Αυτό το wikiHow σας διδάσκει πώς να απενεργοποιήσετε την αυτόματη μεταφόρτωση φωτογραφιών βιβλιοθηκών iPhone στο λογαριασμό σας iCloud.
Βήμα
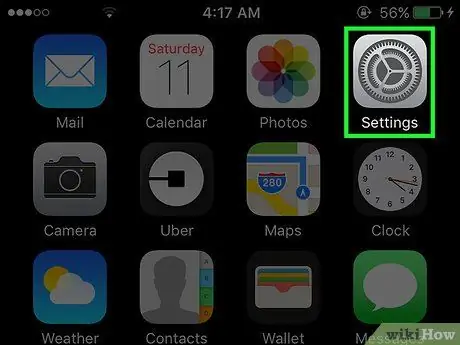
Βήμα 1. Ανοίξτε το μενού ρυθμίσεων iPhone ("Ρυθμίσεις")
Αυτό το μενού επισημαίνεται με ένα γκρι εικονίδιο με το γρανάζι που συνήθως εμφανίζεται σε μία από τις αρχικές οθόνες της συσκευής.
Τα εικονίδια ενδέχεται να αποθηκευτούν στο φάκελο "Βοηθητικά προγράμματα" στην αρχική οθόνη
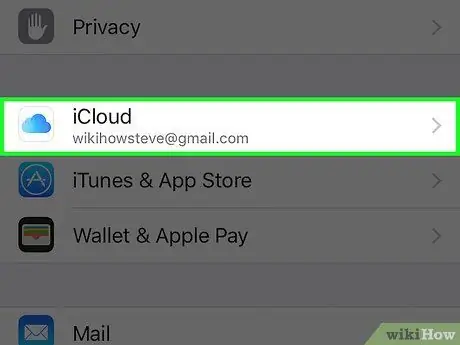
Βήμα 2. Σύρετε την οθόνη και αγγίξτε το iCloud
Αυτή η επιλογή ανήκει στην τέταρτη ομάδα ή σετ επιλογών.
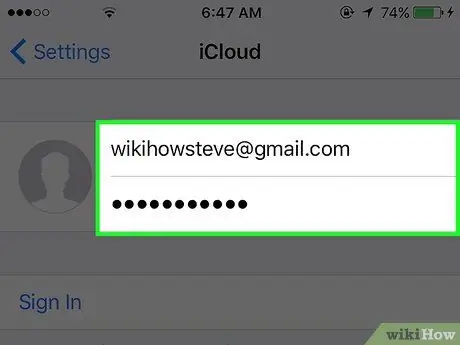
Βήμα 3. Συνδεθείτε στον λογαριασμό σας iCloud (εάν είναι απαραίτητο)
- Εισαγάγετε το Apple ID και τον κωδικό πρόσβασης.
- Αγγίξτε Σύνδεση.
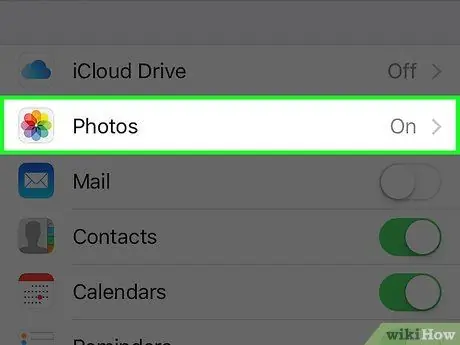
Βήμα 4. Αγγίξτε Φωτογραφίες
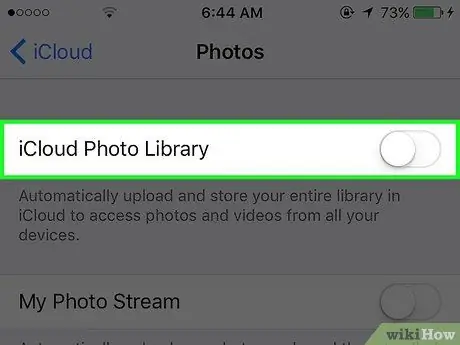
Βήμα 5. Σύρετε το διακόπτη iCloud Photo Library στη θέση απενεργοποίησης ή "Απενεργοποίησης"
Η αυτόματη μεταφόρτωση ολόκληρης της βιβλιοθήκης φωτογραφιών στο λογαριασμό σας iCloud θα απενεργοποιηθεί.
- Λάβετε υπόψη ότι αυτό το βήμα απενεργοποιεί μόνο τις μεταφορτώσεις από το iPhone. Θα πρέπει να κάνετε τις ίδιες αλλαγές σε υπολογιστή iPad ή Mac για να απενεργοποιήσετε τις μεταφορτώσεις βιβλιοθήκης από αυτές τις συσκευές.
- Εάν εξακολουθείτε να θέλετε όλες οι φωτογραφίες στην αρχική τους (μη μειωμένη) ποιότητα στο τηλέφωνό σας πριν απενεργοποιήσετε το συγχρονισμό iCloud, επιλέξτε " Κατεβάστε και κρατήστε πρωτότυπα "πρώτα.
- Οι φωτογραφίες που έχουν μεταφορτωθεί στο iCloud θα παραμείνουν στο λογαριασμό σας. Μπορείτε να αφαιρέσετε αυτές τις φωτογραφίες από το " Διαχείριση χώρου αποθήκευσης ”Στο μενού iCloud. Ακόμη και μετά τη διαγραφή, οι φωτογραφίες θα παραμείνουν στο λογαριασμό σας για 30 ημέρες (σε "περίοδο χάριτος"), ώστε να μπορείτε να κατεβάσετε τις φωτογραφίες που θέλετε πριν πραγματοποιηθεί η τελική διαγραφή.






