Ακολουθήσατε ποτέ ξαφνικά τυχαίους λογαριασμούς Instagram; Αυτό συμβαίνει γενικά όταν κάποιος έχει τον έλεγχο του λογαριασμού σας. Για να αποτρέψετε τον λογαριασμό σας Instagram να ακολουθεί αυτόματα άλλα άτομα, βεβαιωθείτε ότι κανείς άλλος δεν μπορεί να έχει πρόσβαση στον λογαριασμό σας, εκτός από τον εαυτό σας. Αυτό το wikiHow σας διδάσκει πώς μπορείτε να καταργήσετε αυτόματα την παρακολούθηση των λογαριασμών Instagram άλλων ανθρώπων αφαιρώντας την πρόσβαση σε συνδεδεμένες εφαρμογές και αλλάζοντας κωδικούς πρόσβασης.
Βήμα
Μέθοδος 1 από 3: Διαχείριση συνδεδεμένων εφαρμογών
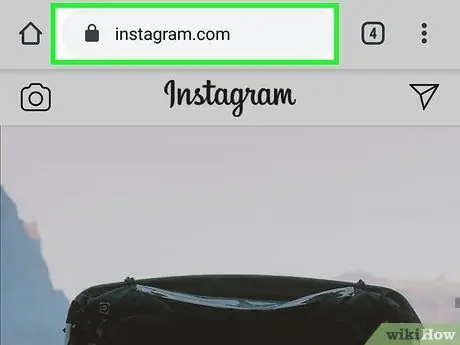
Βήμα 1. Επισκεφτείτε τη διεύθυνση https://instagram.com και συνδεθείτε
Πριν αλλάξετε τον κωδικό πρόσβασής σας, βεβαιωθείτε ότι καμία μη εξουσιοδοτημένη εφαρμογή δεν μπορεί να έχει μόνιμη πρόσβαση στον λογαριασμό σας. Πρέπει να εκτελέσετε αυτά τα βήματα σε ένα πρόγραμμα περιήγησης ιστού, το οποίο μπορεί να γίνει μέσω υπολογιστή, tablet ή κινητού τηλεφώνου.
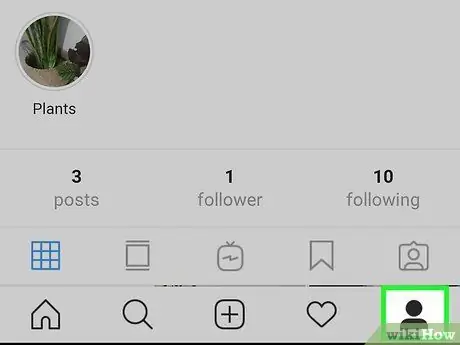
Βήμα 2. Κάντε κλικ στο εικονίδιο
ή τη φωτογραφία σας.
Μπορείτε να το βρείτε στην επάνω δεξιά γωνία.
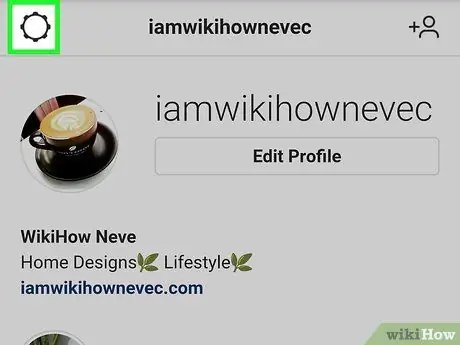
Βήμα 3. Κάντε κλικ στο εικονίδιο Ρυθμίσεις
Είναι ένα εικονίδιο σε σχήμα γραναζιού δίπλα στο "Επεξεργασία προφίλ" στη μέση της σελίδας όταν είναι ανοιχτό.
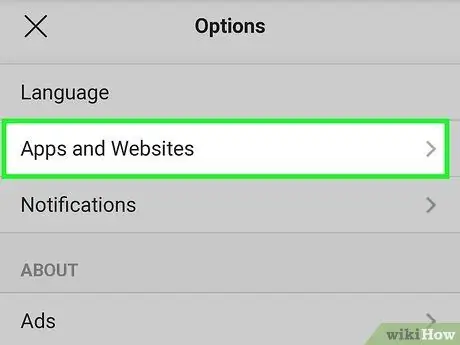
Βήμα 4. Κάντε κλικ στην επιλογή Εφαρμογές και ιστότοποι
Αυτό το μενού βρίσκεται στην αριστερή πλευρά της σελίδας, στην ενότητα "Αλλαγή κωδικού πρόσβασης".
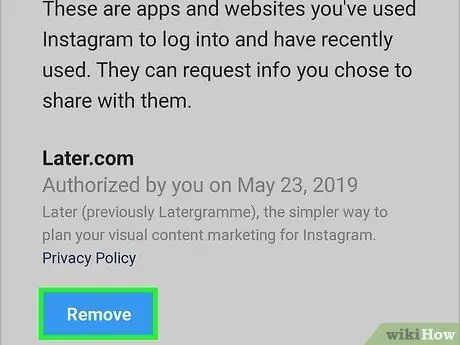
Βήμα 5. Κάντε κλικ στην επιλογή Κατάργηση κάτω από την ύποπτη εφαρμογή ή ιστότοπο που θέλετε να καταργήσετε από το Instagram
Υπάρχουν 2 καρτέλες εκεί, συγκεκριμένα: "Ενεργό" και "Λήξει". Στην καρτέλα Ενεργός, διαγράψτε τυχόν εφαρμογές ή ιστότοπους που δεν αναγνωρίζονται και έχουν πρόσβαση στον λογαριασμό σας Instagram.
- Για παράδειγμα, εάν έχετε συνδέσει τον λογαριασμό σας στο Instagram με το TikTok, θα τον δείτε εδώ. Εάν έχετε χρησιμοποιήσει ποτέ ρομπότ για να αποκτήσετε οπαδούς, θα εμφανίζονται επίσης εδώ.
- Μόλις απενεργοποιηθούν άγνωστοι λογαριασμοί, συνεχίστε τη διαδικασία αλλάζοντας τον κωδικό πρόσβασης μέσω της εφαρμογής για κινητά ή του προγράμματος περιήγησης ιστού υπολογιστή.
Μέθοδος 2 από 3: Αλλαγή κωδικού πρόσβασης σε εφαρμογές για κινητά
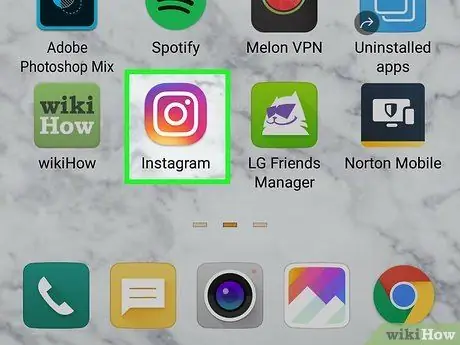
Βήμα 1. Εκκινήστε το Instagram
Το εικονίδιο της εφαρμογής έχει τη μορφή κάμερας σε έγχρωμο πλαίσιο που μεταβαίνει από κίτρινο σε μοβ. Αυτό το εικονίδιο βρίσκεται στην αρχική οθόνη, στο συρτάρι εφαρμογών ή μπορεί να ανοίξει κάνοντας αναζήτηση.
Εάν ξεχάσατε τον κωδικό πρόσβασής σας, ανατρέξτε στο άρθρο του wikiHow σχετικά με τον τρόπο αλλαγής του κωδικού πρόσβασής σας στο Instagram
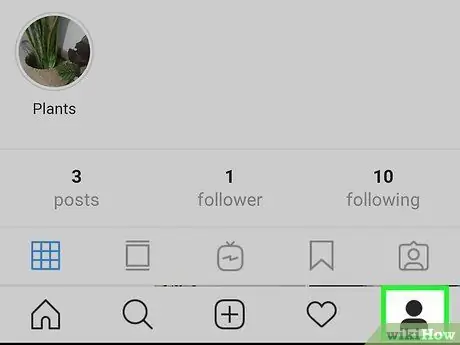
Βήμα 2. Αγγίξτε το εικονίδιο προφίλ
(σε Android) ή φωτογραφία προφίλ (σε iOS).
Αυτή η επιλογή βρίσκεται στην κάτω δεξιά γωνία.
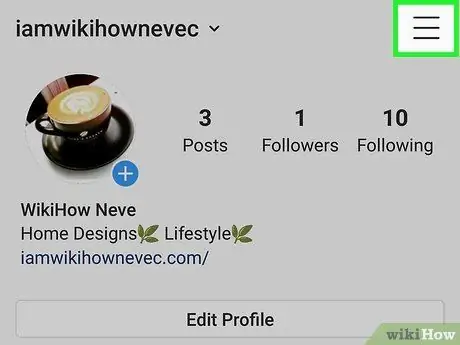
Βήμα 3. Αγγίξτε το μενού που βρίσκεται στην επάνω δεξιά γωνία
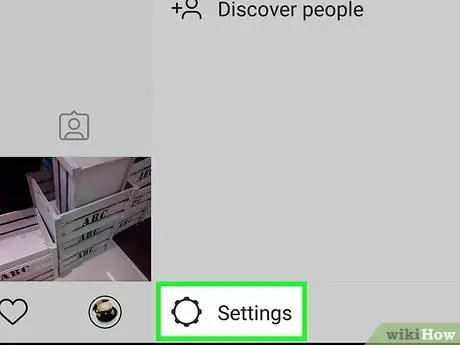
Βήμα 4. Πατήστε Ρυθμίσεις στο κάτω μέρος του μενού
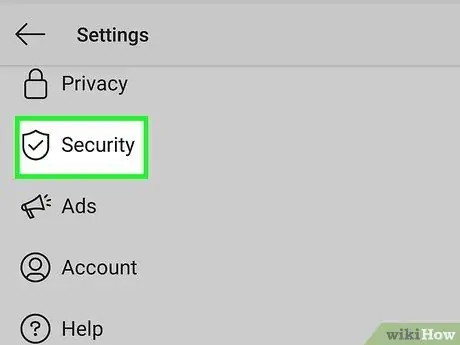
Βήμα 5. Πατήστε Ασφάλεια
Θα το βρείτε δίπλα στο εικονίδιο ασπίδας με ένα σημάδι επιλογής, στην ενότητα "Απόρρητο".
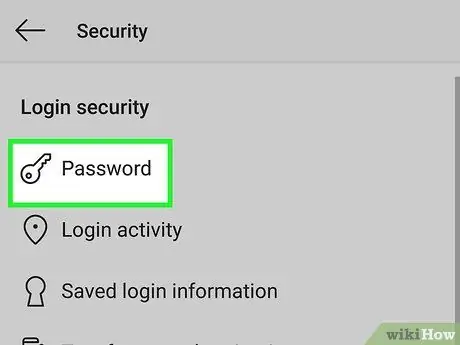
Βήμα 6. Αγγίξτε τον κωδικό πρόσβασης
Αυτή η επιλογή είναι συνήθως πρώτη στο μενού δίπλα στο εικονίδιο κλειδώματος.
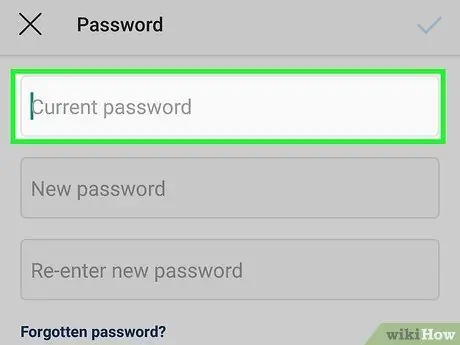
Βήμα 7. Πληκτρολογήστε τον κωδικό πρόσβασης
Για να αλλάξετε τον κωδικό πρόσβασης, εισαγάγετε σωστά τον τρέχοντα κωδικό πρόσβασης στο πεδίο κειμένου "Τρέχων κωδικός πρόσβασης".
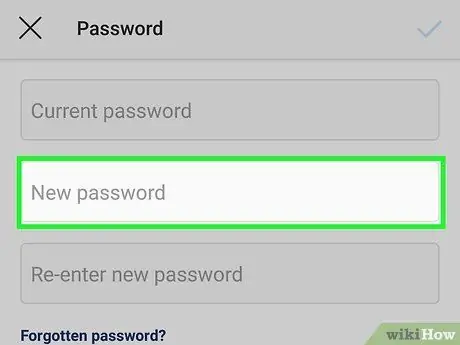
Βήμα 8. Εισαγάγετε τον νέο κωδικό πρόσβασης 2 φορές
Θα χρειαστεί να εισαγάγετε τον κωδικό πρόσβασής σας και να τον επιβεβαιώσετε σωστά για να συνεχίσετε. Εάν οι δύο καταχωρήσεις κωδικού πρόσβασης δεν είναι γραμμένες ακριβώς, θα πρέπει να τις ξαναγράψετε για να συνεχίσετε.
Χρησιμοποιείτε πάντα έναν κωδικό πρόσβασης τουλάχιστον 8 χαρακτήρων και περιλαμβάνει συνδυασμό γραμμάτων, αριθμών και συμβόλων
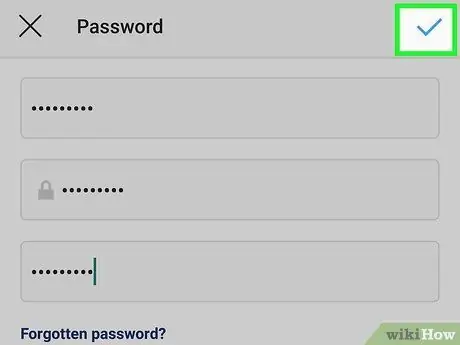
Βήμα 9. Αγγίξτε το σημάδι ελέγχου
που βρίσκεται στην επάνω δεξιά γωνία.
Αυτό το κουμπί μπορεί να πατηθεί μόνο εάν έχετε εισαγάγει σωστά τον κωδικό πρόσβασης και ο νέος κωδικός πρόσβασης ταιριάζει.
Θα λάβετε ένα email επιβεβαίωσης που θα σας ενημερώνει ότι έχετε αλλάξει τον κωδικό πρόσβασής σας
Μέθοδος 3 από 3: Αλλαγή κωδικού πρόσβασης στον υπολογιστή
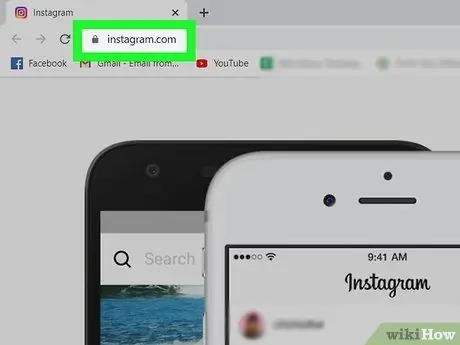
Βήμα 1. Μεταβείτε στη διεύθυνση https://instagram.com και συνδεθείτε
Μπορείτε να αλλάξετε τον κωδικό πρόσβασής σας μέσω υπολογιστών Windows, Mac και προγραμμάτων περιήγησης σε φορητές συσκευές.
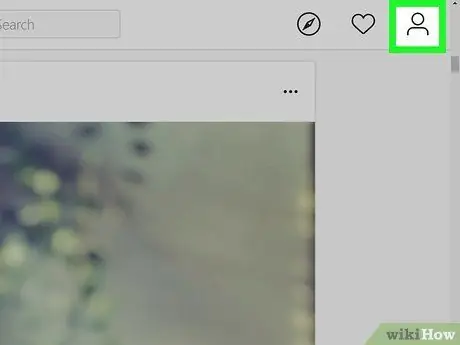
Βήμα 2. Κάντε κλικ στο εικονίδιο
ή τη φωτογραφία προφίλ σας.
Μπορείτε να το βρείτε στην επάνω δεξιά γωνία.
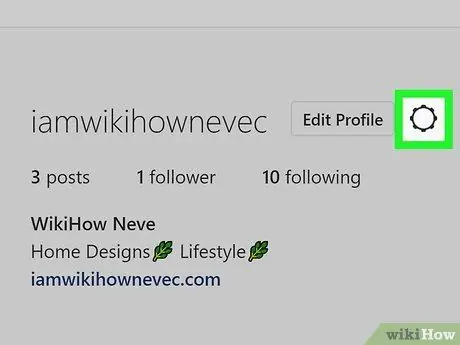
Βήμα 3. Κάντε κλικ στο εικονίδιο ρυθμίσεων
Είναι ένα εικονίδιο με ένα γρανάζι στη μέση της σελίδας όταν είναι ανοιχτό.
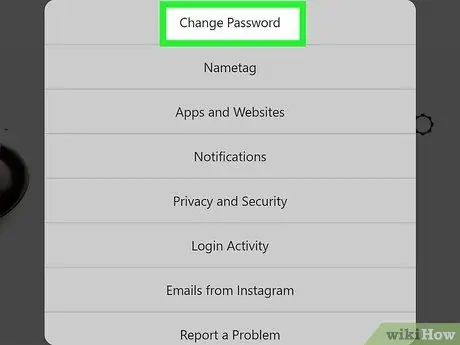
Βήμα 4. Κάντε κλικ στην επιλογή Αλλαγή κωδικού πρόσβασης
Αυτό είναι συνήθως πρώτο στο μενού.
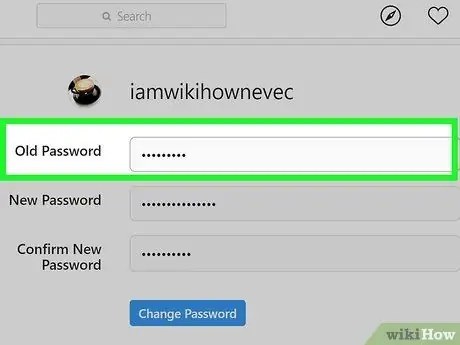
Βήμα 5. Πληκτρολογήστε τον κωδικό πρόσβασης
Για να αλλάξετε τον κωδικό πρόσβασης, πρέπει να πληκτρολογήσετε σωστά τον τρέχοντα κωδικό πρόσβασης στο πεδίο κειμένου "Τρέχων κωδικός πρόσβασης".
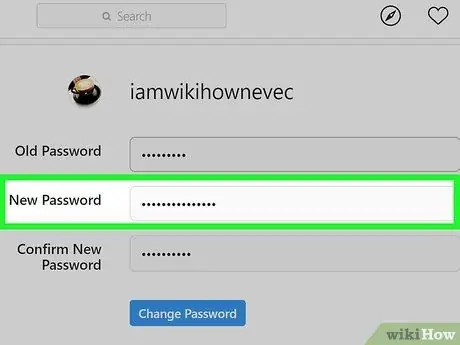
Βήμα 6. Πληκτρολογήστε τον νέο κωδικό πρόσβασης 2 φορές
Θα χρειαστεί να εισαγάγετε τον κωδικό πρόσβασής σας και να τον επιβεβαιώσετε σωστά για να συνεχίσετε. Εάν και οι δύο κωδικοί πρόσβασης δεν έχουν εισαχθεί ακριβώς το ίδιο, θα χρειαστεί να τους εισαγάγετε ξανά για να συνεχίσετε.
Χρησιμοποιείτε πάντα έναν κωδικό πρόσβασης τουλάχιστον 8 χαρακτήρων και περιλαμβάνει συνδυασμό γραμμάτων, αριθμών και συμβόλων
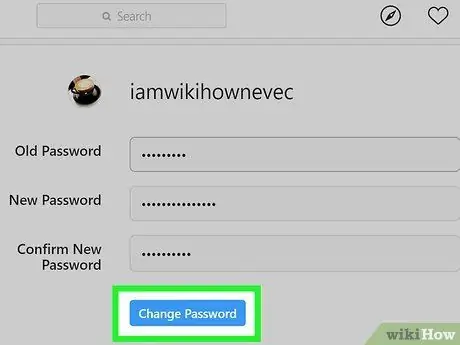
Βήμα 7. Κάντε κλικ στην επιλογή Αλλαγή κωδικού πρόσβασης
Μπορείτε να κάνετε κλικ σε αυτό το κουμπί μόνο εάν έχετε εισαγάγει σωστά τον τρέχοντα κωδικό πρόσβασης και ο νέος κωδικός πρόσβασης ταιριάζει.






