Αυτό το wikiHow σας διδάσκει πώς να διαγράφετε όλα τα μηνύματα στο Yahoo! εσείς, μέσω της εφαρμογής για κινητά ή του Yahoo! Ταχυδρομείο.
Βήμα
Μέθοδος 1 από 2: Μέσω Κινητού
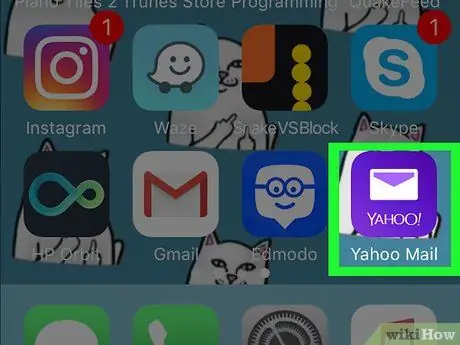
Βήμα 1. Πατήστε το μοβ εικονίδιο με την εικόνα φακέλου για να ανοίξετε το Yahoo
Ταχυδρομείο.
Εάν σας ζητηθεί, εισαγάγετε το όνομα χρήστη και τον κωδικό πρόσβασης του λογαριασμού σας Yahoo
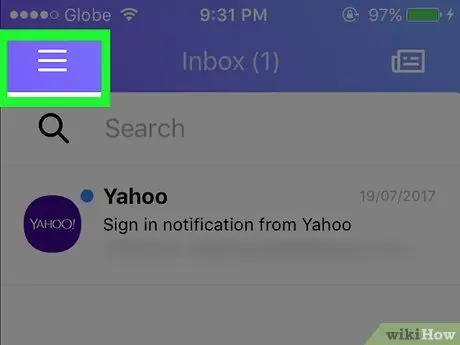
Βήμα 2. Πατήστε το κουμπί στην επάνω αριστερή γωνία της οθόνης
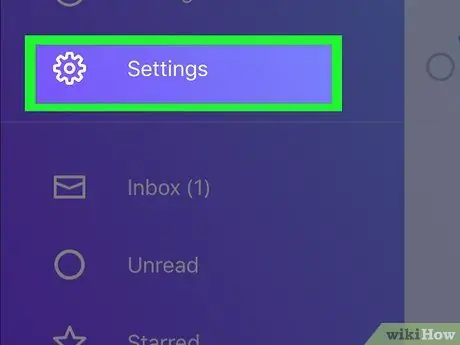
Βήμα 3. Πατήστε το κουμπί
Ρυθμίσεις.
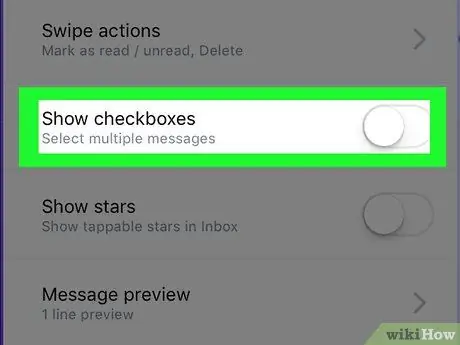
Βήμα 4. Κάντε κύλιση προς τα κάτω και βρείτε την επιλογή Εμφάνιση πλαισίων ελέγχου στην ενότητα λίστα μηνυμάτων
Στη συνέχεια, σύρετε την επιλογή στη θέση Ενεργοποίηση
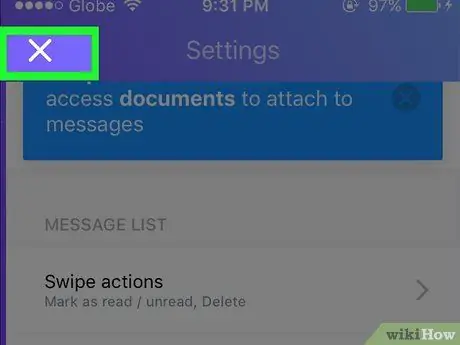
Βήμα 5. Πατήστε το "X" (iPad) ή το κουμπί
(Android) στην επάνω αριστερή γωνία της οθόνης για να επιστρέψετε στην προηγούμενη οθόνη.
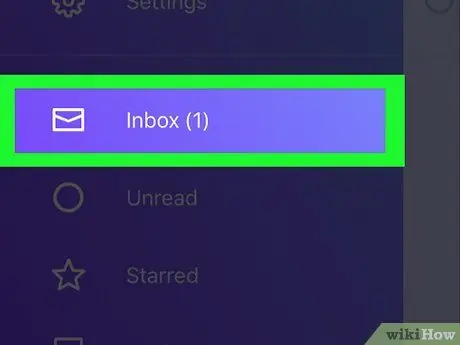
Βήμα 6. Πατήστε Εισερχόμενα
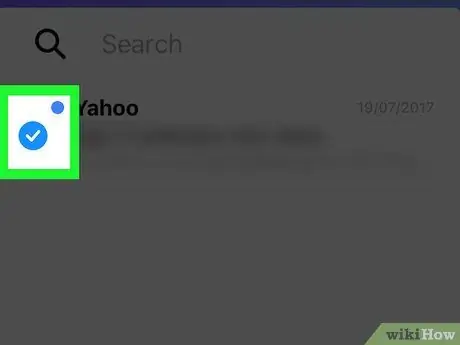
Βήμα 7. Πατήστε το πλαίσιο ελέγχου δίπλα στο μήνυμα
Εάν χρησιμοποιείτε iPhone ή iPad, το πλαίσιο ελέγχου είναι στρογγυλό
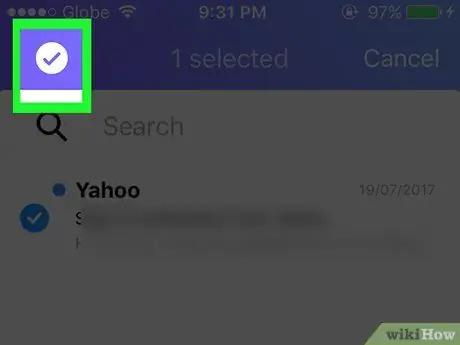
Βήμα 8. Πατήστε το πλαίσιο ελέγχου στη μοβ γραμμή στο επάνω μέρος της οθόνης για να επιλέξετε όλα τα μηνύματα στα εισερχόμενα
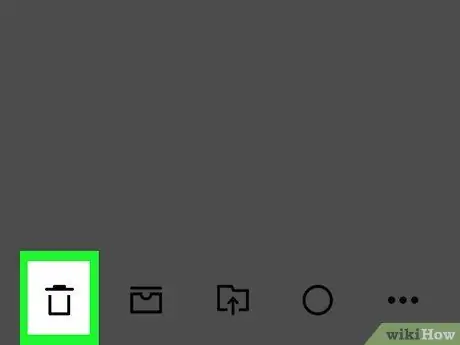
Βήμα 9. Πατήστε το εικονίδιο του κάδου απορριμμάτων στην κάτω αριστερή γωνία της οθόνης
Εάν σας ζητηθεί, πατήστε OK για επιβεβαίωση της διαγραφής. Θα σας ζητηθεί επιβεβαίωση μόνο εάν ενεργοποιήσετε την επιλογή Επιβεβαίωση διαγραφής
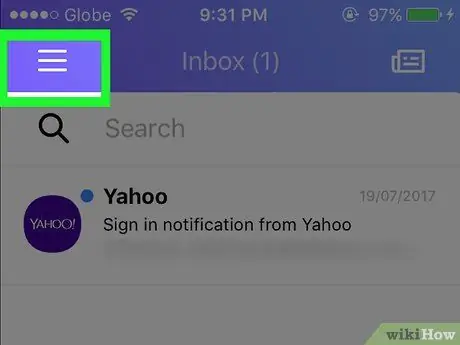
Βήμα 10. Πατήστε το κουμπί στην επάνω αριστερή γωνία της οθόνης
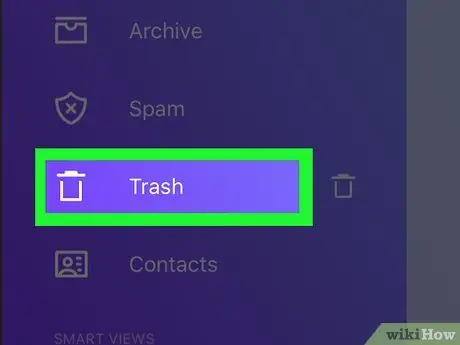
Βήμα 11. Σύρετε την οθόνη και, στη συνέχεια, πατήστε το εικονίδιο του κάδου απορριμμάτων δίπλα στον Κάδο απορριμμάτων
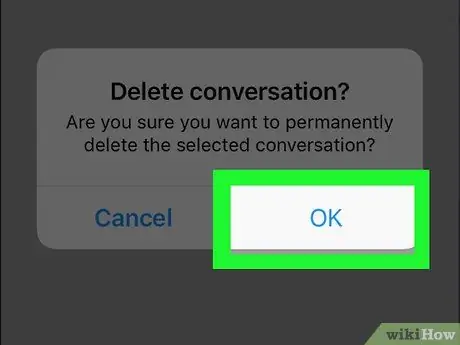
Βήμα 12. Πατήστε OK
Όλα τα μηνύματα στο Yahoo! Η αλληλογραφία σας θα διαγραφεί.
Μέθοδος 2 από 2: Μέσω του Ιστού
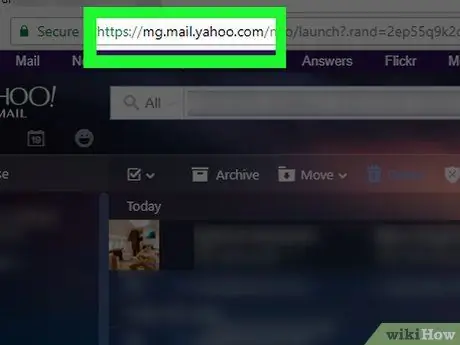
Βήμα 1. Επισκεφτείτε τη διεύθυνση https://mail.yahoo.com με ένα πρόγραμμα περιήγησης ιστού
Εάν σας ζητηθεί, εισαγάγετε το όνομα χρήστη και τον κωδικό πρόσβασης του λογαριασμού σας Yahoo
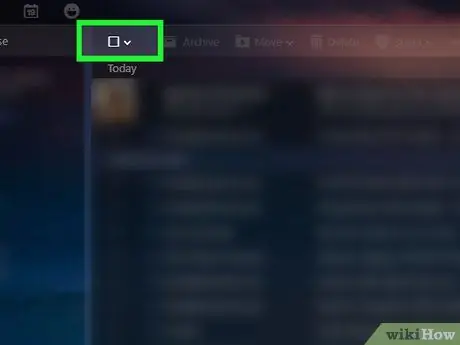
Βήμα 2. Κάντε κλικ στο κουμπί
Είναι δίπλα στο κενό πλαίσιο ελέγχου στη γραμμή εργαλείων στο επάνω μέρος του μηνύματος.
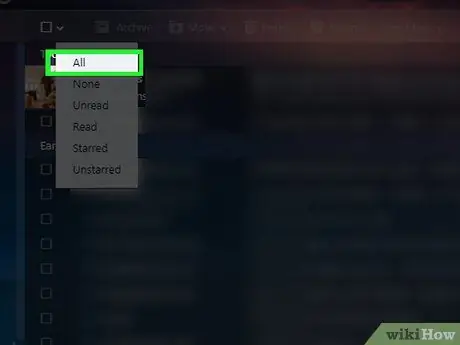
Βήμα 3. Για να επιλέξετε ολόκληρο το μήνυμα, επιλέξτε Όλα από το μενού
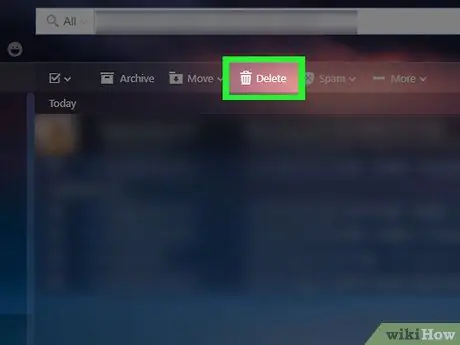
Βήμα 4. Κάντε κλικ στο εικονίδιο Διαγραφή
Είναι δίπλα στο εικονίδιο του κάδου απορριμμάτων στη γραμμή εργαλείων στο επάνω μέρος του μηνύματος.
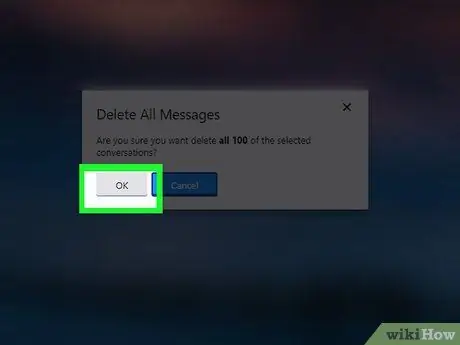
Βήμα 5. Κάντε κλικ στο OK για επιβεβαίωση της διαγραφής
Όλα τα επιλεγμένα μηνύματα θα διαγραφούν.
Επαναλάβετε τα τρία τελευταία βήματα έως ότου το γραμματοκιβώτιό σας είναι άδειο
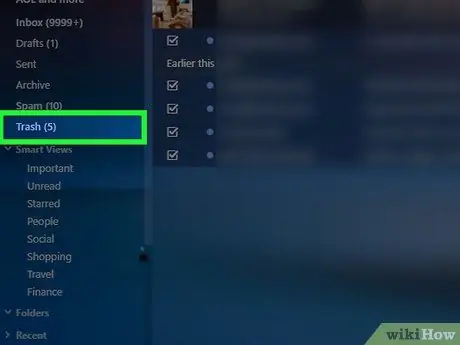
Βήμα 6. Τοποθετήστε το δείκτη του ποντικιού πάνω από τον σύνδεσμο Κάδος απορριμμάτων στα αριστερά του παραθύρου
Θα δείτε το εικονίδιο κάδου απορριμμάτων δίπλα στον Κάδο απορριμμάτων.
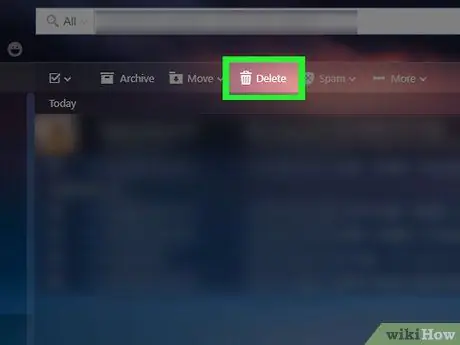
Βήμα 7. Κάντε κλικ στο εικονίδιο του κάδου απορριμμάτων
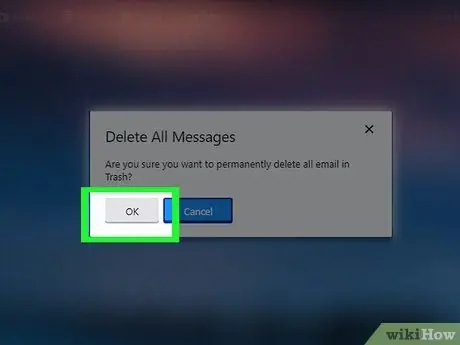
Βήμα 8. Κάντε κλικ στο OK για επιβεβαίωση της διαγραφής
Όλα τα μηνύματα στο Yahoo! Η αλληλογραφία σας θα διαγραφεί.






