Μερικές φορές δυσκολεύεστε να προσπαθήσετε να συνδέσετε τον υπολογιστή σας στον διακομιστή Minecraft. Εάν είστε βέβαιοι ότι έχετε προσθέσει τη σωστή διεύθυνση διακομιστή, το πρόβλημα ενδέχεται να οφείλεται στον υπολογιστή, το σύστημα ή το δίκτυο. Αυτό το wikiHow σας διδάσκει πώς να χειρίζεστε σφάλματα όπως "Δεν είναι δυνατή η σύνδεση με διακομιστή" και "Δεν είναι δυνατή η προσέγγιση διακομιστή" όταν προσπαθείτε να αποκτήσετε πρόσβαση στον διακομιστή Minecraft σε διάφορα συστήματα.
Βήμα
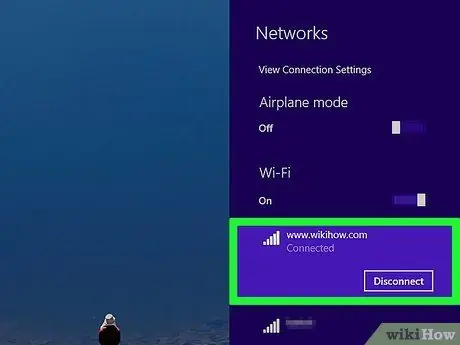
Βήμα 1. Ελέγξτε εάν η σύνδεσή σας είναι ενεργή
Στις περισσότερες συσκευές, το εικονίδιο WiFi εμφανίζεται ως τελεία με τρία ή τέσσερα βέλη κατεύθυνσης πάνω από αυτό. Κάντε κλικ ή αγγίξτε αυτό το εικονίδιο και ελέγξτε εάν είναι ενεργοποιημένο το WiFi και παρατηρήστε την κατάσταση σύνδεσης στην κορυφή της λίστας ασύρματων δικτύων. Εάν αντιμετωπίζετε προβλήματα με τη σύνδεση WiFi, απενεργοποιήστε το ραδιόφωνο WiFi και ενεργοποιήστε το ξανά.
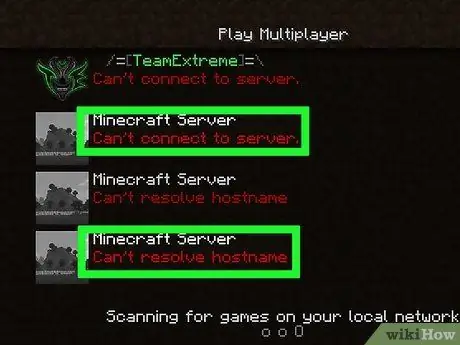
Βήμα 2. Ελέγξτε την πηγή του σφάλματος που εμφανίζεται
Μάθετε αν όλοι οι διακομιστές Minecraft δεν είναι προσβάσιμοι ή εάν το πρόβλημα παρουσιάζεται μόνο σε ορισμένους διακομιστές. Εάν το σφάλμα εμφανιστεί σε έναν συγκεκριμένο διακομιστή Minecraft, είναι πιθανό το πρόβλημα να είναι στον ίδιο τον διακομιστή. Εάν δεν μπορείτε να συνδέσετε τον υπολογιστή σας σε οποιονδήποτε διακομιστή, το πρόβλημα ενδέχεται να οφείλεται στο πρόγραμμα ή το λογισμικό σας.
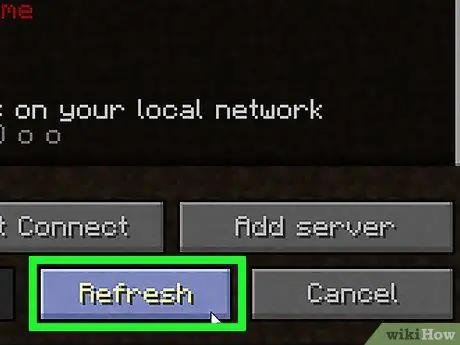
Βήμα 3. Κάντε κλικ στην επιλογή Ανανέωση στη λίστα διακομιστών (στο Minecraft: Έκδοση Java μόνο)
Εάν παίζετε Minecraft: Java Edition, κάντε κλικ στο " Φρεσκάρω "Στο κάτω μέρος της λίστας διακομιστών. Συχνά, αυτή η διαδικασία μπορεί να αντιμετωπίσει μικρές διακοπές σύνδεσης.
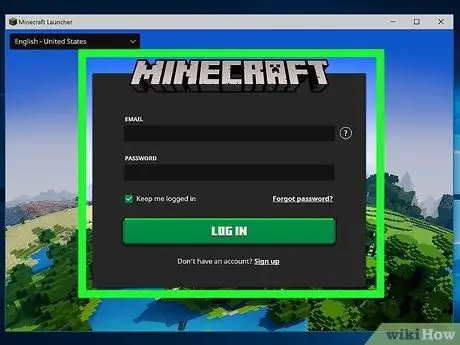
Βήμα 4. Βγείτε και συνδεθείτε ξανά στο παιχνίδι Minecraft
Απλώς κλείστε το παράθυρο του Minecraft και ανοίξτε το ξανά. Εάν είναι απαραίτητο, εισαγάγετε ξανά το όνομα χρήστη και τον κωδικό πρόσβασης που σχετίζονται με τον λογαριασμό Microsoft ή Minecraft.
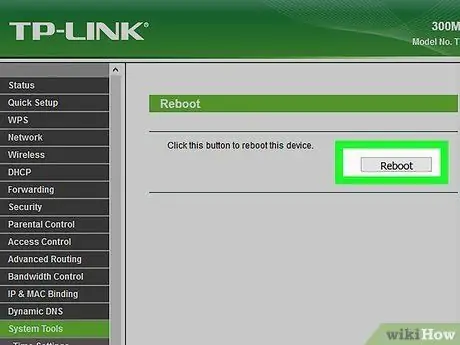
Βήμα 5. Επανεκκινήστε το δρομολογητή
Για επανεκκίνηση του δρομολογητή, αποσυνδέστε το δρομολογητή από την πηγή τροφοδοσίας και περιμένετε για 30 δευτερόλεπτα. Μετά από αυτό, επανασυνδέστε το δρομολογητή σε μια πηγή ενέργειας και περιμένετε ένα λεπτό για να φορτωθεί πλήρως ο δρομολογητής. Αυτή η διαδικασία μπορεί να αντιμετωπίσει μια ποικιλία προβλημάτων σύνδεσης.
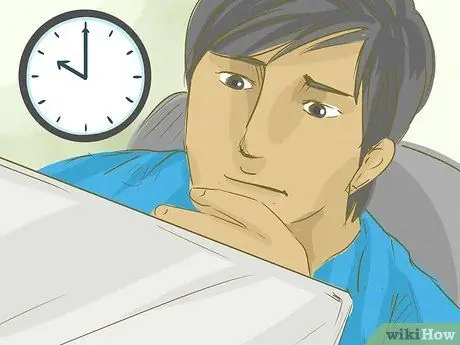
Βήμα 6. Δοκιμάστε να επανασυνδέσετε τον υπολογιστή στο διακομιστή αργότερα
Μερικές φορές, ο διακομιστής είναι υπερφορτωμένος ή απενεργοποιημένος για συντήρηση. Δοκιμάστε να περιμένετε μερικές ώρες πριν προσπαθήσετε να αποκτήσετε ξανά πρόσβαση σε αυτό.
Μπορείτε να ελέγξετε την κατάσταση των διακομιστών Minecraft εδώ
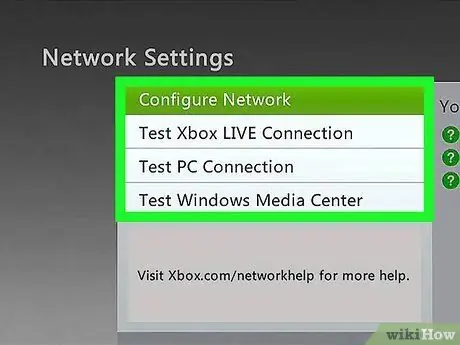
Βήμα 7. Ελέγξτε το δίκτυο της κονσόλας παιχνιδιών
Εάν παίζετε σε μια κονσόλα, βεβαιωθείτε ότι δεν υπάρχουν προβλήματα δικτύου. Μπορείτε να ελέγξετε την κατάσταση του δικτύου μέσω των ακόλουθων ιστοσελίδων:
- PlayStation Network
- Nintendo Online
- Xbox Live
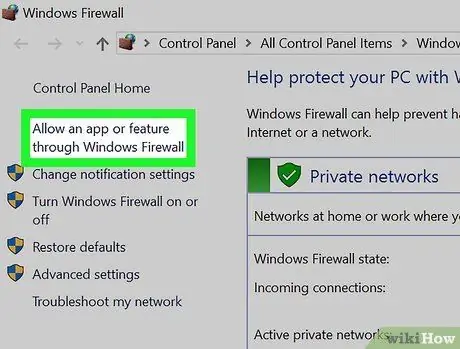
Βήμα 8. Ελέγξτε τις ρυθμίσεις του τείχους προστασίας
Εάν οι ρυθμίσεις τείχους προστασίας του υπολογιστή σας Mac ή Windows εμποδίζουν τη σύνδεσή σας με τον διακομιστή Minecraft, μπορείτε να απενεργοποιήσετε το τείχος προστασίας ή να ελέγξετε τους κανόνες εισερχόμενης και εξερχόμενης σύνδεσης για να βεβαιωθείτε ότι η κυκλοφορία από και προς το Minecraft επιτρέπεται.

Βήμα 9. Απενεργοποιήστε το τείχος προστασίας στο δρομολογητή
Μερικές φορές ένα μόντεμ ή δρομολογητής έχει το δικό του τείχος προστασίας. Εισαγάγετε τη διεπαφή ιστού του μόντεμ ή του δρομολογητή και ελέγξτε τις ρυθμίσεις του τείχους προστασίας. Εάν το τείχος προστασίας εμποδίζει τη σύνδεση διακομιστή Minecraft, μπορείτε να επιτρέψετε τη σύνδεση ή να απενεργοποιήσετε το τείχος προστασίας.
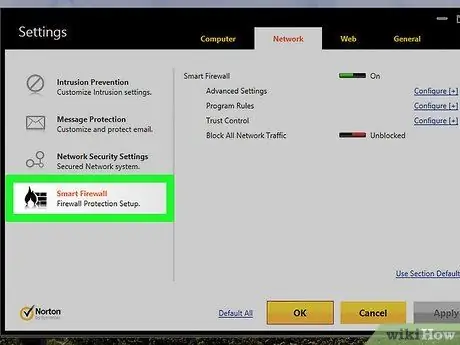
Βήμα 10. Ελέγξτε τις εφαρμογές τείχους προστασίας τρίτων που είναι εγκατεστημένες στη συσκευή
Εάν εκτελείτε μια εφαρμογή τείχους προστασίας τρίτου μέρους, ελέγξτε τις ρυθμίσεις σε αυτήν την εφαρμογή και βεβαιωθείτε ότι το Minecraft έχει προστεθεί στη λίστα δικαιωμάτων του προγράμματος. Μπορείτε επίσης να απενεργοποιήσετε την εφαρμογή τείχους προστασίας, εάν θέλετε.

Βήμα 11. Επικοινωνήστε με το διαχειριστή δικτύου
Εάν θέλετε να παίξετε το Minecraft μέσω ενός δημόσιου δικτύου ή ενός δικτύου στην εργασία ή στο κολέγιο, είναι πιθανό ο διαχειριστής του δικτύου σας να έχει απαγορεύσει ή να αποκλείσει συνδέσεις προς και από τους διακομιστές του Minecraft. Επικοινωνήστε με τον διαχειριστή για να συζητήσετε το θέμα.
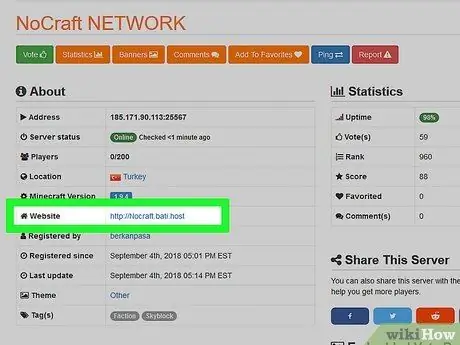
Βήμα 12. Επικοινωνήστε με τον κάτοχο του διακομιστή
Εάν δεν μπορείτε να αποκτήσετε πρόσβαση σε έναν συγκεκριμένο διακομιστή μετά από μεγάλο χρονικό διάστημα, επικοινωνήστε με τον κάτοχο του διακομιστή για να δείτε εάν ο διακομιστής είναι ακόμα ενεργός ή όχι.
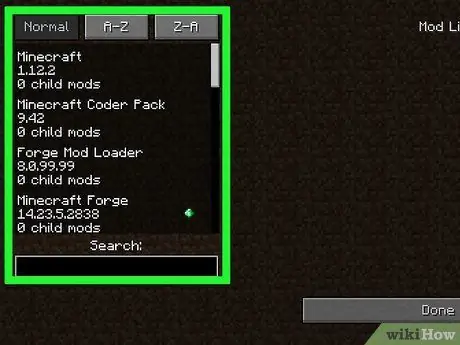
Βήμα 13. Αφαιρέστε το εγκατεστημένο mod
Είναι πιθανό ότι ανεπίσημα προγράμματα ή mods τρίτων δημιουργούν προβλήματα με το παιχνίδι. Αφαιρέστε τα mods που έχετε εγκαταστήσει και μάθετε αν το πρόβλημα επιλύθηκε ή αν επιμένει.






