Η πρόοδος της τεχνολογίας σας διευκολύνει να ακούσετε και να ακούσετε μουσική σε πιο καθαρή ποιότητα. Το Apple MacBook διευκολύνει τη σύνδεση διαφορετικών τύπων ηχείων, από ηχεία θεάτρου "surround" που συνδέονται με Bluetooth έως ενσύρματα ηχεία στην "υποδοχή ακουστικών". Μπορείτε να συνδέσετε ηχεία στο MacBook σας με διάφορους τρόπους, κυρίως μέσω ασύρματης σύνδεσης Bluetooth ή συνδέοντας ηχεία απευθείας στην "υποδοχή ακουστικών"
Βήμα
Μέθοδος 1 από 2: Σύνδεση ηχείων με Bluetooth
Ο "καθαρότερος" τρόπος σύνδεσης ηχείων είναι η σύνδεση ενός ζεύγους ηχείων Bluetooth. Το MacBook διαθέτει Bluetooth, ώστε να μπορείτε να το συνδυάσετε με ακουστικά ή ηχεία.

Βήμα 1. Ενεργοποιήστε τη λειτουργία "Σύζευξη" ή "Ανακάλυψη" στη συσκευή σας
Πατήστε παρατεταμένα το κουμπί για να ενεργοποιήσετε το ηχείο για περίπου 10 δευτερόλεπτα. Ελέγξτε την τεκμηρίωση του ηχείου σας για μια σαφέστερη μέθοδο.
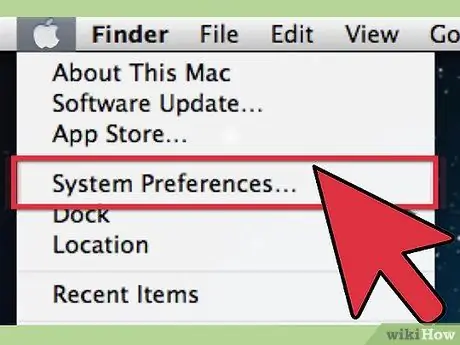
Βήμα 2. Μεταβείτε στις "Προτιμήσεις συστήματος" κάνοντας κλικ στο λογότυπο της Apple στην επάνω αριστερή γωνία της οθόνης
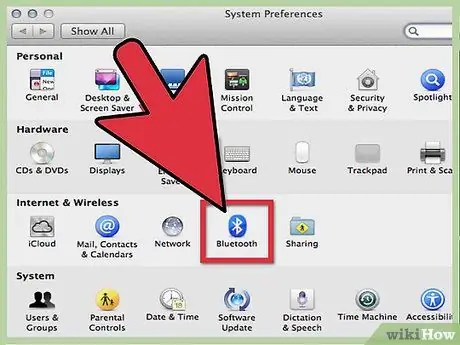
Βήμα 3. Κάντε κλικ στο εικονίδιο "Bluetooth" στο παράθυρο διαλόγου που εμφανίζεται
Αυτό το εικονίδιο βρίσκεται στην ενότητα "Υλικό".
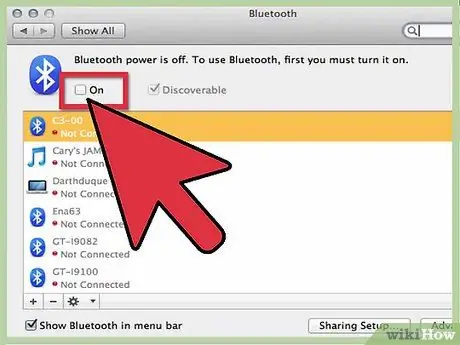
Βήμα 4. Επιλέξτε το πλαίσιο ελέγχου για να ενεργοποιήσετε το Bluetooth
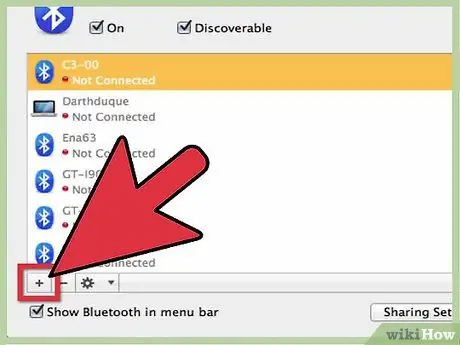
Βήμα 5. Κάντε κλικ στο κουμπί "Ρύθμιση νέας συσκευής"
Τώρα, θα δείτε τον Βοηθό Bluetooth.
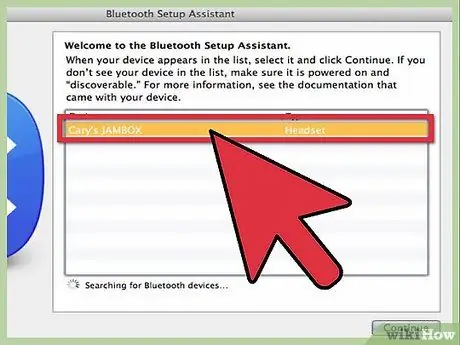
Βήμα 6. Επιλέξτε ένα ηχείο από τη λίστα και κάντε κλικ στο κουμπί "Συνέχεια"
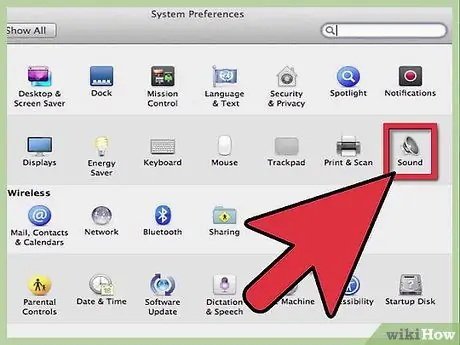
Βήμα 7. Κάντε κλικ στο κουμπί "Ρυθμίσεις" στο κάτω μέρος του παραθύρου
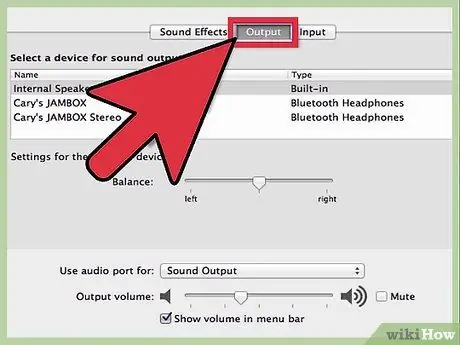
Βήμα 8. Επιλέξτε "Χρήση ως συσκευή ήχου"
Τώρα, μπορείτε να χρησιμοποιήσετε το μεγάφωνο.
Μέθοδος 2 από 2: Σύνδεση ηχείων στην υποδοχή ακουστικών
Αυτή η μέθοδος υπάρχει εδώ και πολύ καιρό. Η σύνδεση των ηχείων μέσω της υποδοχής είναι μια πολύ απλούστερη διαδικασία από τη σύνδεση μέσω Bluetooth. Ωστόσο, θα χρειαστείτε ένα καλώδιο που περιορίζει την κίνηση του φορητού σας MacBook.

Βήμα 1. Βεβαιωθείτε ότι το καλώδιο AUX σας έχει μέγεθος 3,5 mm
Εάν το καλώδιο έχει διαφορετικό μέγεθος (1/4 ή RCA, για παράδειγμα), βρείτε έναν προσαρμογέα που μετατρέπει τα άκρα του καλωδίου σε 3,5 mm.

Βήμα 2. Τακτοποιήστε τα καλώδια
Τα σημερινά καλώδια διαρκούν περισσότερο από τα αρχαία καλώδια, αλλά παρόλα αυτά δεν συνιστάται να αντιμετωπίζετε τα καλώδια απρόσεκτα.
Αν και ασήμαντα, τα μπερδεμένα καλώδια δυσκολεύουν τον ήχο να περάσει μέσα από το καλώδιο και θα μειώσουν την ποιότητα του ήχου. Αν και αυτή η μείωση της ποιότητας του ήχου δεν είναι αισθητή, είναι καλή ιδέα να διατηρείτε το καλώδιο τακτοποιημένο

Βήμα 3. Χρησιμοποιήστε το μεγάφωνο
Μόλις τα ηχεία συνδεθούν στο MacBook, τα ηχεία θα πρέπει να αρχίσουν να λειτουργούν αμέσως. Εάν θέλετε, μπορείτε να ρυθμίσετε τον ήχο για να βελτιστοποιήσετε την έξοδο.






