Είναι μεσημεριανό, και μόλις είχες μια κακή πρωία. Θέλετε να παίξετε το αγαπημένο σας παιχνίδι Flash για λίγα λεπτά για να δροσίσετε το κεφάλι σας ή να περιηγηθείτε στο Facebook. Δυστυχώς, ο πάροχος διαδικτύου είναι αντιπαθητικός και οι ιστότοποι που θέλετε να επισκεφθείτε είναι αποκλεισμένοι. Ευτυχώς, υπάρχουν διάφοροι τρόποι για να παρακάμψετε το μπλοκ που έχουν εγκατασταθεί από τους παρόχους διαδικτύου. Ακολουθήστε αυτά τα βήματα για να μάθετε.
Βήμα
Μέθοδος 1 από 4: Χρήση φορητού προγράμματος περιήγησης
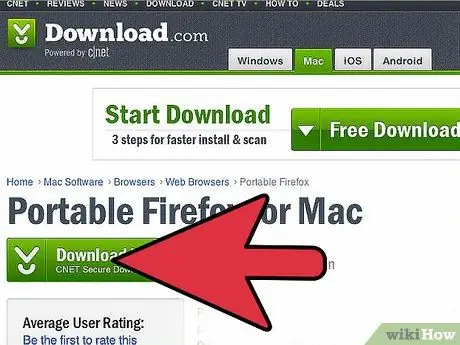
Βήμα 1. Κατεβάστε ένα φορητό πρόγραμμα περιήγησης (φορητό πρόγραμμα περιήγησης)
Δεν χρειάζεται να εγκαταστήσετε αυτό το πρόγραμμα περιήγησης. Αυτό σημαίνει ότι αυτό το πρόγραμμα περιήγησης δεν θα αφήσει ίχνη στον υπολογιστή σας όταν το χρησιμοποιείτε. Εάν κάνετε λήψη ενός φορητού προγράμματος περιήγησης σε μια μονάδα flash και ορίσετε τις ρυθμίσεις διακομιστή μεσολάβησης, έχετε ένα πρόγραμμα περιήγησης οπουδήποτε για να παρακάμψετε όλους τους αποκλεισμούς ιστότοπων. Ο Firefox είναι το πιο εύκολο στη χρήση φορητό πρόγραμμα περιήγησης. Βεβαιωθείτε ότι έχετε κατεβάσει τη φορητή έκδοση.
- Εάν ρυθμίσετε αυτό το πρόγραμμα περιήγησης για χρήση στο σχολείο ή την εργασία, κατεβάστε και ρυθμίστε το πρόγραμμα περιήγησης στον υπολογιστή του σπιτιού σας πρώτα.
- Μπορείτε να κατεβάσετε το Firefox Portable στο portableApps.com
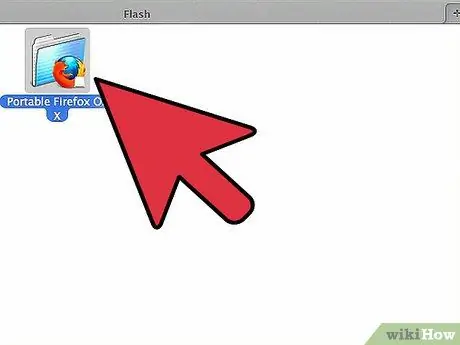
Βήμα 2. Συνδέστε το πρόγραμμα περιήγησης στο δίσκο USB
Όταν κάνετε λήψη του Firefox Portable από το PortableApps, θα εμφανιστεί ένα αρχείο εγκατάστασης. Εκκινήστε αυτό το αρχείο και ορίστε τη θέση εγκατάστασης στη μονάδα flash σας. Το πρόγραμμα περιήγησης θα συνδεθεί απευθείας στη μονάδα flash σας.
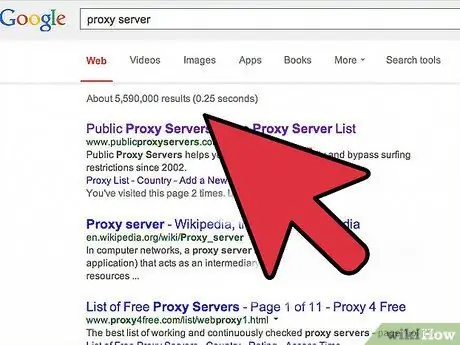
Βήμα 3. Ορίστε τις ρυθμίσεις διακομιστή μεσολάβησης (διακομιστής μεσολάβησης)
Ένας "διακομιστής μεσολάβησης" είναι ένας διακομιστής που κατευθύνει όλη την κίνηση στο Διαδίκτυο μέσω περιορισμών, ώστε να μπορείτε να περάσετε το μπλοκ. Οι διακομιστές μεσολάβησης βρίσκονται σε όλο τον κόσμο, ώστε όλοι να μπορούν να τους χρησιμοποιήσουν. Για να μπορεί ο φορητός σας Firefox να επισκέπτεται όλους τους αποκλεισμένους ιστότοπους, ορίστε πρώτα τις ρυθμίσεις διακομιστή μεσολάβησης. Δεδομένου ότι συνήθως δεν μπορείτε να αλλάξετε τις ρυθμίσεις διακομιστή μεσολάβησης στο σχολείο και στη δουλειά, εδώ είναι η φορητή εφαρμογή σας χρήσιμη.
- Χρειάζεστε έναν διακομιστή μεσολάβησης που λειτουργεί για να εισέλθετε στο Firefox Portable. Μπορείτε να βρείτε αυτούς τους διακομιστές στο Διαδίκτυο. Μερικοί από τους συχνά χρησιμοποιούμενους διακομιστές είναι οι HideMyAss, SamAir, inCloak και FreeProxyLists.
- Σημειώστε τη διεύθυνση και τη θύρα διακομιστή μεσολάβησης. Προσπαθήστε να βρείτε έναν διακομιστή μεσολάβησης με υψηλή ταχύτητα σύνδεσης και αρκετά κοντά, διαφορετικά το πρόγραμμα περιήγησής σας θα λειτουργεί πολύ αργά.
- Ανοίξτε το Firefox Portable, κάντε κλικ στο κουμπί Μενού στην επάνω δεξιά γωνία και επιλέξτε Επιλογές. Κάντε κλικ στο μενού Για προχωρημένους και, στη συνέχεια, κάντε κλικ στην ετικέτα δικτύου. Κάντε κλικ στο κουμπί Ρυθμίσεις… για να ανοίξετε τις ρυθμίσεις διακομιστή μεσολάβησης. Επιλέξτε "Μη αυτόματη διαμόρφωση διακομιστή μεσολάβησης" και εισαγάγετε τις πληροφορίες διακομιστή μεσολάβησης που έχετε. Επιλέξτε το πλαίσιο "Χρήση αυτού του διακομιστή μεσολάβησης για όλα τα πρωτόκολλα" και βεβαιωθείτε ότι έχει εισαχθεί η σωστή θύρα.
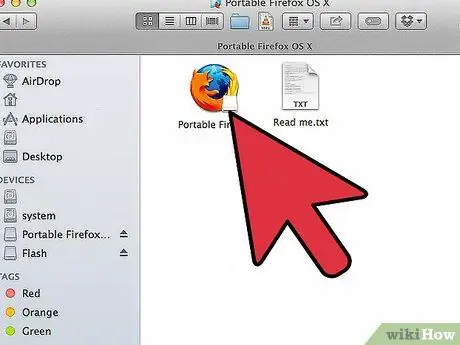
Βήμα 4. Χρησιμοποιήστε ένα πρόγραμμα περιήγησης
Μόλις αποθηκευτούν οι ρυθμίσεις πληροφοριών διακομιστή μεσολάβησης, μπορείτε να αρχίσετε να χρησιμοποιείτε το φορητό πρόγραμμα περιήγησής σας. Συνδέστε το δίσκο USB σε υπολογιστή στο σχολείο ή στη δουλειά και ανοίξτε το πρόγραμμα Firefox Portable. Ο Firefox θα συνδεθεί στο Διαδίκτυο μέσω διακομιστή μεσολάβησης και θα παρακάμψει κάθε αποκλεισμό.
- Η ταχύτητα περιήγησης μέσω διακομιστή μεσολάβησης είναι συνήθως πιο αργή από το συνηθισμένο. Δεν μπορεί να εμφανιστεί σωστά όλο το περιεχόμενο.
- Δεν χρειάζεται να διαγράψετε το ιστορικό ή να διαγράψετε κομμάτια, καθώς όλα αποθηκεύονται στο φορητό πρόγραμμα περιήγησής σας.
- Ο δωρεάν διακομιστής μεσολάβησης στη λίστα μεσολάβησης αλλάζει συχνά και οι παλιές ρυθμίσεις διακομιστή μεσολάβησης δεν λειτουργούν πλέον. Κατά καιρούς θα πρέπει να το αντικαθιστάτε.
Μέθοδος 2 από 4: Χρήση διακομιστή μεσολάβησης που βασίζεται στον ιστό
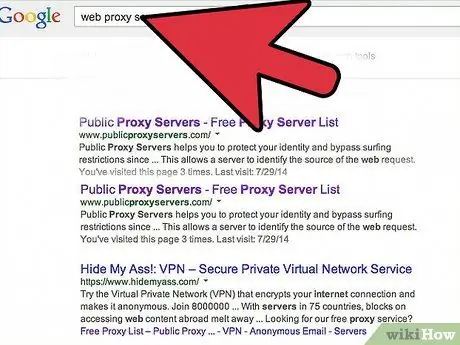
Βήμα 1. Αναζήτηση για διακομιστή μεσολάβησης ιστού
Οι διακομιστές μεσολάβησης Ιστού είναι χρήσιμοι εάν δεν χρησιμοποιείτε τον δικό σας υπολογιστή επειδή όλη η εργασία γίνεται μέσω του προγράμματος περιήγησής σας, επομένως αυτή η μέθοδος λειτουργεί ανεξάρτητα από το λειτουργικό σύστημα. Όλη η κίνηση του προγράμματος περιήγησης ρέει μέσω των διακομιστών του διακομιστή μεσολάβησης και κάνει το λογισμικό αποκλεισμού να νομίζει ότι έχετε πρόσβαση σε έναν νόμιμο ιστότοπο.
- Υπάρχουν αρκετοί ιστότοποι που παραθέτουν τους διακομιστές μεσολάβησης που μπορείτε να χρησιμοποιήσετε. Σας συνιστούμε να ξεκινήσετε από το Proxy.org καθώς ενημερώνει συχνά τη λίστα των ενεργών διακομιστών μεσολάβησης.
- Είναι πιθανό ότι ο ιστότοπος της λίστας μεσολάβησης έχει αποκλειστεί στο σχολείο ή στην εργασία. Πηγαίνετε σε αυτόν τον ιστότοπο στο σπίτι και σημειώστε 10-15 ιστότοπους μεσολάβησης για να δοκιμάσετε τον υπολογιστή του σχολείου/της εργασίας σας.
- διακομιστές μεσολάβησης που χρησιμοποιούνται πολύ συχνά θα πιαστούν και θα μπλοκαριστούν. Αλλάζετε τακτικά τους πληρεξούσιους σας.
- Η χρήση διακομιστή μεσολάβησης θα κάνει το πρόγραμμα περιήγησής σας πολύ αργό. Αυτό συμβαίνει επειδή η ροή επισκεψιμότητας ανακατευθύνεται μέσω του διακομιστή μεσολάβησης, ερμηνεύεται εκ νέου και στη συνέχεια αποστέλλεται στην τοποθεσία σας. Λάβετε υπόψη ότι η φόρτωση βίντεο και ιστότοπων ενδέχεται να διαρκέσει λίγο.
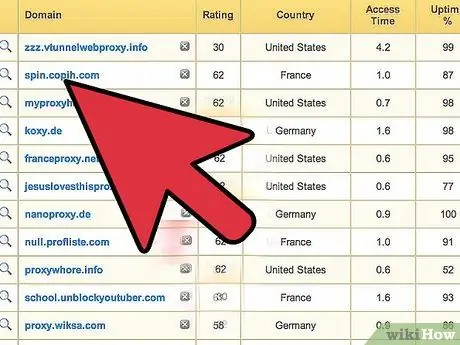
Βήμα 2. Επιλέξτε έναν ιστότοπο μεσολάβησης
Εάν ο ιστότοπος έχει αποκλειστεί, δοκιμάστε έναν διαφορετικό ιστότοπο. Όταν επιλέγετε έναν ιστότοπο από τη λίστα μεσολάβησης, προσπαθήστε να χρησιμοποιήσετε έναν που βρίσκεται κοντά σας. Αυτό θα εξασφαλίσει τη μικρότερη ταχύτητα περιήγησης.
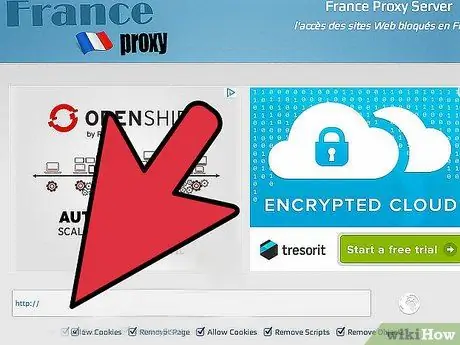
Βήμα 3. Επιλέξτε το πλαίσιο URL
Εισαγάγετε τη διεύθυνση του ιστότοπου που θέλετε να επισκεφθείτε. Επειδή ο διακομιστής μεσολάβησης ερμηνεύει εκ νέου τα δεδομένα του ιστότοπου στον οποίο θέλετε να αποκτήσετε πρόσβαση, είναι πιθανό ο ιστότοπος να μην ανοίγει σωστά. Συχνά το βίντεο δεν παίζει σωστά. Σε αυτήν την περίπτωση, δοκιμάστε έναν διαφορετικό ιστότοπο διακομιστή μεσολάβησης.
Μέθοδος 3 από 4: Σύνδεση μέσω διεύθυνσης IP
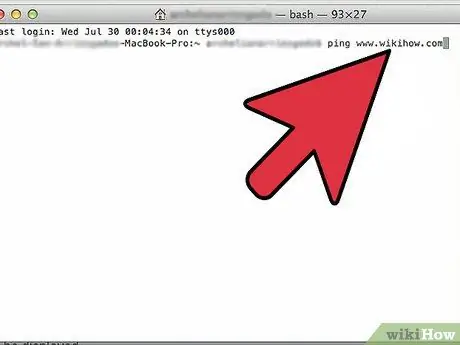
Βήμα 1. Βρείτε τη διεύθυνση IP της αποκλεισμένης τοποθεσίας
Ορισμένα προγράμματα φίλτρου αποκλείουν ιστότοπους μόνο με όνομα, όχι διεύθυνση IP. Εισάγοντας τη διεύθυνση IP αντί για το όνομα της τοποθεσίας, μπορείτε να παρακάμψετε το μπλοκ. Αυτή η μέθοδος δεν είναι απαραίτητα αποτελεσματική για όλα τα προγράμματα φίλτρων.
- Ανοίξτε τη γραμμή εντολών στα Windows πατώντας Win+R και πληκτρολογώντας cmd. Ανοίξτε το Terminal στο Mac στον υποφάκελο Utilities του φακέλου Applications.
- Πληκτρολογήστε ping τη διεύθυνση του ιστότοπου. Για παράδειγμα, εάν θέλετε να βρείτε τη διεύθυνση IP του wikiHow, πληκτρολογήστε ping www.wikihow.com.
- Σημειώστε τη διεύθυνση IP που επιστρέφεται όταν ολοκληρωθεί το ping.
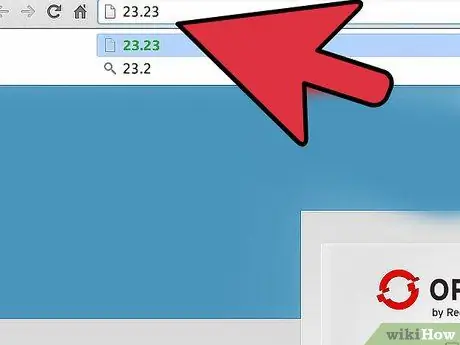
Βήμα 2. Εισαγάγετε τη διεύθυνση στο πρόγραμμα περιήγησης
Εισαγάγετε τη διεύθυνση στο πλαίσιο διευθύνσεων του προγράμματος περιήγησης και πατήστε enter. Εάν το λογισμικό φίλτρου δεν αποκλείει τη διεύθυνση IP, ο ιστότοπος θα είναι ανοιχτός
Μέθοδος 4 από 4: Δημιουργία του δικού σας διακομιστή μεσολάβησης
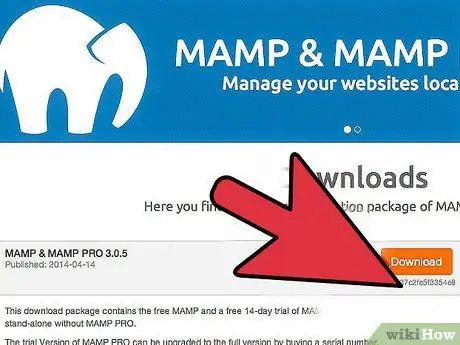
Βήμα 1. Δημιουργήστε έναν διακομιστή ιστού
Μπορείτε να ρυθμίσετε τον υπολογιστή του σπιτιού σας ώστε να λειτουργεί ως διακομιστής μεσολάβησης για το πρόγραμμα περιήγησής σας στο διαδίκτυο στο σχολείο ή στη δουλειά. Εάν έχει ήδη ρυθμιστεί ένας διακομιστής μεσολάβησης, μπορείτε απλά να εισαγάγετε τη διεύθυνση διακομιστή μεσολάβησης χρησιμοποιώντας οποιοδήποτε τύπο προγράμματος περιήγησης ιστού, το οποίο θα λειτουργεί λίγο πολύ όπως ο ιστότοπος διακομιστή μεσολάβησης στην προηγούμενη ενότητα. Θα κάνετε το λογισμικό φίλτρου να νομίζει ότι επισκέπτεστε έναν νόμιμο ιστότοπο.
- Το πρώτο βήμα για τη δημιουργία του δικού σας διακομιστή μεσολάβησης είναι η εγκατάσταση του διακομιστή ιστού στον οικιακό σας υπολογιστή. Αυτή η συσκευή θα μετατρέψει τον οικιακό σας υπολογιστή σε διακομιστή στον οποίο μπορείτε να έχετε πρόσβαση οπουδήποτε στον κόσμο. Ένας από τους πιο δημοφιλείς ιστότοπους είναι ο WAMPServer, ο οποίος διαθέτει όλα όσα χρειάζεστε σε ένα πρόγραμμα. Αφού εγκαταστήσετε το WAMPServer, το εικονίδιο του θα εμφανιστεί στο System Tray.
- Οι χρήστες Mac μπορούν να εγκαταστήσουν το MAMP, το οποίο κάνει πάνω κάτω την ίδια λειτουργία.
- Ενεργοποιήστε τον διακομιστή κάνοντας δεξί κλικ στο εικονίδιο WAMPServer και επιλέγοντας "Θέση στο Διαδίκτυο". Δοκιμάστε κάνοντας ξανά δεξί κλικ στο εικονίδιο και επιλέγοντας "Localhost". Αν κοιτάξετε τη σελίδα ρυθμίσεων WAMPServer, σημαίνει ότι όλα λειτουργούν καλά.
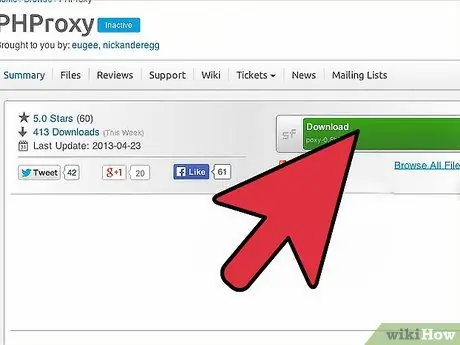
Βήμα 2. Εγκαταστήστε το PHProxy
Αυτό είναι ένα δωρεάν και ανοιχτού κώδικα πρόγραμμα που εγκαθιστά έναν διακομιστή μεσολάβησης στον διακομιστή σας. Βεβαιωθείτε ότι έχετε κατεβάσει το PHProxy από το SourceForge για να βεβαιωθείτε ότι η έκδοση του προγράμματος που έχει ληφθεί είναι επίσημη. Το λογισμικό θα μετατρέψει τον διακομιστή ιστού σε διακομιστή μεσολάβησης, όπως οι διακομιστές μεσολάβησης στη λίστα στην προηγούμενη ενότητα.
- Το αρχείο PHProxy είναι σε μορφή ZIP. Εξαγάγετε το φάκελο στο αρχείο και τοποθετήστε τον στη ρίζα του διακομιστή ιστού WAMP (ή MAMP). Στα Windows είναι στο C: / wamp / www \, και στο OS X είναι Applications/MAMP/htdocs/. Αντιγράψτε το φάκελο PHproxy σε αυτήν τη θέση για να εγκαταστήσετε το διακομιστή μεσολάβησης.
- Δεν χρειάζεται να εκτελέσετε κανένα πρόγραμμα εγκατάστασης, το PHProxy είναι ήδη εγκατεστημένο μόνο με επικόλληση αντιγραφής στο σωστό φάκελο.
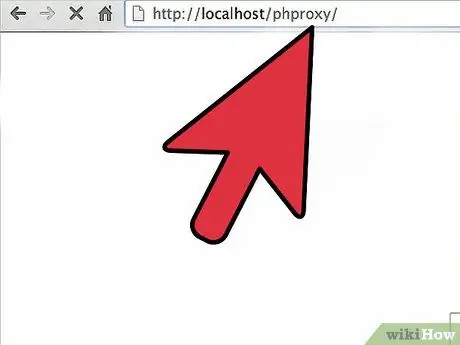
Βήμα 3. Δοκιμάστε το διακομιστή μεσολάβησης
Μόλις εγκαταστήσετε το PHPproxy, μπορείτε να το δοκιμάσετε αμέσως ανοίγοντας ένα πρόγραμμα περιήγησης και πληκτρολογώντας τη διεύθυνση: https:// localhost/phproxy/. Εάν εμφανιστεί η σελίδα PHProxy, σημαίνει ότι όλα λειτουργούν καλά.
Δοκιμάστε το διακομιστή μεσολάβησης επισκέπτοντας τη διεύθυνση μέσω του πλαισίου "Διεύθυνση Ιστού". Θα πρέπει να δείτε έναν ανοικτό ιστότοπο με πληροφορίες διακομιστή μεσολάβησης πριν από την κανονική διεύθυνση ιστότοπου στο πλαίσιο διευθύνσεων του προγράμματος περιήγησης
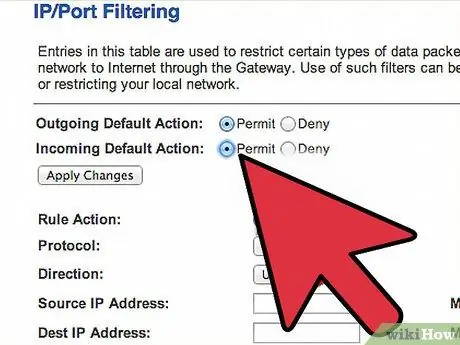
Βήμα 4. Ρυθμίστε την προώθηση θυρών
Οι θύρες λειτουργούν σαν πόρτες στο δίκτυό σας και συνήθως παραμένουν κλειστές για λόγους ασφαλείας. Για να εκτελέσετε αυτόν τον διακομιστή μεσολάβησης, πρέπει να ανοίξετε μερικές από αυτές τις πόρτες. Για να το κάνετε αυτό, ορίστε μια "διαδρομή" για την προώθηση όλων των εισερχόμενων αιτημάτων ιστότοπου μέσω του νέου διακομιστή ιστού. Πρέπει να γνωρίζετε την εσωτερική διεύθυνση IP, η οποία είναι η "τοποθεσία" του οικιακού σας δικτύου. Μεταβείτε στη σελίδα διαμόρφωσης του δρομολογητή, μεταβείτε στην ενότητα Port Forwarding και σημειώστε τη ροή κίνησης TCP/UDP στη θύρα 80 στην εσωτερική διεύθυνση IP του υπολογιστή σας.
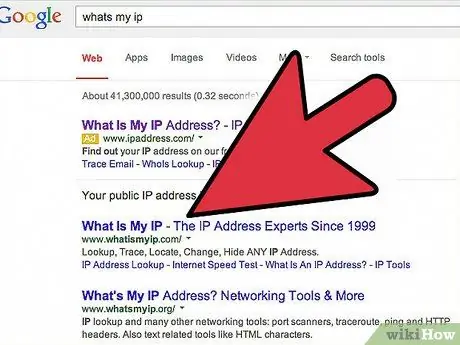
Βήμα 5. Βρείτε την εσωτερική διεύθυνση IP του οικιακού σας δικτύου
Μόλις ρυθμιστεί η προώθηση θυρών, χρειάζεται μόνο να γνωρίζετε την εξωτερική διεύθυνση IP του οικιακού (δημόσιου) δικτύου σας για να αποκτήσετε πρόσβαση στον διακομιστή ιστού από οπουδήποτε. Το κόλπο, επισκεφθείτε το Google με έναν οικιακό υπολογιστή και πληκτρολογήστε τη διεύθυνση IP στο πλαίσιο αναζήτησης. Η διεύθυνση IP θα αναγράφεται στο επάνω μέρος της σελίδας.
Δοκιμάστε το διακομιστή μεσολάβησης ανοίγοντας το πρόγραμμα περιήγησης του υπολογιστή σας και εισάγοντας μια δημόσια διεύθυνση IP που τελειώνει σε /phproxy /. Για παράδειγμα, εάν η δημόσια διεύθυνση IP σας είναι 24.24.24.24, η διεύθυνση για τον πληρεξούσιο είναι 24.24.24.24/phproxy/
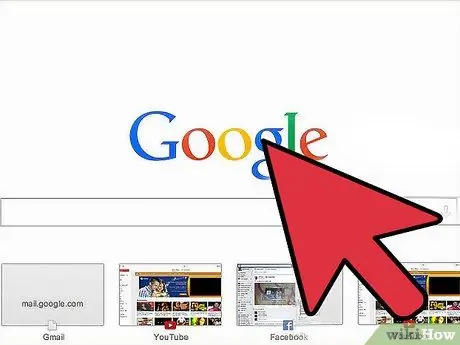
Βήμα 6. Χρησιμοποιήστε έναν διακομιστή μεσολάβησης
Ο διακομιστής μεσολάβησης έχει πλέον διαμορφωθεί και μπορεί να χρησιμοποιηθεί ανά πάσα στιγμή. Απλώς εισαγάγετε τη διεύθυνση που ελήφθη από το προηγούμενο βήμα σε οποιοδήποτε πρόγραμμα περιήγησης για να παρακάμψετε το μπλοκ.
- Τα περισσότερα οικιακά δίκτυα διαθέτουν IP που αλλάζουν τακτικά. Εάν διαπιστώσετε ότι δεν μπορείτε πλέον να συνδεθείτε με τον διακομιστή, το IP σας πιθανότατα έχει αλλάξει και πρέπει να αναζητηθεί ξανά.
- Εάν σας πιάσουν να σερφάρετε με έναν διακομιστή μεσολάβησης, μπορεί να αντιμετωπίσετε σοβαρά προβλήματα.
- Ο διακομιστής μεσολάβησης δεν κρυπτογραφεί δεδομένα που εισέρχονται στο δίκτυό σας. Επομένως, ο διαχειριστής δικτύου μπορεί ακόμα να δει αυτό που βλέπετε εάν σας παρακολουθεί. Ο διακομιστής μεσολάβησης παρακάμπτει μόνο το μπλοκ που έχει εγκατασταθεί από το δίκτυο.
Προειδοποίηση
- Οι διαχειριστές δικτύου από μεγάλες εταιρείες μπορούν να σας τιμωρήσουν εάν παραληφθείτε από τους περιορισμούς δικτύου στο γραφείο.
- Η παράκαμψη ενός μπλοκ δικτύου σε ένα σχολείο μπορεί να οδηγήσει σε αυστηρές ποινές ή ακόμα και αποβολή από το σχολείο.






