Αυτό το wikiHow σας διδάσκει πώς να φτιάξετε τα δικά σας πακέτα αυτοκόλλητων Telegram από εικόνες στον υπολογιστή σας. Η εικόνα που χρησιμοποιείται πρέπει να είναι σε μορφή-p.webp
Βήμα
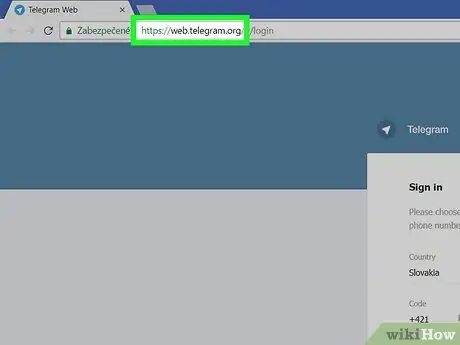
Βήμα 1. Επισκεφτείτε τη διεύθυνση https://web.telegram.org/ μέσω ενός προγράμματος περιήγησης ιστού
Ακόμα κι αν χρησιμοποιείτε την εφαρμογή επιφάνειας εργασίας Telegram στον υπολογιστή σας, θα πρέπει να συνδεθείτε στον ιστότοπο της Telegram.
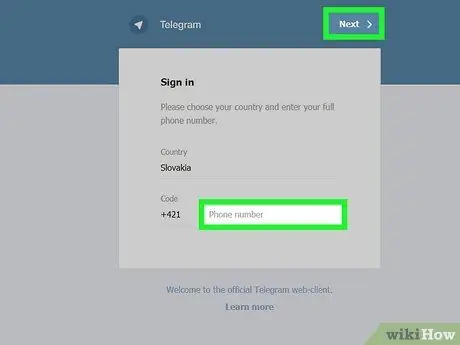
Βήμα 2. Εισαγάγετε τον αριθμό τηλεφώνου και κάντε κλικ στο Επόμενο
Το Telegram θα στείλει έναν κωδικό επιβεβαίωσης στον αριθμό του κινητού σας μέσω μηνύματος κειμένου.
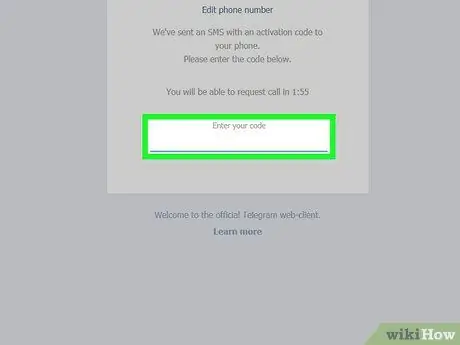
Βήμα 3. Εισαγάγετε τον κωδικό επιβεβαίωσης
Ο ιστότοπος θα λάβει αυτόματα έναν κωδικό όταν τον πληκτρολογήσετε σωστά. Εάν όχι, κάντε κλικ στο Επόμενο ”Στην επάνω δεξιά γωνία της οθόνης για να συνεχίσετε.
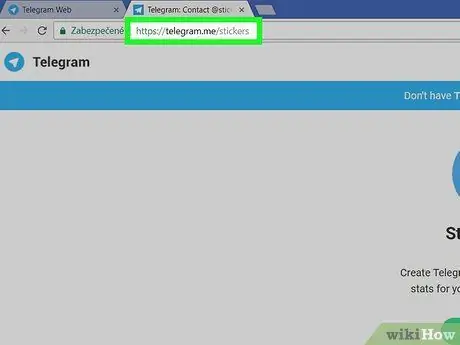
Βήμα 4. Επισκεφτείτε τη διεύθυνση https://telegram.me/stickers στο ίδιο πρόγραμμα περιήγησης ιστού
Θα μεταφερθείτε στην κύρια σελίδα του bot αυτοκόλλητων αυτοκόλλητων.
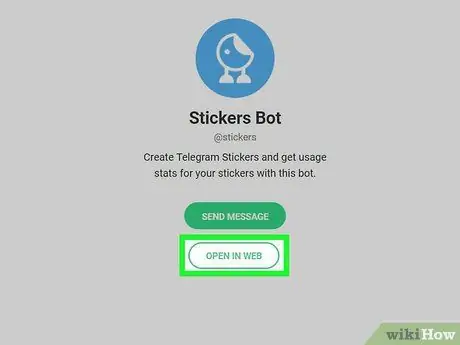
Βήμα 5. Κάντε κλικ στο OPEN IN WEB
Ένα παράθυρο συνομιλίας με το bot Stickers θα ανοίξει στο Telegram.
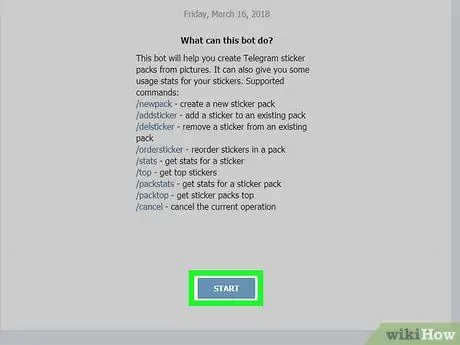
Βήμα 6. Κάντε κλικ στο κουμπί Έναρξη
Βρίσκεται στο κάτω μέρος του παραθύρου συνομιλίας. Θα εμφανιστεί μια λίστα εντολών για το bot Stickers.
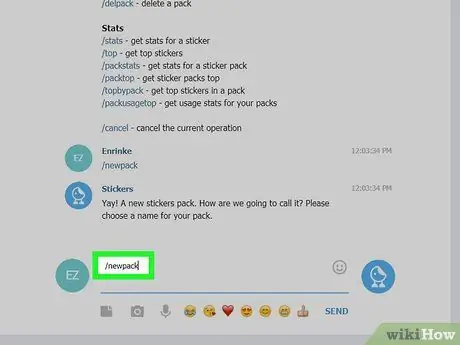
Βήμα 7. Πληκτρολογήστε /newpack και πατήστε Enter ή Επιστρέφει.
Το bot θα σας ζητήσει να εισαγάγετε το όνομα του νέου πακέτου αυτοκόλλητων.
Το πακέτο αυτοκόλλητων είναι μια συλλογή από αυτοκόλλητα Telegram. Ακόμα κι αν θέλετε να φτιάξετε μόνο ένα αυτοκόλλητο, θα χρειαστεί να δημιουργήσετε ένα πακέτο
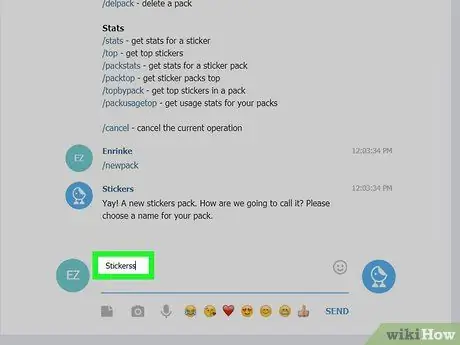
Βήμα 8. Πληκτρολογήστε το όνομα και πατήστε το πλήκτρο Enter ή Επιστρέφει.
Τώρα, το bot θα σας ζητήσει να ανεβάσετε μια εικόνα.
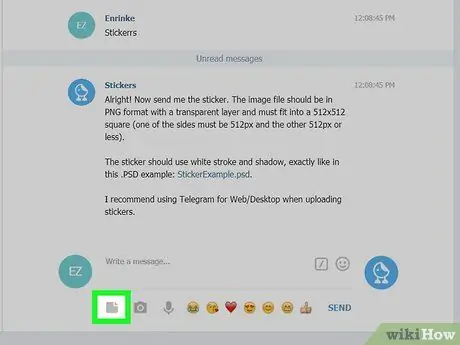
Βήμα 9. Κάντε κλικ στο εικονίδιο μεταφόρτωσης αρχείου
Αυτό το εικονίδιο μοιάζει με ένα φύλλο χαρτιού με μια γωνία διπλωμένη. Μπορείτε να το δείτε κάτω από το πεδίο μηνυμάτων.
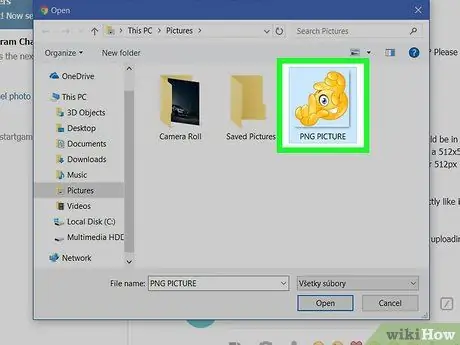
Βήμα 10. Κάντε κλικ στην εικόνα που θέλετε να χρησιμοποιήσετε ως αυτοκόλλητο
Η εικόνα πρέπει να είναι σε μορφή-p.webp
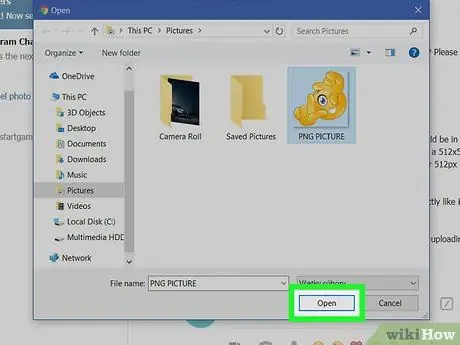
Βήμα 11. Κάντε κλικ στο Άνοιγμα
Η εικόνα θα μεταφορτωθεί στο Telegram.
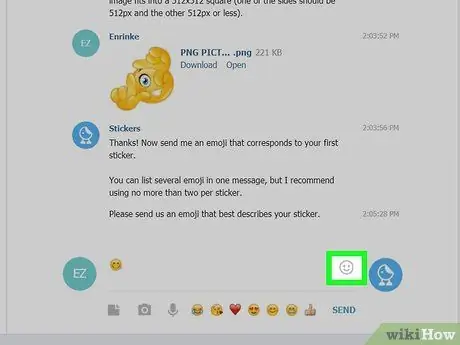
Βήμα 12. Κάντε κλικ στο emoji και πατήστε το πλήκτρο Enter ή Επιστρέφει.
Το επιλεγμένο emoji πρέπει να ταιριάζει με το αυτοκόλλητο σας.
Για παράδειγμα, αν ανεβάζετε ένα αυτοκόλλητο με χαρούμενο θέμα, κάντε κλικ στο emoji με τους αντίχειρες ή το χαμόγελο
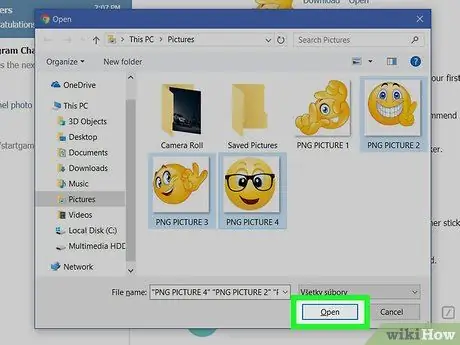
Βήμα 13. Ανεβάστε περισσότερα αυτοκόλλητα για το πακέτο αυτοκόλλητων
Εάν θέλετε να δημιουργήσετε μόνο ένα αυτοκόλλητο, προχωρήστε στο επόμενο βήμα. Διαφορετικά, κάντε κλικ στο εικονίδιο μεταφόρτωσης για να επιλέξετε μια άλλη εικόνα και, στη συνέχεια, επιλέξτε το κατάλληλο emoji.
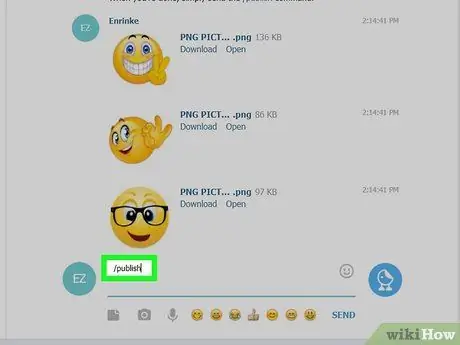
Βήμα 14. Πληκτρολογήστε /δημοσιεύστε
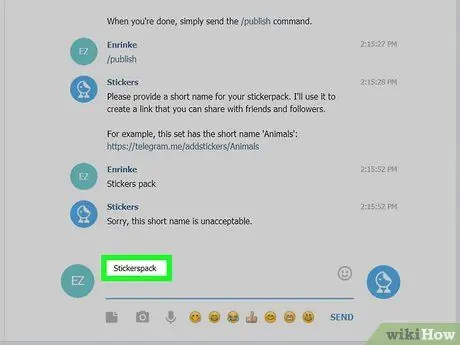
Βήμα 15. Εισαγάγετε ένα σύντομο όνομα για το πακέτο αυτοκόλλητων ετικετών και πατήστε το πλήκτρο Enter ή Επιστρέφει.
Αυτό το όνομα θα εμφανιστεί στο σύνδεσμο για τη λήψη του πακέτου αυτοκόλλητων.
- Για παράδειγμα, εάν το πακέτο αυτοκόλλητων έχει το όνομα "Tes", μπορείτε να στείλετε έναν σύνδεσμο https://t.me/addstickers/Tes στους φίλους σας ώστε να μπορούν να χρησιμοποιούν τα αυτοκόλλητα που περιλαμβάνονται στο πακέτο.
- Για να μοιραστείτε το τρέχον πακέτο αυτοκόλλητων, κάντε κλικ στο " Μερίδιο ”Στο κάτω μέρος της οθόνης και, στη συνέχεια, επιλέξτε μια μέθοδο κοινής χρήσης.
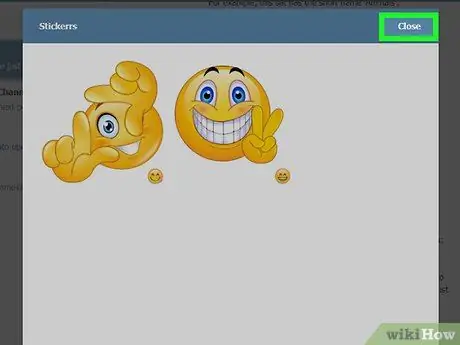
Βήμα 16. Κάντε κλικ στο Κλείσιμο
Το αυτοκόλλητο που δημιουργήθηκε είναι τώρα έτοιμο για χρήση.






