Οι τύποι αρχείων τεχνητής νοημοσύνης μπορούν συνήθως να ανοίγουν και να επεξεργάζονται μόνο μέσω του Adobe Illustrator. Εάν θέλετε να ανοίξετε ένα αρχείο AI χωρίς να το επεξεργαστείτε, μπορείτε να το μετατρέψετε από AI σε PDF και να το δείτε ως επίπεδη εικόνα (μόνο για υπολογιστή), να κάνετε προεπισκόπηση του αρχείου AI μέσω Preview (μόνο για Mac) ή να το ανεβάσετε σε διαδικτυακή υπηρεσία αποθήκευσης (cloud) όπως το Google Drive. Ωστόσο, εάν χρειαστεί να το επεξεργαστείτε, θα χρειαστείτε το Adoba Illustrator ή ένα εξαιρετικά προτεινόμενο δωρεάν εναλλακτικό πρόγραμμα όπως το Gravit. Για να χρησιμοποιήσετε το Gravit ή ένα παρόμοιο πρόγραμμα, θα πρέπει πρώτα να μετατρέψετε το αρχείο AI σε μια πιο κοινή μορφή όπως το SVG. Αυτό το wikiHow σας διδάσκει πώς να ανοίξετε ένα αρχείο AI χωρίς Adobe Illustrator σε υπολογιστή ή υπολογιστή Mac.
Βήμα
Μέθοδος 1 από 3: Προεπισκόπηση αρχείων ως εγγράφων PDF σε υπολογιστή με Windows
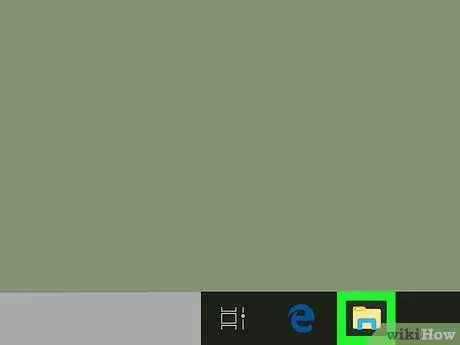
Βήμα 1. Ανοίξτε το παράθυρο περιήγησης αρχείων
Μπορείτε να το ανοίξετε πατώντας τη συντόμευση Win+E ή κάνοντας κλικ στο εικονίδιο του στο μενού "Έναρξη".
Χρησιμοποιήστε αυτήν τη μέθοδο εάν χρειάζεται μόνο να ελέγξετε και να μην επεξεργαστείτε το αρχείο AI
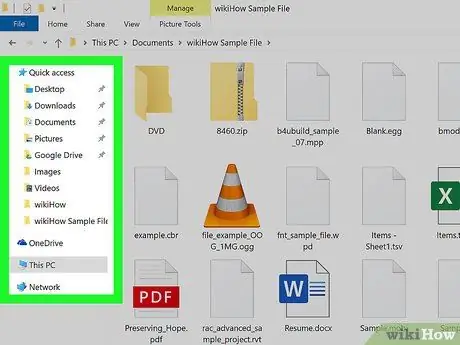
Βήμα 2. Εντοπίστε το αρχείο AI
Εάν το κατεβάσετε από το διαδίκτυο, συνήθως αποθηκεύεται στο " Λήψεις " ή " Επιφάνεια εργασίας ”.
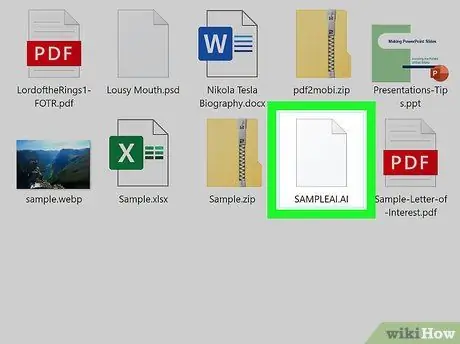
Βήμα 3. Κάντε κλικ στο αρχείο μία φορά και πατήστε F2
Το πεδίο κειμένου για το όνομα αρχείου είναι πλέον επεξεργάσιμο.
Μπορείτε επίσης να κάνετε δεξί κλικ στο αρχείο και να επιλέξετε Μετονομασία από το μενού
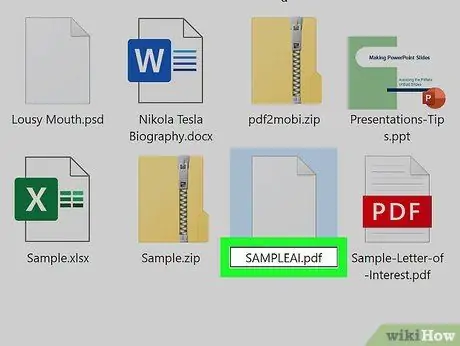
Βήμα 4. Αντικαταστήστε.ai με.pdf στο τέλος του ονόματος αρχείου
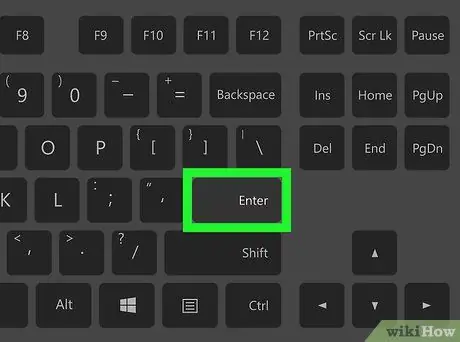
Βήμα 5. Πατήστε Enter για να αποθηκεύσετε τις αλλαγές
Εάν σας ζητηθεί να επιβεβαιώσετε τις αλλαγές σας, ακολουθήστε τις οδηγίες που εμφανίζονται στην οθόνη για να το κάνετε.
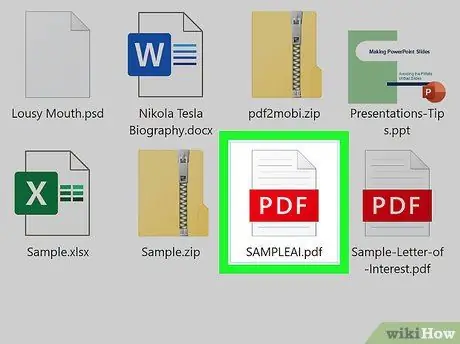
Βήμα 6. Κάντε διπλό κλικ στο αρχείο για να το ανοίξετε
Το έγγραφο PDF θα ανοίξει στο κύριο πρόγραμμα προβολής PDF (συνήθως Edge, Chrome ή Adobe Reader).
Μέθοδος 2 από 3: Μετατροπή αρχείων AI σε άλλες μορφές
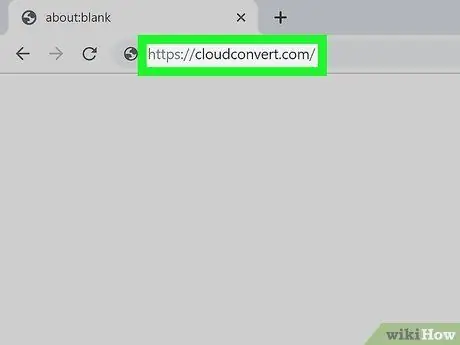
Βήμα 1. Επισκεφτείτε τη διεύθυνση https://cloudconvert.com μέσω ενός προγράμματος περιήγησης ιστού
Το Cloud Convert είναι ένας δωρεάν ιστότοπος που σας επιτρέπει να μετατρέψετε αρχεία Illustrator σε μορφή που μπορεί να κατανοήσει ο υπολογιστής σας. Αυτή η μέθοδος μπορεί να ακολουθηθεί σε υπολογιστές Windows και Mac.
- Μπορείτε να μετατρέψετε αρχεία στις ακόλουθες μορφές χρησιμοποιώντας αυτό το εργαλείο: PDF, DXF, EPS, PNG, PS, EMF, SVG ή WMF.
- Εάν θέλετε να ελέγξετε μόνο τα αρχεία, μετατρέψτε τα σε PDF ή-p.webp" />
- Εάν θέλετε να επεξεργαστείτε το αρχείο σε πρόγραμμα επεξεργασίας διανυσματικών εικόνων, μετατρέψτε το αρχείο σε μορφή SVG. Όταν ολοκληρώσετε τη μετατροπή των αρχείων σας, διαβάστε αυτήν τη μέθοδο για να μάθετε πώς να ανοίγετε αρχεία AI σε ένα δωρεάν πρόγραμμα επεξεργασίας που ονομάζεται Gravit.
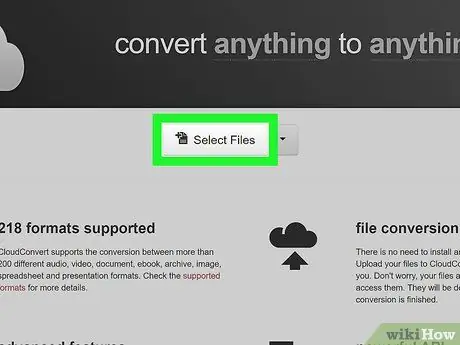
Βήμα 2. Κάντε κλικ στην επιλογή Επιλογή αρχείων
Βρίσκεται στη μέση της σελίδας. Ένα παράθυρο περιήγησης αρχείων θα ανοίξει μετά από αυτό.
Αν κάνετε κλικ στο βέλος δίπλα στην επιλογή Αρχεία, θα ανοίξει ένα αναπτυσσόμενο μενού και θα εμφανιστούν επιλογές για την επιλογή αρχείων από συνδέσμους, υπολογιστές ή διαδικτυακές υπηρεσίες αποθήκευσης, όπως το Dropbox και το Google Drive
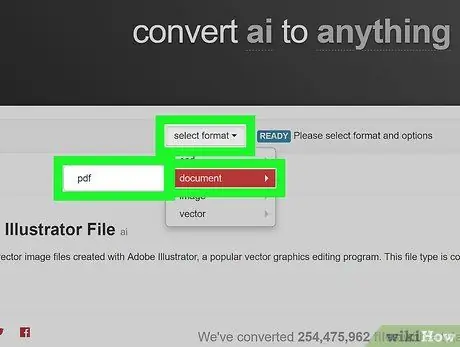
Βήμα 3. Επιλέξτε τη μορφή προορισμού μετατροπής
Εάν θέλετε να διατηρήσετε τις διανυσματικές πτυχές του αρχείου για να μπορέσετε να επεξεργαστείτε τη διανυσματική εικόνα, επιλέξτε SVG στην καρτέλα Διάνυσμα. Εάν θέλετε απλώς να κάνετε προεπισκόπηση του αρχείου χωρίς να κάνετε αλλαγές, επιλέξτε PDF ή PNG.
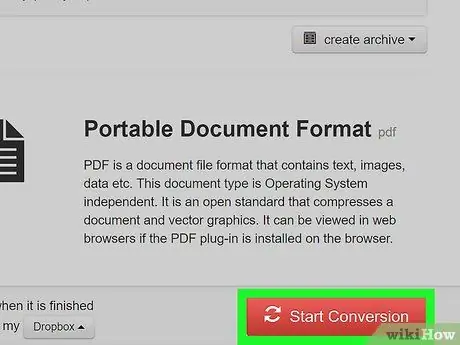
Βήμα 4. Κάντε κλικ στο κουμπί Έναρξη μετατροπής
Βρίσκεται στην κάτω δεξιά γωνία της σελίδας. Το αρχείο θα μετατραπεί στη νέα μορφή στη συνέχεια.
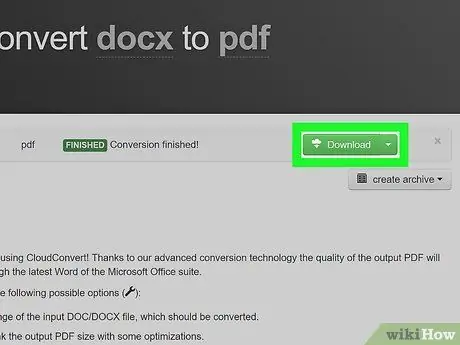
Βήμα 5. Κάντε κλικ στην επιλογή Λήψη
Θα δείτε αυτήν την επιλογή στα δεξιά του ονόματος αρχείου. Εάν το αρχείο δεν πραγματοποιηθεί αυτόματη λήψη, θα εμφανιστεί ένα παράθυρο περιήγησης αρχείων όπου μπορείτε να καθορίσετε πού θα αποθηκευτεί η λήψη και θα αποθηκευτεί το αρχείο που έχει μετατραπεί.
Εάν κατεβάσατε ένα αρχείο SVG που πρέπει να επεξεργαστείτε μέσω ενός δωρεάν επεξεργαστή γραφικών, ελέγξτε τώρα τη μέθοδο επεξεργασίας αρχείων SVG του Gravit
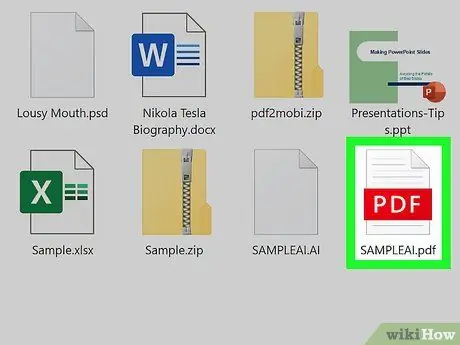
Βήμα 6. Κάντε διπλό κλικ στο αρχείο που έχετε κατεβάσει για να το ανοίξετε
Το αρχείο θα ανοίξει στην κύρια εφαρμογή προεπισκόπησης του υπολογιστή σας, όπως Preview, Edge, GIMP ή Photos.
Μέθοδος 3 από 3: Επεξεργασία αρχείων SVG μέσω Gravit
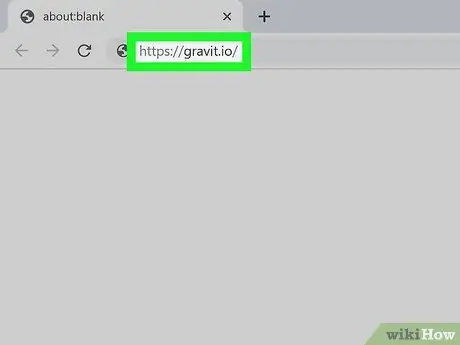
Βήμα 1. Επισκεφτείτε τη διεύθυνση https://gravit.io μέσω προγράμματος περιήγησης ιστού
Το Gravit είναι μια δωρεάν εφαρμογή που σας επιτρέπει να ανοίγετε διανυσματικές εικόνες/εικόνες στον υπολογιστή σας. Μπορείτε να χρησιμοποιήσετε αυτήν την εφαρμογή σε υπολογιστή Windows ή Mac.
Εάν δεν έχετε ακόμη μετατρέψει το αρχείο AI σε μορφή SVG, διαβάστε τις μεθόδους για τη μετατροπή του αρχείου σε άλλη μορφή πριν ξεκινήσετε
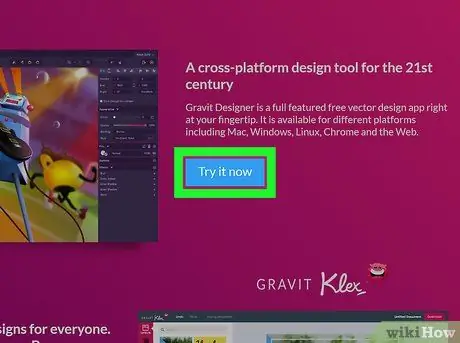
Βήμα 2. Κάντε κλικ στην επιλογή Δοκιμάστε το τώρα
Βρίσκεται στη μέση της σελίδας.
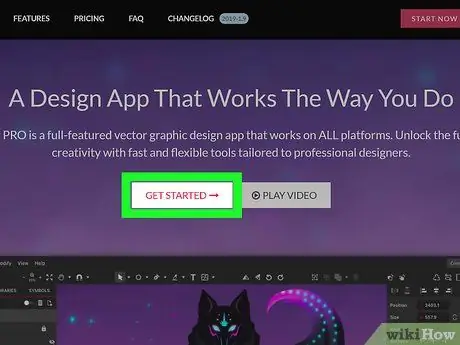
Βήμα 3. Κάντε κλικ στο κουμπί Έναρξη
Βρίσκεται στη μέση της σελίδας.
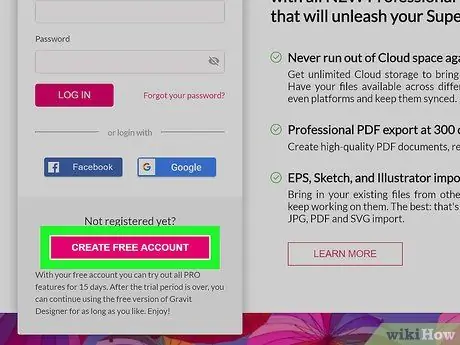
Βήμα 4. Κάντε κλικ στην επιλογή Δημιουργία δωρεάν λογαριασμού
Εάν έχετε ήδη λογαριασμό, πληκτρολογήστε τα στοιχεία σύνδεσής σας και κάντε κλικ στο LOG IN για να συνδεθείτε στο λογαριασμό σας.
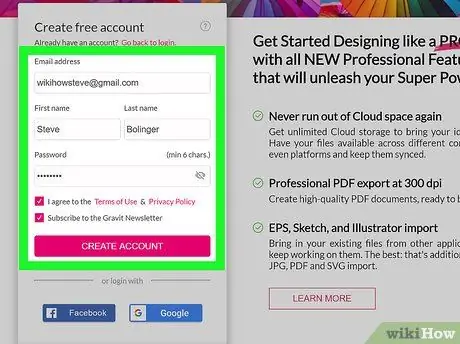
Βήμα 5. Εισαγάγετε τα νέα στοιχεία του λογαριασμού και κάντε κλικ στην επιλογή ΔΗΜΙΟΥΡΓΙΑ ΛΟΓΑΡΙΑΣΜΟΥ
Εάν δεν θέλετε να δημιουργήσετε ένα όνομα χρήστη και κωδικό πρόσβασης, επιλέξτε Facebook ή Google για να συσχετίσετε τον λογαριασμό σας με ένα από αυτά τα προφίλ κοινωνικών μέσων. Αφού συνδεθείτε στο λογαριασμό σας, θα δείτε ένα αναδυόμενο παράθυρο που σας ζητά να ρίξετε μια ματιά στις δυνατότητες της έκδοσης Pro. Κάντε κλικ στο κουμπί Χ ”Στην επάνω δεξιά γωνία του παραθύρου για να το κλείσετε.
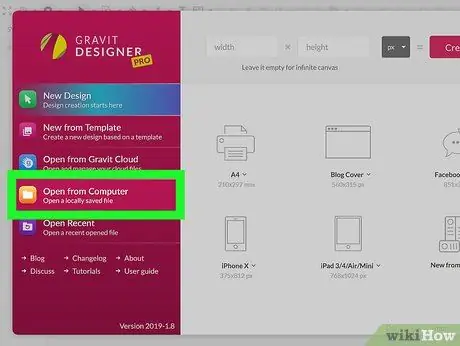
Βήμα 6. Κάντε κλικ στο Άνοιγμα από τον υπολογιστή
Μπορείτε να δείτε αυτήν την επιλογή στην αριστερή πλευρά του παραθύρου. Μετά από αυτό, θα ανοίξει ένα παράθυρο περιήγησης αρχείων.
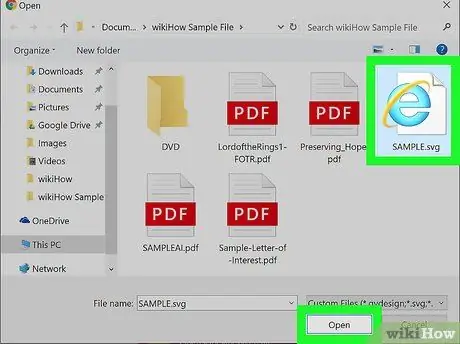
Βήμα 7. Επιλέξτε το αρχείο SVG και κάντε κλικ στο Άνοιγμα
Το αρχείο θα ανοίξει και θα είναι επεξεργάσιμο στο Gravit.






