Η μνήμη RAM (μνήμη τυχαίας πρόσβασης) είναι μία από τις συσκευές αποθήκευσης δεδομένων σε έναν υπολογιστή. Τα δεδομένα που είναι αποθηκευμένα στο κύκλωμα RAM μπορούν να έχουν πρόσβαση τυχαία ανά πάσα στιγμή. Η ταχύτητα του υπολογιστή σας θα εξαρτηθεί από την ποσότητα και την απόδοση της εγκατεστημένης μνήμης RAM. Εάν ο υπολογιστής σας ή ορισμένες εφαρμογές λειτουργούν αργά, ο υπολογιστής σας μπορεί να έχει ελαττωματική μονάδα RAM ή να μην έχει αρκετή μνήμη RAM για την αποθήκευση δεδομένων. Χρησιμοποιήστε τα παρακάτω βήματα για να δοκιμάσετε τη μνήμη RAM στον υπολογιστή σας.
Βήμα
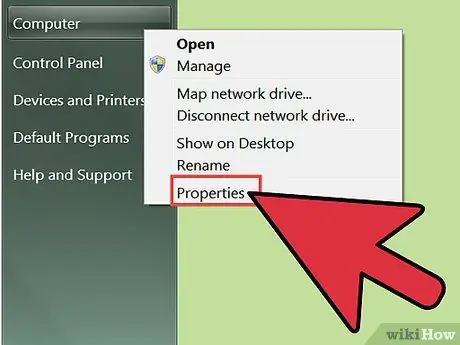
Βήμα 1. Κοιτάξτε την ποσότητα RAM που έχει εγκατασταθεί και χρησιμοποιηθεί στον υπολογιστή σας
Κάντε κλικ στην επιλογή "Ο υπολογιστής μου" και, στη συνέχεια, επιλέξτε "Ιδιότητες> Γενικά".
Θα δείτε την ποσότητα RAM ως αριθμός και το ποσοστό χρήσης RAM ως γράφημα πίτας. Η ποσότητα RAM που διατίθεται στον υπολογιστή σας θα κυμαίνεται από 256 MB έως 64 GB και γενικά εξαρτάται από την ταχύτητα του υπολογιστή. Στην ιδανική περίπτωση, ο υπολογιστής σας δεν πρέπει να χρησιμοποιεί περισσότερο από το ήμισυ της εγκατεστημένης μνήμης RAM. Για παράδειγμα, εάν ο υπολογιστής σας διαθέτει 512 MB μνήμης RAM, η χρήση 256 MB μνήμης RAM θα διασφαλίσει τη βέλτιστη λειτουργία του συστήματος
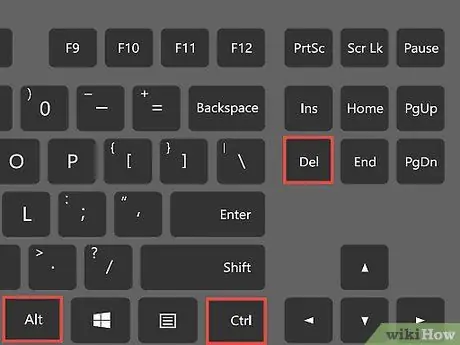
Βήμα 2. Πατήστε Ctrl+Alt+Delete στο πληκτρολόγιο ταυτόχρονα για να ανοίξετε τη Διαχείριση εργασιών των Windows
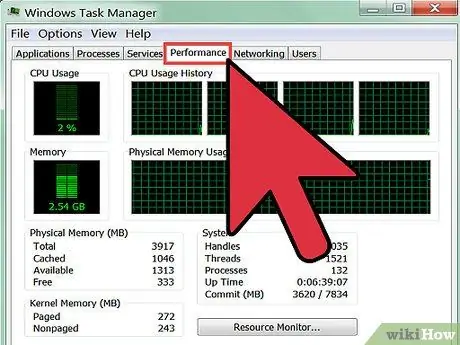
Βήμα 3. Κάντε κλικ στην καρτέλα Απόδοση για να ελέγξετε την ποσότητα RAM που χρησιμοποιεί κάθε πρόγραμμα
Εάν ένα συγκεκριμένο πρόγραμμα απορροφά περισσότερη μνήμη RAM από οποιοδήποτε άλλο πρόγραμμα στο σύστημα, αυτό το πρόγραμμα μπορεί να προκαλέσει επιβράδυνση του προγράμματος. Για να επιλύσετε τη βραδύτητα του υπολογιστή, δοκιμάστε να κλείσετε ή να αφαιρέσετε το πρόγραμμα
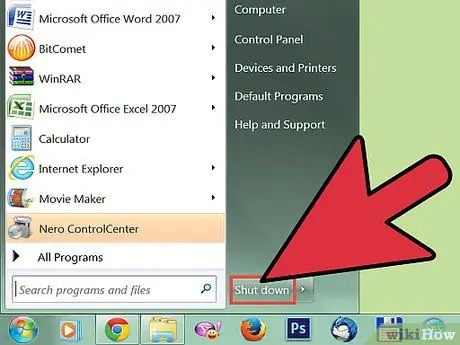
Βήμα 4. Απενεργοποιήστε τον υπολογιστή σας και, στη συνέχεια, αποσυνδέστε τον υπολογιστή από το καλώδιο τροφοδοσίας και ανοίξτε το κάλυμμα
Ο υπολογιστής σας μπορεί να προστατεύεται από βίδες ή μπορεί να έχει τη μορφή πτυσσόμενου φορητού υπολογιστή

Βήμα 5. Βρείτε το κύκλωμα RAM
Η RAM σας βρίσκεται στη μητρική πλακέτα, η οποία είναι ένας μεγάλος, περίπλοκος πίνακας μέσα στον υπολογιστή. Γενικά, ο υπολογιστής σας περιέχει 1-4 κομμάτια RAM, καθένα από τα οποία έχει μήκος 20,32 εκατοστά

Βήμα 6. Βεβαιωθείτε ότι η μνήμη RAM είναι σταθερά συνδεδεμένη στη μητρική πλακέτα
Η μνήμη RAM που δεν έχει εγκατασταθεί σταθερά μπορεί να είναι η αιτία των προβλημάτων του υπολογιστή που αντιμετωπίζετε

Βήμα 7. Αφαιρέστε ένα από τα τσιπ RAM τραβώντας το απαλά έξω από τον υπολογιστή

Βήμα 8. Συνδέστε ξανά το καλώδιο τροφοδοσίας και ενεργοποιήστε τον υπολογιστή
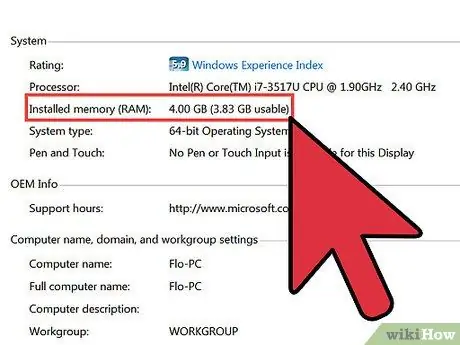
Βήμα 9. Ελέγξτε εάν η αφαίρεση της μνήμης RAM επηρεάζει τη λειτουργικότητα του υπολογιστή
Εάν ο υπολογιστής γίνει πιο σταθερός, το τσιπ RAM μπορεί να χρειαστεί να αντικατασταθεί. Εάν όχι, εγκαταστήστε ξανά τη μνήμη RAM που αφαιρέσατε και αφαιρέστε ένα άλλο τσιπ RAM
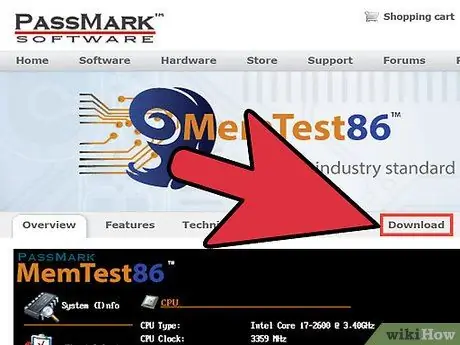
Βήμα 10. Κάντε λήψη του MemTest86 ή του MemTest86+ από το διαδίκτυο
Μπορείτε να χρησιμοποιήσετε αυτό το δωρεάν πρόγραμμα για τη διάγνωση της μνήμης RAM στο σύστημά σας
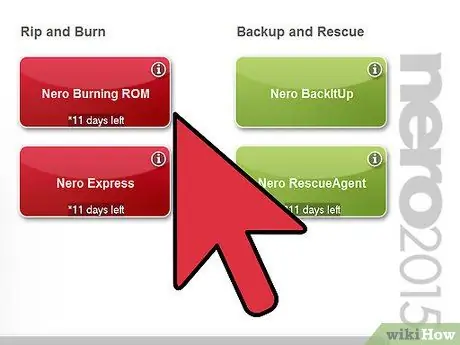
Βήμα 11. Εγγραφή MemTest σε CD-ROM
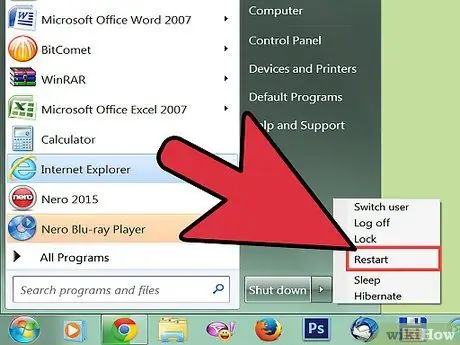
Βήμα 12. Τοποθετήστε το CD MemTest και επανεκκινήστε τον υπολογιστή
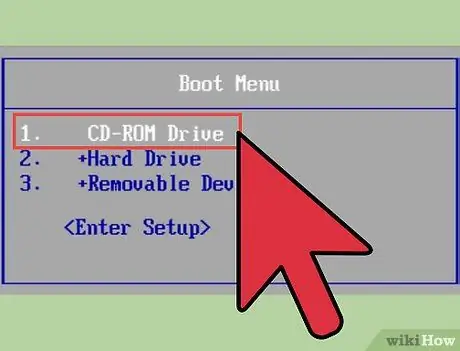
Βήμα 13. Εκκινήστε τον υπολογιστή από το CD Memtest
Μπορείτε να επιλέξετε αυτό το CD στο μενού που εμφανίζεται στον υπολογιστή μόλις ενεργοποιηθεί.
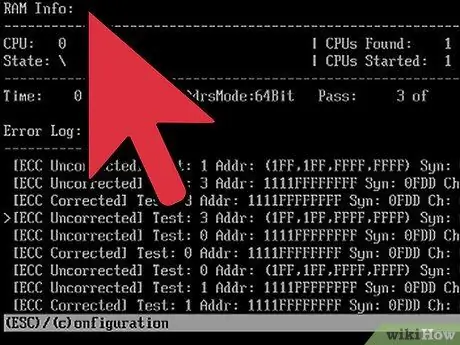
Βήμα 14. Αφήστε τον Memtest να κάνει τη δοκιμή RAM
Η διαδικασία δοκιμής θα διαρκέσει από 30 λεπτά έως 4 ώρες, ανάλογα με το πόση RAM έχετε εγκαταστήσει και την έκταση της ζημιάς της RAM
Συμβουλές
- Αυξήστε τη μνήμη RAM στον υπολογιστή εάν θέλετε να προσθέσετε εφαρμογές ή δεν έχετε ενημερώσει τα στοιχεία του υπολογιστή για ένα χρόνο.
- Εάν κάποια RAM σας είναι κατεστραμμένη, αγοράστε νέα RAM, αντί να αφαιρέσετε απλώς τη χαλασμένη RAM. Για να διασφαλίσετε την ομαλή απόδοση του συστήματος, συνιστάται να έχετε περίσσεια RAM.






