Κρατάτε πολλές εφαρμογές στη λίστα "Πρόσφατες εφαρμογές", έτσι ώστε να είναι δύσκολο να βρείτε την εφαρμογή που χρειάζεστε; Μπορείτε να αφαιρέσετε εφαρμογές από τη λίστα με μερικά πατήματα, ώστε να αδειάσει η λίστα και να βρείτε τις εφαρμογές που χρειάζεστε.
Βήμα
Μέθοδος 1 από 4: Χρήση iOS 12 (Χωρίς το κουμπί "Αρχική σελίδα")
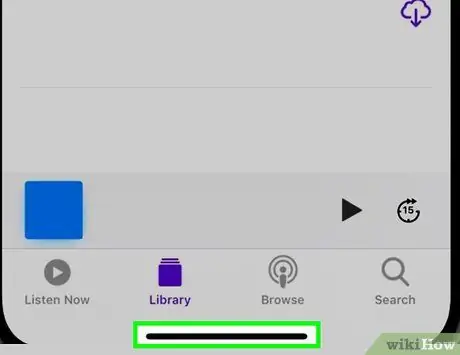
Βήμα 1. Σύρετε προς τα πάνω από το κάτω μέρος της οθόνης
Αγγίξτε το κάτω μέρος της οθόνης και σύρετε προς τα πάνω από το κάτω μέρος του Dock. Μην σύρετε την οθόνη πολύ γρήγορα. Μετά από αυτό, οι εικόνες των εφαρμογών που ανοίγουν στη συσκευή θα εμφανίζονται στην αριστερή πλευρά της οθόνης.
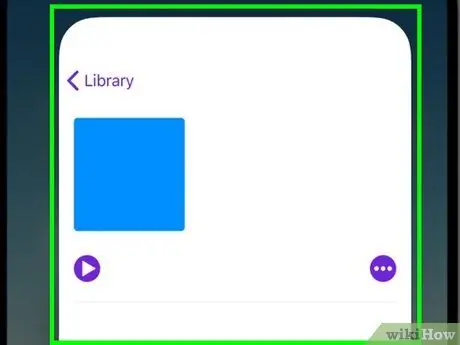
Βήμα 2. Σύρετε την οθόνη αριστερά ή δεξιά για να δείτε όλες τις εφαρμογές
Για να δείτε όλες τις εφαρμογές που είναι ακόμα ανοιχτές, σύρετε την οθόνη αριστερά και δεξιά. Το iPhone εμφανίζει τις ανοιχτές εφαρμογές μία προς μία στην οθόνη. Εν τω μεταξύ, το iPad εμφανίζει έξι εφαρμογές ταυτόχρονα.
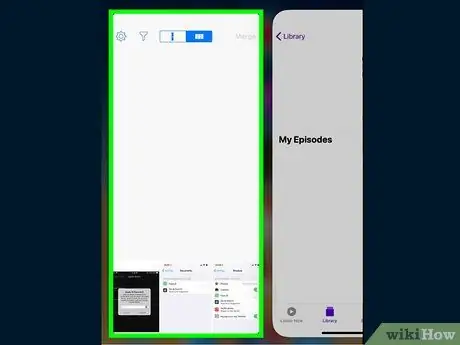
Βήμα 3. Σύρετε το παράθυρο της εφαρμογής προς τα πάνω για να το κλείσετε
Όταν βρείτε την εφαρμογή που θέλετε να κλείσετε, σύρετε προς τα επάνω στο παράθυρο/εικόνα της εφαρμογής. Μετά από αυτό, η εφαρμογή θα αφαιρεθεί από την οθόνη και θα κλείσει.
Μπορείτε να κλείσετε περισσότερες από μία εφαρμογές ταυτόχρονα αγγίζοντας πολλές εφαρμογές με δύο ή τρία δάχτυλα και σύροντας ταυτόχρονα
Μέθοδος 2 από 4: Χρήση iOS 12

Βήμα 1. Πατήστε δύο φορές το κουμπί "Αρχική σελίδα"
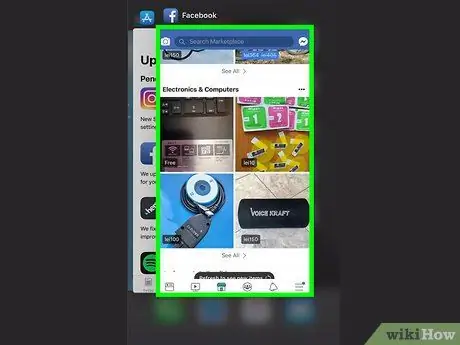
Βήμα 2. Σύρετε την οθόνη αριστερά και δεξιά για να δείτε όλες τις εφαρμογές
Για να δείτε όλες τις εφαρμογές που είναι ακόμα ανοιχτές, σύρετε την οθόνη αριστερά και δεξιά. Το iPhone εμφανίζει τις ανοιχτές εφαρμογές μία προς μία στην οθόνη. Εν τω μεταξύ, το iPad εμφανίζει έξι εφαρμογές ταυτόχρονα.
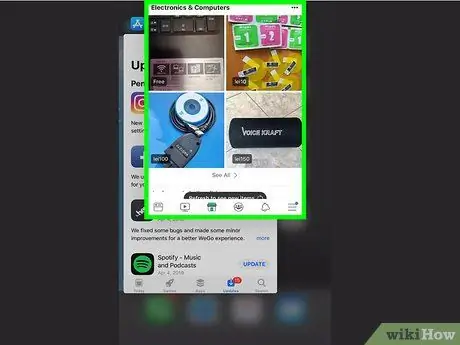
Βήμα 3. Σύρετε το παράθυρο της εφαρμογής προς τα πάνω για να το κλείσετε
Όταν βρείτε την εφαρμογή που θέλετε να κλείσετε, σύρετε προς τα επάνω στο παράθυρο/εικόνα της εφαρμογής. Μετά από αυτό, η εφαρμογή θα αφαιρεθεί από την οθόνη και θα κλείσει.
Μπορείτε να κλείσετε περισσότερες από μία εφαρμογές ταυτόχρονα αγγίζοντας πολλές εφαρμογές με δύο ή τρία δάχτυλα και σύροντας ταυτόχρονα
Μέθοδος 3 από 4: Χρήση iOS 7 και 8

Βήμα 1. Πατήστε δύο φορές το κουμπί "Αρχική σελίδα"
Τα στιγμιότυπα οθόνης όλων των εφαρμογών που εξακολουθούν να εκτελούνται στη συσκευή θα εμφανίζονται σε μία γραμμή.
Εάν η λειτουργία "Υποβοηθητικό άγγιγμα" είναι ενεργοποιημένη, αγγίξτε το εικονίδιο κύκλου στην οθόνη και πατήστε δύο φορές το κουμπί "Αρχική σελίδα"
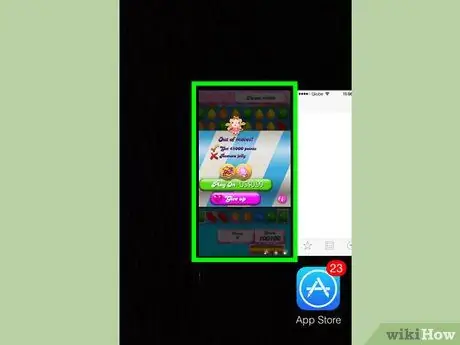
Βήμα 2. Εντοπίστε την εφαρμογή που θέλετε να κλείσετε
Σύρετε την οθόνη αριστερά ή δεξιά για να δείτε όλες τις εφαρμογές που εκτελούνται αυτήν τη στιγμή στη συσκευή.
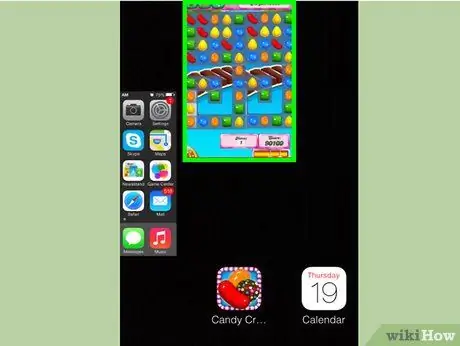
Βήμα 3. Σύρετε το παράθυρο/εικόνα της εφαρμογής προς τα πάνω για να την κλείσετε
Μετά από αυτό, η εφαρμογή θα κλείσει αυτόματα. Μπορείτε να επαναλάβετε τα ίδια βήματα για κάθε εφαρμογή που θέλετε να κλείσετε.
Μπορείτε να αγγίξετε παρατεταμένα έως τρία παράθυρα εφαρμογών και, στη συνέχεια, να τα σύρετε προς τα πάνω ταυτόχρονα. Οι επιλεγμένες εφαρμογές θα κλείσουν στη συνέχεια

Βήμα 4. Επιστρέψτε στην αρχική οθόνη
Όταν ολοκληρώσετε το κλείσιμο της εφαρμογής, πατήστε μία φορά το κουμπί "Αρχική σελίδα" για να επιστρέψετε στην αρχική οθόνη.
Μέθοδος 4 από 4: Χρήση iOS 6 ή προηγούμενης έκδοσης

Βήμα 1. Πατήστε δύο φορές το κουμπί "Αρχική σελίδα"
Εικονίδια όλων των εφαρμογών που εκτελούνται θα εμφανίζονται στο κάτω μέρος της οθόνης.
Εάν η λειτουργία "Υποβοηθητικό άγγιγμα" είναι ενεργοποιημένη, πατήστε το εικονίδιο κύκλου στην οθόνη και πατήστε δύο φορές το κουμπί "Αρχική σελίδα"
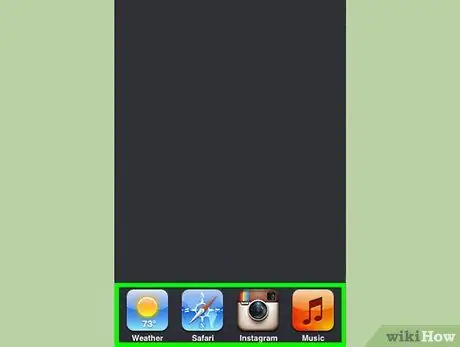
Βήμα 2. Εντοπίστε την εφαρμογή που θέλετε να καταργήσετε
Σύρετε τη λίστα εφαρμογών στο κάτω μέρος της οθόνης αριστερά και δεξιά για να βρείτε την εφαρμογή που θέλετε να κλείσετε. Η λίστα μπορεί να περιέχει πολλές εφαρμογές.
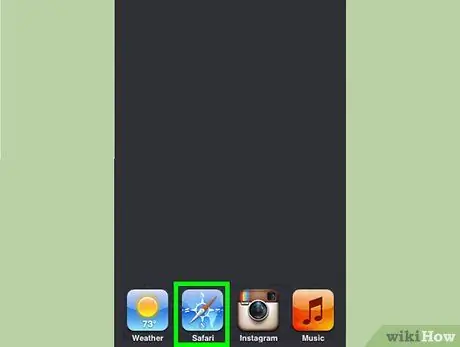
Βήμα 3. Πατήστε παρατεταμένα το εικονίδιο της εφαρμογής που θέλετε να κλείσετε
Μετά από λίγο, τα εικονίδια στη λίστα θα κουνηθούν, όπως ακριβώς όταν θέλετε να διαχειριστείτε εικονίδια εφαρμογών στην αρχική οθόνη.
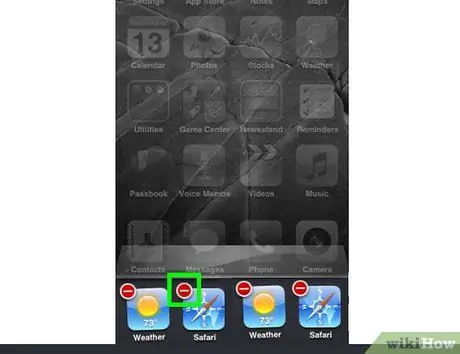
Βήμα 4. Πατήστε το κουμπί "-" πάνω από το εικονίδιο για να κλείσετε την εφαρμογή που θέλετε
Μετά από αυτό, η εφαρμογή θα αφαιρεθεί από τη λίστα. Μπορείτε να επαναλάβετε την ίδια διαδικασία για άλλες εφαρμογές που θέλετε να κλείσετε ή να επιστρέψετε στην αρχική οθόνη αγγίζοντας το κουμπί "Αρχική σελίδα".






