Αυτό το wikiHow σας διδάσκει πώς να χρησιμοποιείτε εκδόσεις του Facebook τόσο για υπολογιστές όσο και για κινητά.
Βήμα
Μέρος 1 από 7: Ξεκινώντας
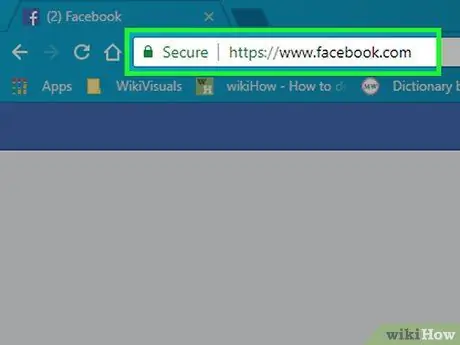
Βήμα 1. Ανοίξτε το Facebook
Επισκεφτείτε τη διεύθυνση μέσω προγράμματος περιήγησης ιστού υπολογιστή ή πατήστε το εικονίδιο της εφαρμογής Facebook εάν χρησιμοποιείτε κινητή συσκευή. Μετά από αυτό, θα μεταφερθείτε στη σελίδα σύνδεσης εάν δεν έχετε συνδεθεί στο λογαριασμό σας.
Εάν δεν έχετε κατεβάσει την εφαρμογή Facebook για το iPhone ή τη συσκευή σας Android, μπορείτε να την αποκτήσετε δωρεάν
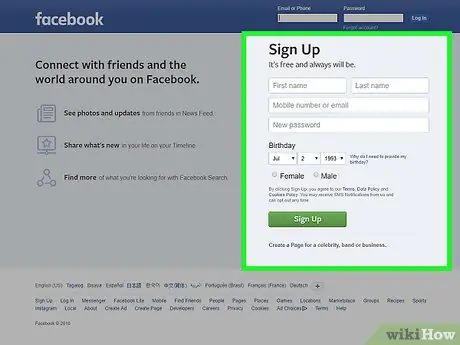
Βήμα 2. Δημιουργήστε έναν λογαριασμό Facebook
Μπορείτε να δημιουργήσετε έναν λογαριασμό, είτε μέσω της έκδοσης επιφάνειας εργασίας του ιστότοπου Facebook και της εφαρμογής Facebook για κινητά.
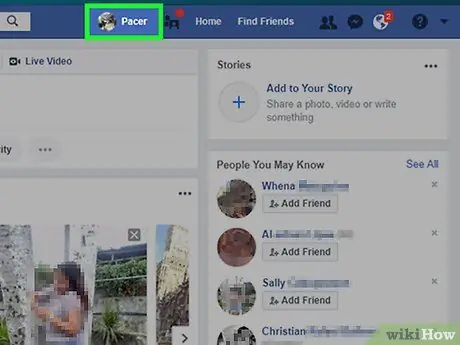
Βήμα 3. Επισκεφτείτε τη σελίδα σας στο Facebook
Η διαδικασία είναι ελαφρώς διαφορετική, ανάλογα με τη συσκευή που χρησιμοποιείται (π.χ. υπολογιστή ή κινητή/κινητή συσκευή):
- Επιφάνεια εργασίας-Κάντε κλικ στην καρτέλα που περιέχει το όνομά σας στην επάνω δεξιά γωνία του παραθύρου του προγράμματος περιήγησης.
- Κινητή συσκευή - Αγγίξτε το κουμπί " ☰ ”Στην κάτω/επάνω δεξιά γωνία της οθόνης και επιλέξτε το όνομά σας όπως φαίνεται στο μενού.
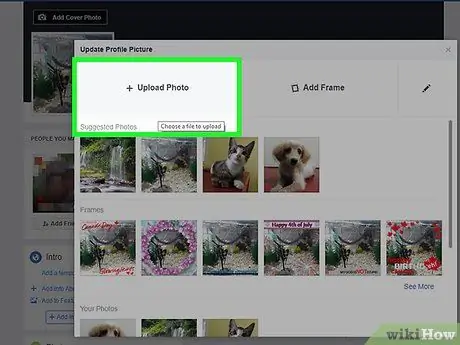
Βήμα 4. Προσθήκη φωτογραφίας προφίλ
Μπορείτε να προσθέσετε μια φωτογραφία του εαυτού σας (ή οποιασδήποτε φωτογραφίας) στο προφίλ σας, ώστε οι άλλοι χρήστες να μπορούν να σας αναγνωρίσουν:
- Επιφάνεια εργασίας - Κάντε κλικ στο " Προσθήκη φωτογραφίας »(« Προσθήκη φωτογραφίας ») στην επάνω αριστερή γωνία του προφίλ σας στο Facebook, κάντε κλικ στο« Ανέβασμα φωτογραφίας »(« Μεταφόρτωση φωτογραφίας »), επιλέξτε μια φωτογραφία από τον υπολογιστή και κάντε κλικ στο« Ανοιξε ”Στο παράθυρο περιήγησης αρχείων.
- Κινητές συσκευές - Πατήστε το τετράγωνο εικονίδιο φωτογραφίας προφίλ στο επάνω μέρος της σελίδας, επιλέξτε « Επιλέξτε Εικόνα προφίλ »(« Επιλογή φωτογραφίας προφίλ »), αγγίξτε τη φωτογραφία που θέλετε να χρησιμοποιήσετε και αγγίξτε το« Χρήση " ("Χρήση").
- Μπορείτε επίσης να προσθέσετε φωτογραφίες στο επάνω μέρος του προφίλ σας στο Facebook κάνοντας κλικ ή πατώντας το " Προσθήκη φωτογραφίας εξωφύλλου »(« Προσθήκη φωτογραφίας εξωφύλλου »), κάνοντας κλικ στο« Ανέβασμα φωτογραφίας »(« Μεταφόρτωση φωτογραφίας », έκδοση επιφάνειας εργασίας) ή αγγίξτε« Αλλαγή φωτογραφίας εξωφύλλου »(« Αλλαγή φωτογραφίας εξωφύλλου », έκδοση εφαρμογής για κινητά) και επιλέξτε μια φωτογραφία από τον υπολογιστή ή την κινητή συσκευή που χρησιμοποιείται.
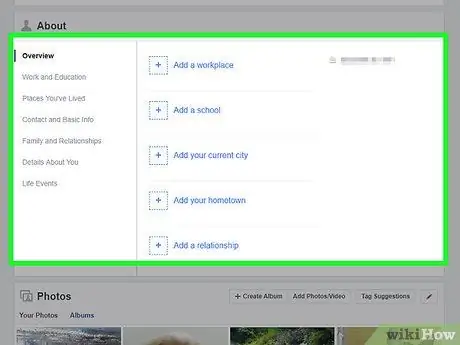
Βήμα 5. Επεξεργαστείτε τις πληροφορίες λογαριασμού
Εάν δεν έχετε προσθέσει ορισμένες πληροφορίες κατά τη δημιουργία του λογαριασμού σας στο Facebook (ή θέλετε να αφαιρέσετε ορισμένες πληροφορίες που είχαν προστεθεί προηγουμένως), μπορείτε να κάνετε αλλαγές από τη σελίδα του προφίλ σας:
- Επιφάνεια εργασίας - Κάντε κλικ στην "καρτέλα" Σχετικά με »(« Σχετικά ») κάτω από τη φωτογραφία εξωφύλλου, κάντε κλικ στο θέμα στην επικεφαλίδα« Σχετικά »στην αριστερή πλευρά της σελίδας (π.χ.« Σχετικά »). Μέρη που έχετε ζήσει "Ή" Where You Live "), τοποθετήστε το δείκτη του ποντικιού πάνω από την καταχώρηση και κάντε κλικ στο" Επεξεργασία "(" Επεξεργασία ") όταν εμφανιστεί και, στη συνέχεια, επεξεργαστείτε την αντίστοιχη καταχώριση.
- Κινητή συσκευή - Σύρετε την οθόνη και αγγίξτε την επιλογή " Σχετικά με »(« Σχετικά ») που βρίσκεται κάτω από το πλαίσιο κειμένου« Τι σκέφτεσαι; »(« Τι σκέφτεσαι; »), αγγίξτε το εικονίδιο με το μολύβι« Επεξεργασία »(« Επεξεργασία ») στα δεξιά της καταχώρησης, πατήστε το« Επεξεργασία »(« Επεξεργασία ») και επεξεργαστείτε την καταχώριση.
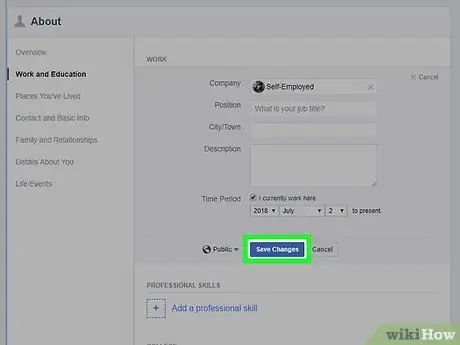
Βήμα 6. Αποθηκεύστε τις αλλαγές
Κάντε κλικ ή πατήστε το Αποθηκεύσετε ”Στη σελίδα που τροποποιήθηκε πρόσφατα για να αποθηκεύσετε και να εφαρμόσετε αλλαγές στο προφίλ. Μόλις ο λογαριασμός σας στο Facebook είναι έτοιμος, ήρθε η ώρα να προσθέσετε φίλους.
Μέρος 2 από 7: Προσθήκη φίλων
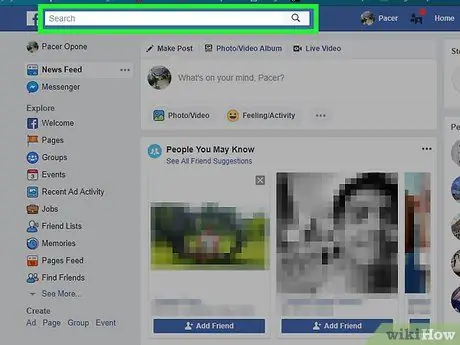
Βήμα 1. Επιλέξτε τη γραμμή αναζήτησης
Κάντε κλικ ή πατήστε τη γραμμή αναζήτησης στο επάνω μέρος της σελίδας/οθόνης. Μετά από αυτό, ο δρομέας θα τοποθετηθεί στη γραμμή και το πληκτρολόγιο θα εμφανιστεί στην οθόνη εάν χρησιμοποιείτε κινητή συσκευή.
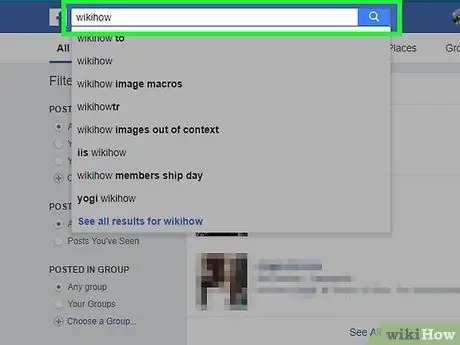
Βήμα 2. Εισαγάγετε το όνομα του φίλου
Πληκτρολογήστε το όνομα του χρήστη που θέλετε να προσθέσετε ως φίλο στο Facebook και, στη συνέχεια, κάντε κλικ ή πατήστε το όνομα που πληκτρολογήσατε μόλις εμφανιστεί κάτω από το πεδίο κειμένου.
Μπορείτε επίσης να πατήσετε Enter ή να αγγίξετε το " Αναζήτηση »(« Αναζήτηση ») αφού ολοκληρώσετε την πληκτρολόγηση της λέξης -κλειδιού αναζήτησης.
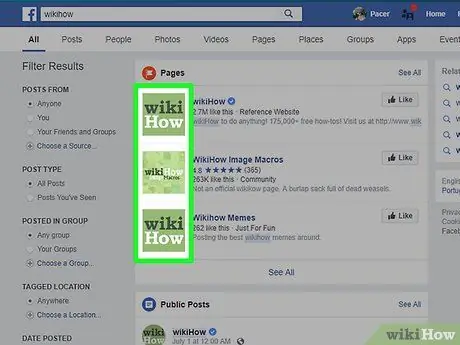
Βήμα 3. Επιλέξτε τον φίλο που θέλετε
Αφού βρείτε το προφίλ του συγκεκριμένου χρήστη, κάντε κλικ στη φωτογραφία του προφίλ του για να ανοίξετε τη δημόσια σελίδα προφίλ του.
Παραλείψτε αυτό το βήμα για χρήστες κινητών συσκευών
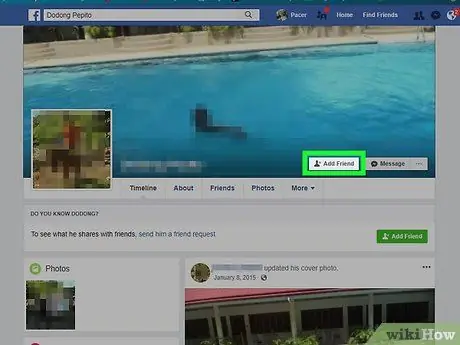
Βήμα 4. Κάντε κλικ ή πατήστε Προσθήκη φίλου ("Προσθήκη ως φίλου")
Βρίσκεται στο επάνω μέρος της σελίδας (επιτραπέζιος υπολογιστής) ή στα δεξιά του ονόματος χρήστη (εφαρμογή για κινητά). Μετά από αυτό, θα σταλεί ένα αίτημα φιλίας στον συγκεκριμένο χρήστη. Εάν δέχεται, μπορείτε να δείτε το προφίλ και τις αναρτήσεις του χρήστη στο Facebook.
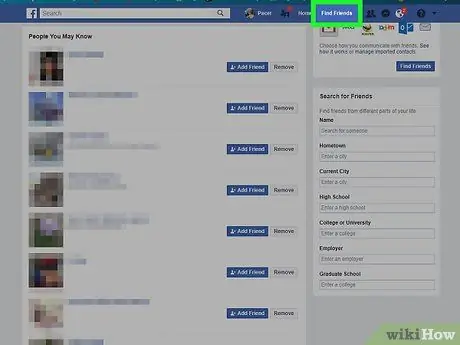
Βήμα 5. Χρησιμοποιήστε τη λειτουργία προτεινόμενων φίλων του Facebook
Συνήθως, το Facebook θα σας εμφανίζει μια λίστα με προτάσεις φίλων. Η εμφάνιση αυτής της δυνατότητας είναι ιδιαίτερα σημαντική όταν προσθέτετε κάποιους φίλους, αλλά μπορείτε να δείτε μόνοι σας τους προτεινόμενους φίλους όποτε θέλετε:
- Επιφάνεια εργασίας - Κάντε κλικ στην καρτέλα όνομα, κάντε κλικ στην επιλογή " Οι φιλοι »(« Φίλοι ») κάτω από τη φωτογραφία εξωφύλλου, κάντε κλικ στο κουμπί« Βρείτε φίλους »(«+ Εύρεση φίλων ») και κάντε κλικ στο κουμπί« Προσθήκη φίλου »(« Προσθήκη ως φίλου ») σε κάθε χρήστη που θέλετε να προσθέσετε.
- Κινητή συσκευή - Αγγίξτε το εικονίδιο " ☰", επιλέξτε" Οι φιλοι »(« Φίλοι »), αγγίξτε την καρτέλα« Προτάσεις »(« Προτάσεις ») και επιλέξτε« Προσθήκη φίλου »(« Προσθήκη ως φίλου ») δίπλα σε κάθε χρήστη που θέλετε να προσθέσετε.
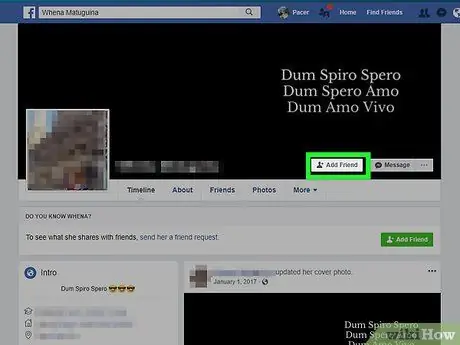
Βήμα 6. Προσθέστε περισσότερους φίλους
Μπορείτε να μεγιστοποιήσετε τη χρήση του Facebook εάν έχετε λίγους φίλους με τους οποίους μπορείτε να συνδεθείτε. Επομένως, μη διστάσετε να κάνετε όσους φίλους θέλετε. Αφού προσθέσετε αρκετούς φίλους, μπορείτε να προχωρήσετε στο βήμα μεταφόρτωσης πληροφοριών/αναρτήσεων.
Μέρος 3 από 7: Δημιουργία αναρτήσεων μέσω του Facebook Desktop Site
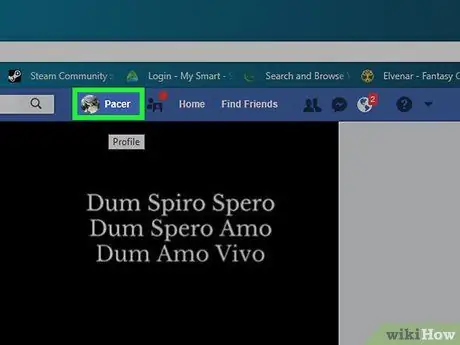
Βήμα 1. Επιστρέψτε στη σελίδα του προφίλ σας
Κάντε κλικ στην καρτέλα με το όνομά σας στην επάνω δεξιά γωνία του παραθύρου του Facebook για να επιστρέψετε στη σελίδα του προφίλ σας.
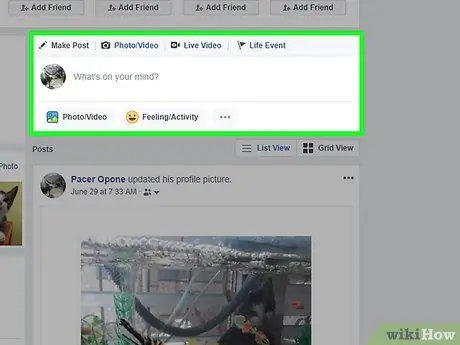
Βήμα 2. Κάντε κλικ στο πλαίσιο κειμένου κατάστασης
Αυτό το πλαίσιο κειμένου (συνήθως περιέχει το κείμενο "What's your mind?" Or "What σκέφτεστε τώρα;") βρίσκεται στη μέση της σελίδας, ακριβώς κάτω από τη φωτογραφία εξωφύλλου και τη γραμμή καρτέλας. Μετά από αυτό, θα ανοίξει το πλαίσιο κειμένου κατάστασης.
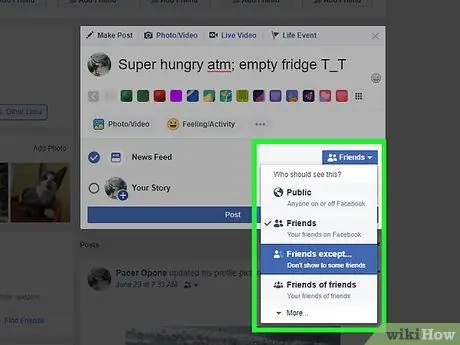
Βήμα 3. Δημιουργήστε μια ανάρτηση
Το βασικό περιεχόμενο οποιασδήποτε κατάστασης ή ανάρτησης είναι κείμενο (μπορείτε να το προσθέσετε πληκτρολογώντας ένα μήνυμα στο πλαίσιο κατάστασης), αλλά μπορείτε επίσης να προσθέσετε άλλα στοιχεία στην ανάρτηση:
- Μπορείτε να προσθέσετε φωτογραφίες στην ανάρτησή σας κάνοντας κλικ στο " Φωτογραφία/Βίντεο »(« Φωτογραφία/Βίντεο ») κάτω από το πεδίο κειμένου και επιλέξτε το κατάλληλο αρχείο φωτογραφίας ή βίντεο από τον υπολογιστή.
- Για να επισημάνετε έναν φίλο σε μια ανάρτηση, πληκτρολογήστε @, ακολουθούμενο από τα πρώτα γράμματα του ονόματός του. Στη συνέχεια, κάντε κλικ στο όνομα του κατάλληλου φίλου από το μενού που εμφανίζεται.
- Μπορείτε επίσης να επισημάνετε την τοποθεσία κάνοντας κλικ στο " Παραδίδω αποσκευές »(« Διακοπή ») στο κάτω μέρος του πεδίου κειμένου και εισαγάγετε την επιθυμητή διεύθυνση.
Βήμα 4. Αλλάξτε τις ρυθμίσεις απορρήτου ανάρτησης εάν θέλετε
Από προεπιλογή, οι αναρτήσεις σας μπορούν να προβληθούν μόνο από φίλους. Ωστόσο, μπορείτε να αλλάξετε αυτήν τη ρύθμιση κάνοντας κλικ στο αναπτυσσόμενο πλαίσιο Οι φιλοι »(« Φίλοι ») που βρίσκεται στην αριστερή πλευρά του κουμπιού« Θέση »(« Αποστολή ») και, στη συνέχεια, επιλέξτε μια διαφορετική ρύθμιση απορρήτου.
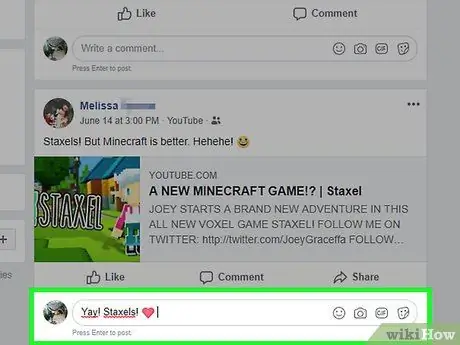
Βήμα 5. Κάντε κλικ στην επιλογή Δημοσίευση ("Υποβολή")
Βρίσκεται στο κάτω μέρος του παραθύρου κατάστασης. Μετά από αυτό, η ανάρτηση θα δημιουργηθεί και θα προστεθεί στη σελίδα προφίλ.
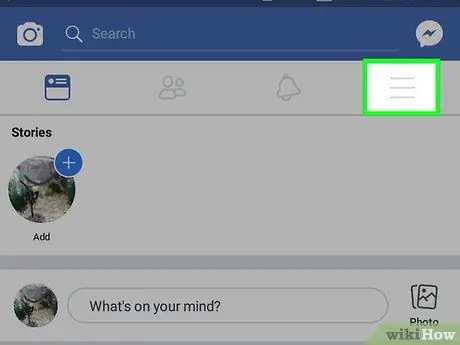
Βήμα 6. Ανεβάστε την ανάρτηση σε ανάρτηση άλλου χρήστη
Εάν είστε φίλοι με κάποιον, μπορείτε να κάνετε κλικ στο Σχόλιο »(« Σχόλια ») κάτω από την ανάρτηση που έκανε και εισάγετε ένα σχόλιο για προσθήκη κάτω από την αρχική ανάρτηση.
Οι φίλοι που μπορούν να δουν το περιεχόμενό σας μπορούν να δουν τα σχόλια στη σελίδα ροής ειδήσεων
Μέρος 4 από 7: Δημιουργία αναρτήσεων μέσω Facebook Mobile App
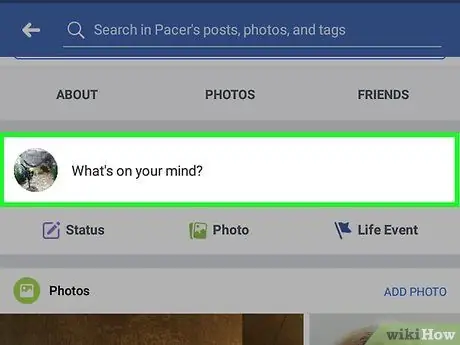
Βήμα 1. Επιστρέψτε στη σελίδα του προφίλ σας
Αγγίξτε το κουμπί ☰ ”Στην κάτω ή επάνω δεξιά γωνία της οθόνης και, στη συνέχεια, πατήστε το όνομά σας στο επάνω μέρος του μενού.
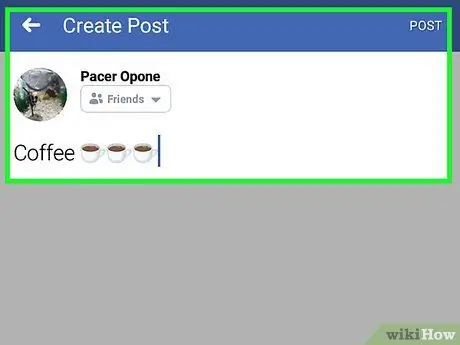
Βήμα 2. Σύρετε την οθόνη και αγγίξτε το πλαίσιο κατάστασης
Αυτό το πλαίσιο βρίσκεται κάτω από το τμήμα καρτέλας που εμφανίζεται κάτω από τη φωτογραφία του προφίλ σας. Μετά από αυτό, το πλαίσιο κειμένου κατάστασης θα ανοίξει και το πληκτρολόγιο της πλατφόρμας της συσκευής θα εμφανιστεί στην οθόνη.
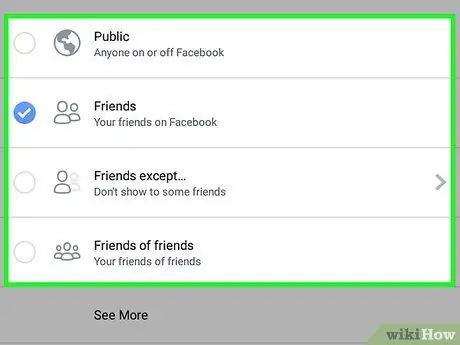
Βήμα 3. Δημιουργήστε μια ανάρτηση
Το βασικό περιεχόμενο οποιασδήποτε κατάστασης ή ανάρτησης είναι κείμενο (μπορείτε να το προσθέσετε πληκτρολογώντας ένα μήνυμα στο πλαίσιο κατάστασης), αλλά μπορείτε επίσης να προσθέσετε άλλα στοιχεία στην ανάρτηση:
- Μπορείτε να προσθέσετε φωτογραφίες στην ανάρτηση αγγίζοντας το " Φωτογραφία/Βίντεο »(« Φωτογραφία/Βίντεο ») κάτω από το πλαίσιο κειμένου και επιλέξτε το κατάλληλο αρχείο φωτογραφίας ή βίντεο.
- Για να επισημάνετε έναν φίλο σε μια ανάρτηση, πληκτρολογήστε @ ακολουθούμενο από τα πρώτα γράμματα του ονόματός του και, στη συνέχεια, αγγίξτε το κατάλληλο όνομα στο μενού που εμφανίζεται.
- Μπορείτε επίσης να επισημάνετε την τοποθεσία αγγίζοντας το " Παραδίδω αποσκευές »(« Διακοπή ») κάτω από το πεδίο κειμένου και εισαγάγετε την κατάλληλη διεύθυνση.
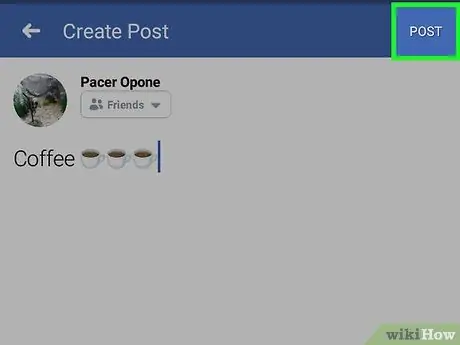
Βήμα 4. Αλλάξτε τις ρυθμίσεις απορρήτου ανάρτησης εάν θέλετε
Από προεπιλογή, οι αναρτήσεις σας μπορούν να προβληθούν μόνο από φίλους. Ωστόσο, μπορείτε να αλλάξετε αυτήν τη ρύθμιση πατώντας το αναπτυσσόμενο πλαίσιο " Οι φιλοι »(« Φίλοι ») στην επάνω αριστερή γωνία του πλαισίου κειμένου, πατά στη νέα ρύθμιση απορρήτου (π.χ.« Δημόσιο "Ή" Δημόσιο ", και" μόνο εγώ "Ή" Μόνο εγώ "), στη συνέχεια αγγίξτε το" Εγινε ”.
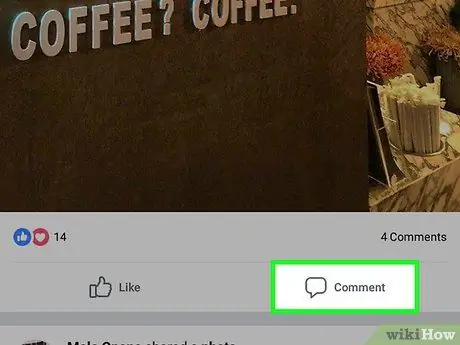
Βήμα 5. Αγγίξτε το κουμπί Κοινή χρήση ("Κοινή χρήση")
Βρίσκεται στην επάνω δεξιά γωνία της οθόνης. Μετά από αυτό, η ανάρτηση θα δημιουργηθεί και θα προστεθεί στη σελίδα προφίλ.
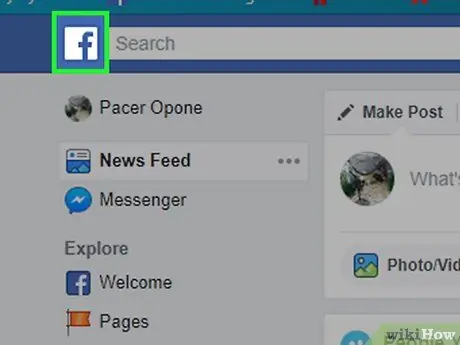
Βήμα 6. Ανεβάστε την ανάρτηση σε ανάρτηση άλλου χρήστη
Εάν είστε φίλοι με κάποιον, μπορείτε να κάνετε κλικ στο Σχόλιο »(« Σχόλια ») κάτω από την ανάρτηση που έκανε και εισαγάγετε ένα σχόλιο για προσθήκη κάτω από την αρχική ανάρτηση.
Οι φίλοι που μπορούν να δουν το περιεχόμενό σας μπορούν να δουν τα σχόλια στη σελίδα ροής ειδήσεων
Μέρος 5 από 7: Μεταφόρτωση φωτογραφιών και βίντεο μέσω του Facebook Desktop Site
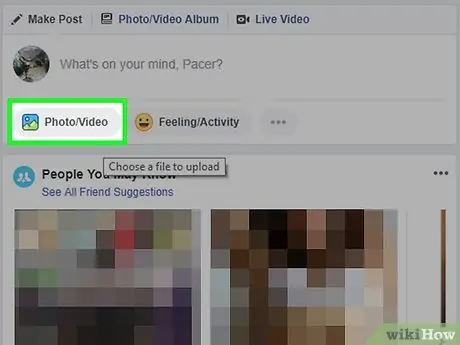
Βήμα 1. Επισκεφτείτε τη σελίδα ροής ειδήσεων
Κάντε κλικ στο εικονίδιο του γράμματος φά ”Στην επάνω αριστερή γωνία της σελίδας Facebook για πρόσβαση σε αυτήν.
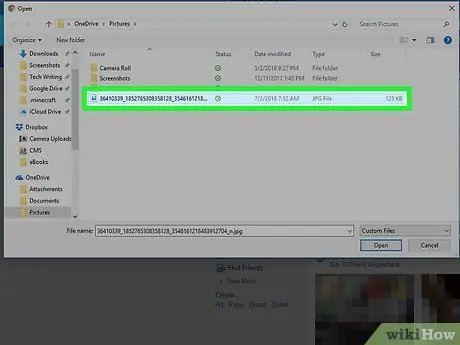
Βήμα 2. Κάντε κλικ στη φωτογραφία/βίντεο ("Φωτογραφία/βίντεο")
Είναι ένα πράσινο και άσπρο εικονίδιο στο επάνω μέρος της σελίδας ειδήσεων.
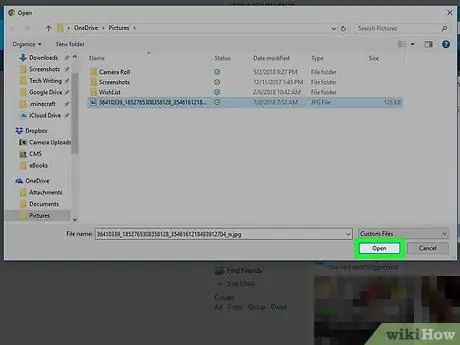
Βήμα 3. Επιλέξτε μια φωτογραφία ή ένα βίντεο από τον υπολογιστή
Στο παράθυρο Εξερεύνηση αρχείων (Windows) ή Finder (Mac) που εμφανίζεται, μεταβείτε στον φάκελο/τον κατάλογο στον οποίο θέλετε να ανεβάσετε τη φωτογραφία και, στη συνέχεια, κάντε κλικ στο αρχείο φωτογραφίας μία φορά.
Για να επιλέξετε πολλές φωτογραφίες ή βίντεο ταυτόχρονα, κρατήστε πατημένο το πλήκτρο Ctrl (Windows) ή Command (Mac) ενώ κάνετε κλικ σε κάθε φωτογραφία/βίντεο που θέλετε να ανεβάσετε
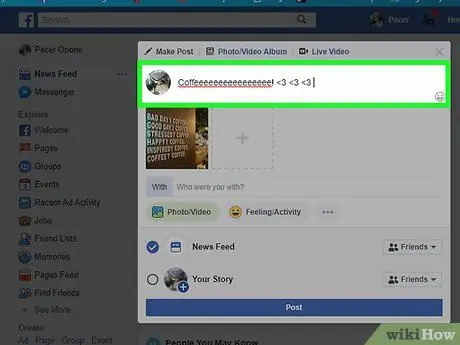
Βήμα 4. Κάντε κλικ στο Άνοιγμα
Βρίσκεται στην κάτω δεξιά γωνία του παραθύρου. Μετά από αυτό, οι επιλεγμένες φωτογραφίες ή/και βίντεο θα μεταφορτωθούν στο Facebook.
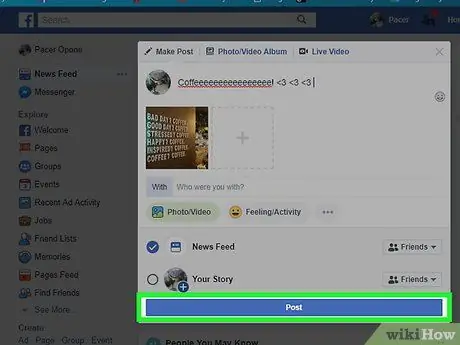
Βήμα 5. Προσθέστε κείμενο στην ανάρτηση εάν θέλετε
Παρόλο που δεν απαιτείται, μπορείτε να προσθέσετε κείμενο στην ανάρτησή σας κάνοντας κλικ στο πεδίο κειμένου "Πείτε κάτι για …" ("Γράψτε κάτι για αυτήν τη φωτογραφία/βίντεο …") πάνω από τη φωτογραφία/βίντεο και πληκτρολογώντας το επιθυμητό κείμενο.
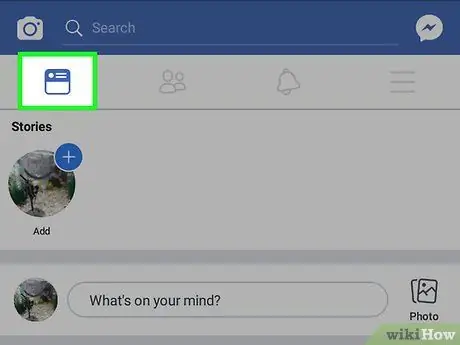
Βήμα 6. Κάντε κλικ στο κουμπί Δημοσίευση ("Υποβολή")
Αυτό το κουμπί βρίσκεται κάτω από το πλαίσιο κατάστασης. Μετά από αυτό, η ανάρτηση θα δημιουργηθεί και θα προστεθεί στη σελίδα προφίλ.
Όλοι οι φίλοι που μπορούν να δουν το περιεχόμενό σας θα δουν την ανάρτηση στη σελίδα τους στο newsfeed
Μέρος 6 από 7: Μεταφόρτωση φωτογραφιών και βίντεο μέσω Facebook Mobile App
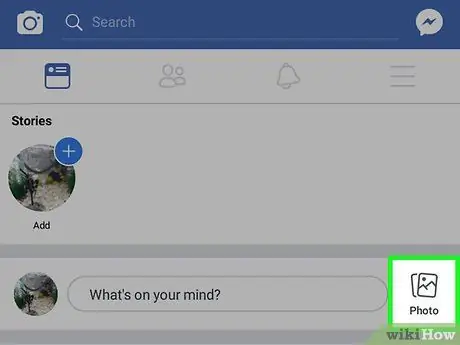
Βήμα 1. Επισκεφτείτε τη σελίδα ροής ειδήσεων
Πατήστε δύο φορές το εικονίδιο "Ροή ειδήσεων" ή την τετράγωνη ροή ειδήσεων στην κάτω αριστερή γωνία της οθόνης (iPhone) ή την επάνω αριστερή γωνία της οθόνης (Android).
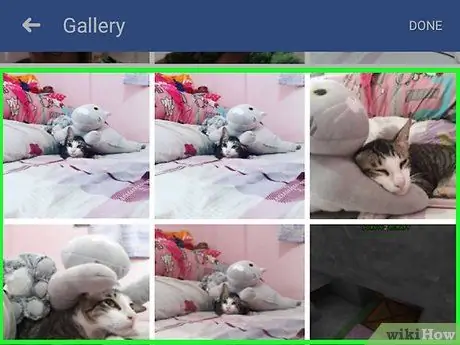
Βήμα 2. Αγγίξτε Φωτογραφία ("Φωτογραφία")
Βρίσκεται στην κορυφή της σελίδας ειδήσεων. Μετά από αυτό, θα εμφανιστεί μια λίστα με φωτογραφίες και βίντεο που είναι αποθηκευμένα στο τηλέφωνό σας (ή το tablet).
Σε συσκευές Android, η επιλογή " φωτογραφία »(« Φωτογραφίες ») βρίσκεται στην επάνω δεξιά γωνία της σελίδας ειδήσεων.
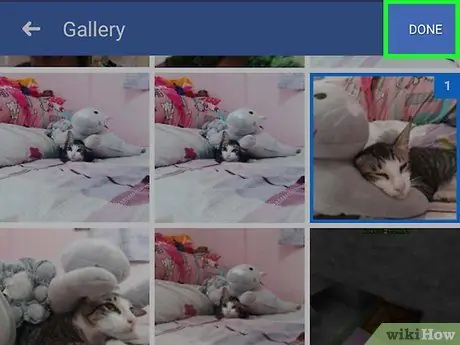
Βήμα 3. Επιλέξτε μια φωτογραφία ή ένα βίντεο
Αγγίξτε το περιεχόμενο που θέλετε να ανεβάσετε στο Facebook για να το επιλέξετε.
Για να επιλέξετε περισσότερες από μία φωτογραφίες ή βίντεο ταυτόχρονα, αγγίξτε κάθε φωτογραφία/βίντεο που θέλετε να ανεβάσετε
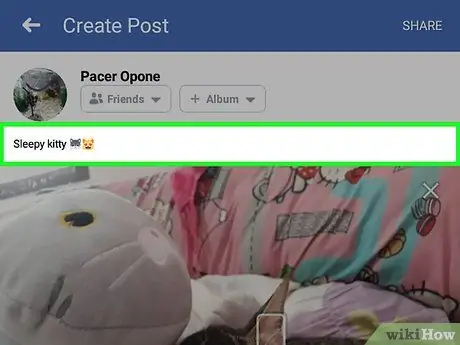
Βήμα 4. Αγγίξτε το κουμπί Τέλος
Βρίσκεται στην επάνω δεξιά γωνία της οθόνης. Μετά από αυτό, η επιλεγμένη φωτογραφία/βίντεο θα μεταφορτωθεί στο Facebook.
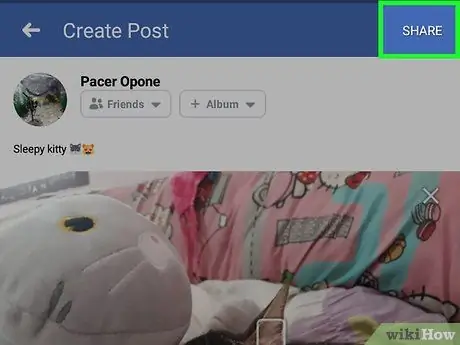
Βήμα 5. Προσθέστε κείμενο στην ανάρτηση εάν θέλετε
Παρόλο που δεν είναι υποχρεωτικό, μπορείτε να προσθέσετε κείμενο στην ανάρτησή σας πατώντας το πλαίσιο κειμένου πάνω από τη φωτογραφία και πληκτρολογώντας το επιθυμητό κείμενο.
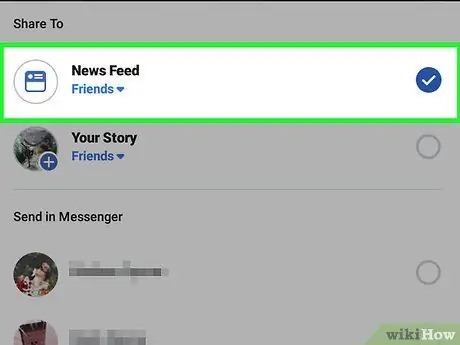
Βήμα 6. Αγγίξτε το κουμπί Κοινή χρήση ("Κοινή χρήση")
Βρίσκεται στην επάνω δεξιά γωνία της οθόνης.
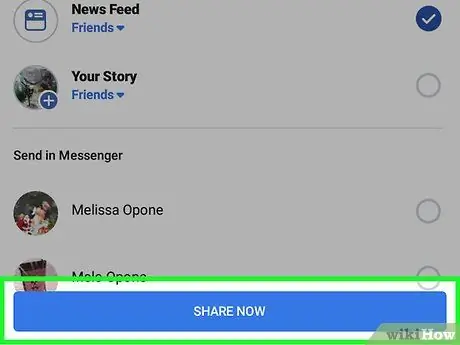
Βήμα 7. Αγγίξτε το πλαίσιο ελέγχου "Ροή ειδήσεων"
Βρίσκεται στο αναδυόμενο παράθυρο που εμφανίζεται στο κάτω μέρος της οθόνης. Με αυτήν την επιλογή, οι αναρτήσεις θα μεταφορτώνονται απευθείας σε προφίλ και σελίδες ειδήσεων.
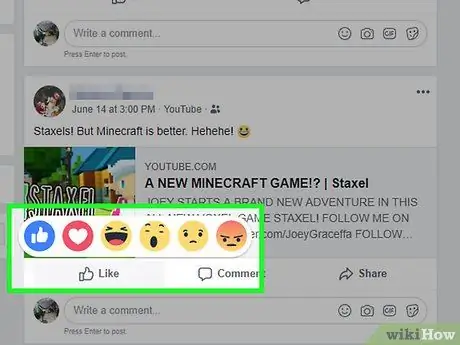
Βήμα 8. Αγγίξτε το κουμπί Κοινή χρήση τώρα
Είναι στο κάτω μέρος της οθόνης. Μετά από αυτό, η ανάρτηση θα δημιουργηθεί και θα προστεθεί στη σελίδα προφίλ.
Όλοι οι φίλοι που μπορούν να δουν την ανάρτησή σας θα δουν αυτό το περιεχόμενο στη σελίδα τους στο newsfeed
Μέρος 7 από 7: Αξιοποίηση του Facebook Περισσότερα
Βήμα 1. Κάντε like στις αναρτήσεις των φίλων σας
Το "μου αρέσει" μια ανάρτηση είναι μια μορφή αλληλεπίδρασης με περιεχόμενο που ανεβάζουν άλλοι φίλοι για να δείξετε την εκτίμησή σας. Υπάρχουν επίσης ορισμένες πρόσθετες αντιδράσεις που μπορούν να χρησιμοποιηθούν εκτός από το τυπικό εικονίδιο "μπράβο" που βλέπουμε συνήθως στο Facebook.
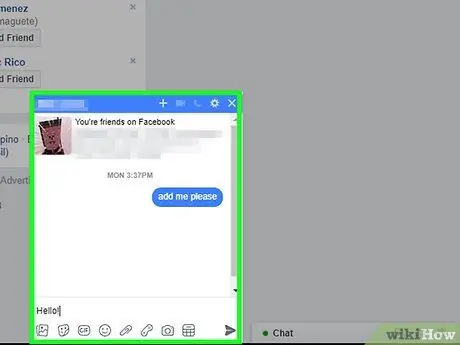
Βήμα 2. Προσθέστε κινούμενο-g.webp" />
GIF, ή κινούμενες εικόνες, μπορούν να προστεθούν στις αναρτήσεις ή τα σχόλιά σας στο Facebook.
Το Facebook παρέχει μια αρκετά μεγάλη βάση δεδομένων κινούμενων GIF, ειδικά για χρήση ως αντιδράσεις ή σχόλια
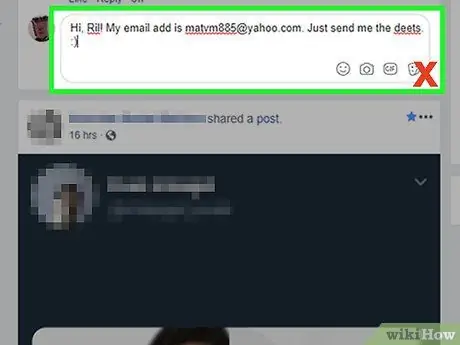
Βήμα 3. Δοκιμάστε να συνομιλήσετε με φίλους
Το Facebook διαθέτει μια ενσωματωμένη λειτουργία συνομιλίας που μπορείτε να χρησιμοποιήσετε για να διατηρείτε επαφή με άλλους φίλους του Facebook.
Μπορείτε επίσης να εγκαταστήσετε την εφαρμογή Facebook Messenger για το iPhone ή τη συσκευή σας Android εάν θέλετε να συνομιλήσετε με φίλους του Facebook σε μια κινητή συσκευή
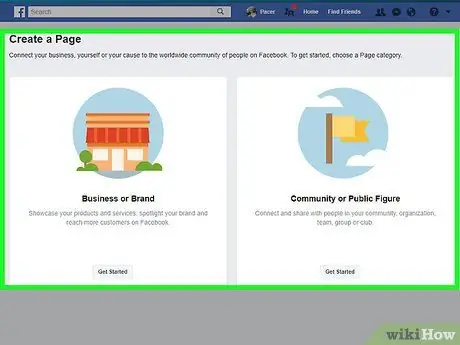
Βήμα 4. Αντιμετωπίστε καλά τους άλλους χρήστες και κρατήστε τον εαυτό σας ασφαλή
Θυμηθείτε να μην δίνετε προσωπικά στοιχεία σε αγνώστους και φροντίστε να συμπεριφέρεστε σε οποιονδήποτε με την ευγένεια και τον σεβασμό που του αξίζει.
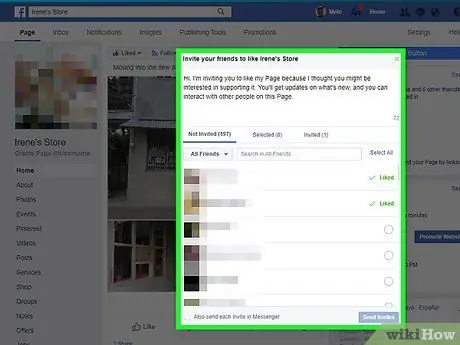
Βήμα 5. Δημιουργήστε μια σελίδα στο Facebook
Οι σελίδες του Facebook είναι μη προσωπικές σελίδες αφιερωμένες σε ένα συγκεκριμένο θέμα, τοποθεσία ή έννοια. Μπορείτε να χρησιμοποιήσετε μια σελίδα στο Facebook για διάφορους σκοπούς, από σελίδες εκτίμησης καλλιτεχνών έως επιχειρήσεις. Επιπλέον, μπορείτε να δημιουργήσετε όσες δωρεάν σελίδες θέλετε.
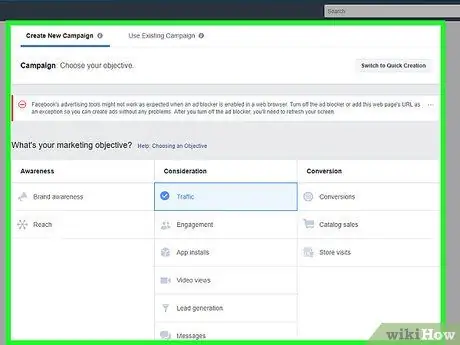
Βήμα 6. Αποκτήστε θαυμαστές για την επιχειρηματική σας σελίδα στο Facebook
Εάν έχετε μια σελίδα στο Facebook για μια επιχείρηση, οργανισμό, εκδηλώσεις τέχνης ή άλλη δραστηριότητα που εκτελείτε, μπορείτε να κάνετε πολλά πράγματα για να αποκτήσετε περισσότερους θαυμαστές. Με περισσότερους θαυμαστές, έργα ή προϊόντα μπορείτε να έχετε καλύτερη έκθεση.
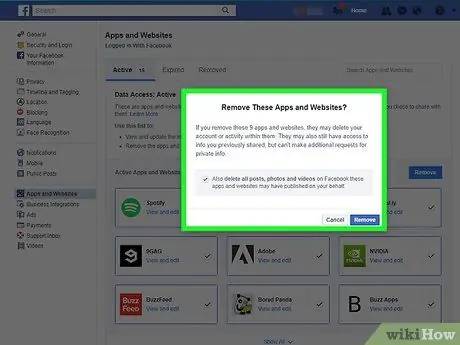
Βήμα 7. Δοκιμάστε να διαφημιστείτε στο Facebook
Το Facebook είναι ένα εξαιρετικό εργαλείο που μπορείτε να χρησιμοποιήσετε για να διαφημίσετε την επιχείρησή σας σε εκατομμύρια δυνητικούς πελάτες και το πρώτο βήμα που πρέπει να κάνετε είναι να δημιουργήσετε ένα σύνολο διαφημίσεων.
Λάβετε υπόψη ότι οι διαφημίσεις στο Facebook δεν είναι πλέον τόσο δημοφιλείς όσο παλιά. Εάν έχετε άλλες πλατφόρμες κοινωνικών μέσων που μπορείτε να χρησιμοποιήσετε για να διαφημίσετε το προϊόν/την επιχείρησή σας, είναι καλή ιδέα να διαφημιστείτε σε αυτές τις πλατφόρμες
Βήμα 8. Αποτρέψτε το Facebook να σας παρακολουθεί
Αν φοβάστε ότι το Facebook παρακολουθεί τη δραστηριότητά σας, μην ανησυχείτε, γιατί δεν είστε μόνοι. Ευτυχώς, μπορείτε να περιορίσετε τα προσωπικά δεδομένα που αποθηκεύει το Facebook για να περιορίσετε την παρακολούθηση.
Συμβουλές
- Μπορείτε να διαγράψετε οριστικά τον λογαριασμό σας στο Facebook όποτε πιστεύετε ότι το Facebook δεν είναι πλέον κατάλληλο για εσάς.
- Το Facebook σάς επιτρέπει να επαναφέρετε έναν ξεχασμένο κωδικό πρόσβασης εάν είναι απαραίτητο.






