Αυτό το wikiHow σας διδάσκει πώς να εγκαταστήσετε εφαρμογές από το Google Play Store στο τηλέφωνο ή το tablet σας Android.
Βήμα
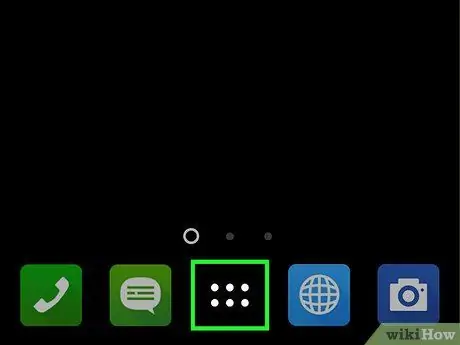
Βήμα 1. Αγγίξτε το εικονίδιο Εφαρμογές
Είναι ένα εικονίδιο στο κάτω μέρος της αρχικής οθόνης, το οποίο είναι συνήθως μια μικρή κουκκίδα ή τετράγωνο μέσα σε έναν κύκλο.
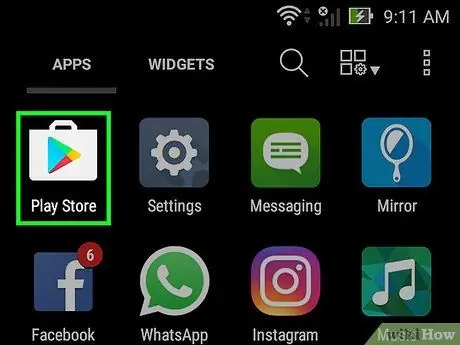
Βήμα 2. Κάντε κύλιση προς τα κάτω στην οθόνη και πατήστε Play Store
Το εικονίδιο είναι ένα πολύχρωμο τρίγωνο μέσα σε μια λευκή βαλίτσα.
Εάν είναι η πρώτη φορά που εκτελείτε το Play Store, εισαγάγετε τα στοιχεία του λογαριασμού σας Google και τα στοιχεία πληρωμής. Ακολουθήστε τις οδηγίες που δίνονται όταν σας ζητηθεί
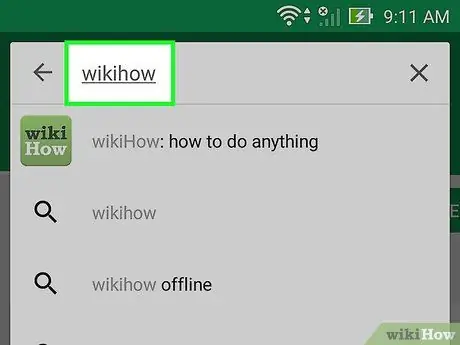
Βήμα 3. Πληκτρολογήστε την επιθυμητή λέξη -κλειδί ή όνομα εφαρμογής στο πλαίσιο αναζήτησης
Το κουτί βρίσκεται στο επάνω μέρος της οθόνης.
- Για παράδειγμα, πληκτρολογήστε wikihow εάν θέλετε να αναζητήσετε μια εφαρμογή που ονομάζεται wikiHow ή φωτογραφίες για να περιηγηθείτε σε μια ποικιλία εφαρμογών φωτογραφιών.
- Εάν θέλετε απλώς να κάνετε μια αναζήτηση, παραλείψτε αυτό το βήμα αναζήτησης. Αντ 'αυτού, μετακινηθείτε προς τα κάτω στο κάτω μέρος της οθόνης και διαβάστε προσεκτικά τις κατηγορίες, τα γραφήματα και τις προτάσεις από το Play Store.
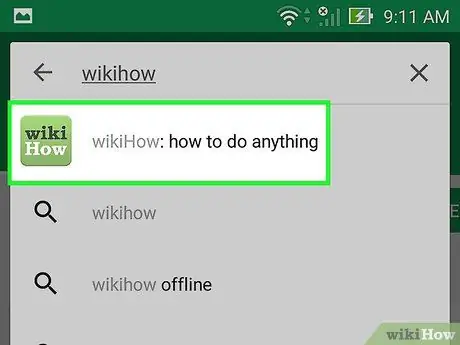
Βήμα 4. Αγγίξτε το κουμπί Αναζήτηση
Το κουμπί είναι μεγεθυντικός φακός στην κάτω δεξιά γωνία του πληκτρολογίου.
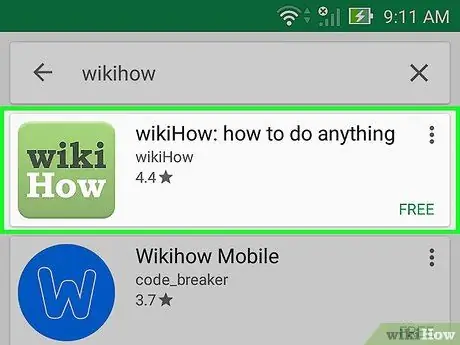
Βήμα 5. Επιλέξτε την εφαρμογή που εμφανίζεται στα αποτελέσματα αναζήτησης
Θα ανοίξει η σελίδα λεπτομερειών εφαρμογής. Εδώ, μπορείτε να ελέγξετε την περιγραφή της εφαρμογής, να διαβάσετε κριτικές χρηστών και να δείτε στιγμιότυπα οθόνης.
Πολλές εφαρμογές έχουν παρόμοια ονόματα, οπότε ενδέχεται να έχετε αρκετά αποτελέσματα όταν τις αναζητάτε. Οι εφαρμογές που εμφανίζονται στα αποτελέσματα αναζήτησης εμφανίζονται στο δικό τους "πλαίσιο". Κάθε πλαίσιο περιέχει ένα εικονίδιο εφαρμογής, προγραμματιστή, αξιολόγηση αστέρων και τιμή
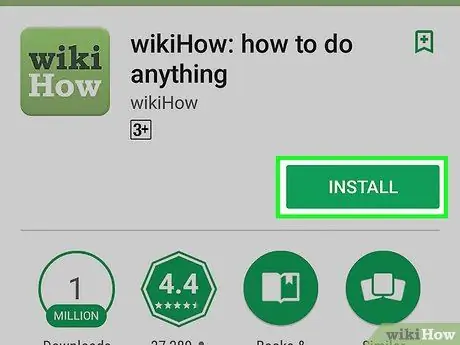
Βήμα 6. Αγγίξτε ΕΓΚΑΤΑΣΤΑΣΗ
Είναι ένα πράσινο κουμπί κάτω από το όνομα της εφαρμογής. Εάν η εφαρμογή πληρώνεται, αυτό το πράσινο κουμπί θα περιέχει την τιμή της εφαρμογής αντί για "ΕΓΚΑΤΑΣΤΑΣΗ" (π.χ. "$ 3.5").
Κατά τη λήψη μιας εφαρμογής επί πληρωμή, ίσως χρειαστεί να επιβεβαιώσετε πρώτα τον κωδικό πρόσβασης του λογαριασμού σας Google
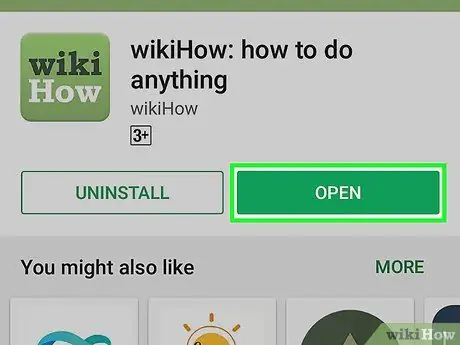
Βήμα 7. Αγγίξτε OPEN
Εάν η εφαρμογή έχει εγκατασταθεί, το κουμπί "ΕΓΚΑΤΑΣΤΑΣΗ" (ή η τιμή της) αλλάζει σε "ΑΝΟΙΓΜΑ". Εκτελέστε την εφαρμογή για πρώτη φορά αγγίζοντας αυτό το κουμπί.
Για να εκτελέσετε αυτήν τη νέα εφαρμογή αργότερα, αγγίξτε το εικονίδιο εφαρμογών στην αρχική οθόνη και, στη συνέχεια, πατήστε το εικονίδιο της εφαρμογής
Συμβουλές
- Σας συνιστούμε να διαβάσετε πρώτα τις κριτικές πριν εγκαταστήσετε μια εφαρμογή. Από εκεί, μπορείτε να πάρετε πολλές χρήσιμες πληροφορίες, όπως αν η εφαρμογή είναι γεμάτη διαφημίσεις, δεν είναι κατάλληλη για παιδιά κ.ο.κ.
- Το Play Store θα ενημερώσει τις προτάσεις εφαρμογών καθώς συνεχίζετε τη λήψη διαφόρων εφαρμογών. Αν θέλετε να δείτε τις προτάσεις, ξεκινήστε το Play Store και κάντε κύλιση προς τα κάτω στο "Προτείνεται για εσάς".






