Κάθε φορά που το Minecraft λανσάρει μια νέα έκδοση, θα υπάρχουν πολλές αλλαγές και χαρακτηριστικά που έχουν σχεδιαστεί για να βελτιώνουν το gameplay. Ωστόσο, θα αντιμετωπίσετε προβλήματα εάν ο αγαπημένος σας διακομιστής απαιτεί μια παλαιότερη έκδοση του Minecraft για σύνδεση. Παρόλο που ήταν δύσκολο για εσάς να υποβαθμίσετε το Minecraft, τώρα όλα είναι εύκολα στην τελευταία έκδοση του Minecraft Launcher. Αυτό το wikiHow σας διδάσκει πώς να υποβαθμίσετε το Minecraft σε παλαιότερη έκδοση, δημιουργώντας ένα νέο προφίλ στο Minecraft Launcher.
Βήμα
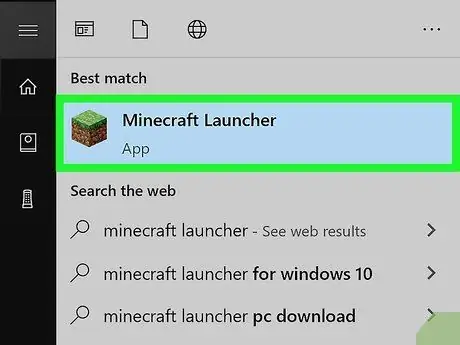
Βήμα 1. Εκκινήστε το Minecraft Launcher
Το Minecraft Launcher μπορεί να χρησιμοποιηθεί για τη φόρτωση παλαιότερων εκδόσεων του Minecraft. Αυτή η μέθοδος λειτουργεί αρκεί να χρησιμοποιείτε το Minecraft 1.14.3 ή μεταγενέστερο.
- Εάν έχετε παίξει παιχνίδια σε αυτό το πρόγραμμα εκκίνησης, βγείτε πρώτα και επανεκκινήστε το πρόγραμμα εκκίνησης, ώστε να μπορείτε να μεταβείτε στην παλιά έκδοση.
- Δεν θα μπορείτε να μεταβείτε σε παλαιότερη έκδοση του Minecraft στην εφαρμογή για κινητά iPhone ή Android.
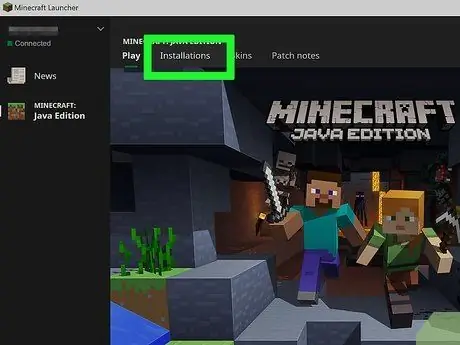
Βήμα 2. Κάντε κλικ στην επιλογή Εγκαταστάσεις
Αυτή η δεύτερη καρτέλα βρίσκεται στην κορυφή του προγράμματος εκκίνησης.
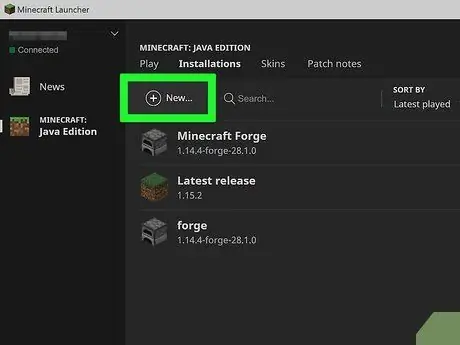
Βήμα 3. Κάντε κλικ στο + Νέο
Βρίσκεται στο επάνω κέντρο του εκτοξευτή. Θα ανοίξει το παράθυρο "Δημιουργία νέας εγκατάστασης". Πρέπει να ενεργοποιήσετε τις Ιστορικές εκδόσεις εάν θέλετε να παίξετε την έκδοση Alpha ή Beta του παιχνιδιού.
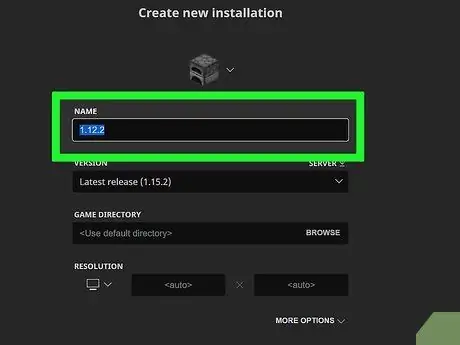
Βήμα 4. Πληκτρολογήστε το όνομα της εγκατάστασης στο πεδίο "Όνομα"
Για παράδειγμα, μπορείτε να πληκτρολογήσετε το όνομα του διακομιστή στον οποίο θέλετε να συνδεθείτε σε αυτό το πεδίο.
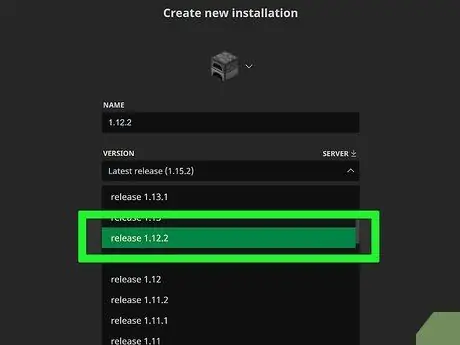
Βήμα 5. Επιλέξτε την επιθυμητή έκδοση στο μενού "Έκδοση"
Αυτή η επιλογή βρίσκεται στα δεξιά της στήλης "Όνομα". Για παράδειγμα, εάν είστε συνδεδεμένοι σε διακομιστή που σας ζητά να υποβαθμίσετε το Minecraft στην έκδοση 1.13.2, επιλέξτε 1.13.2 στο μενού.
Εάν θέλετε να ορίσετε την ανάλυση για μια νέα εγκατάσταση, εισαγάγετε τις διαστάσεις στο κενό πεδίο "Ανάλυση"
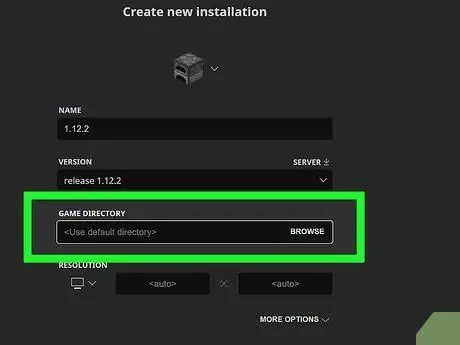
Βήμα 6. Επιλέξτε τον επιθυμητό κατάλογο στο μενού "Κατάλογος παιχνιδιών"
Εάν οι επιλογές παραμείνουν ως έχουν (Χρησιμοποιήστε τον προεπιλεγμένο κατάλογο), Το Minecraft θα αποθηκεύσει τα δεδομένα της παλιάς έκδοσης στον προεπιλεγμένο κατάλογο. Ωστόσο, εάν θέλετε να παίξετε παιχνίδια παλαιότερα από την έκδοση 1.6, θα πρέπει να επιλέξετε διαφορετικό φάκελο. Επιλέξτε τον επιθυμητό κατάλογο κάνοντας κλικ Ξεφυλλίζω.
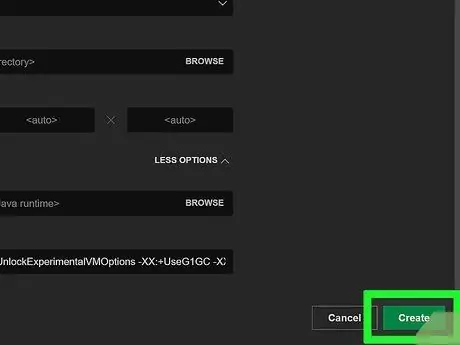
Βήμα 7. Κάντε κλικ στο κουμπί Δημιουργία
Είναι στην κάτω δεξιά γωνία. Η παλιά έκδοση του παιχνιδιού θα προστεθεί στη λίστα εγκατάστασης.






