Αυτό το wikiHow σας διδάσκει πώς να απενεργοποιήσετε ή να αφαιρέσετε εφαρμογές στο τηλέφωνό σας Android που γενικά δεν μπορούν να απεγκατασταθούν. Για να το κάνετε αυτό, μπορεί να χρειαστείτε πρόσβαση root στο τηλέφωνό σας.
Βήμα
Μέθοδος 1 από 2: Απενεργοποίηση προεπιλεγμένων και εφαρμογών συστήματος
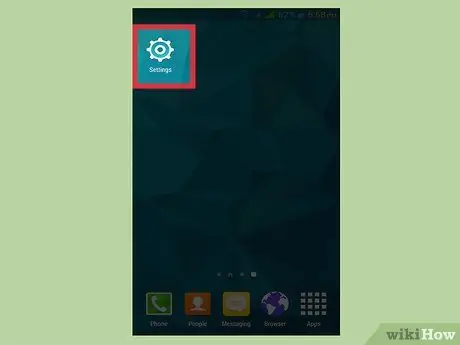
Βήμα 1. Ανοίξτε την εφαρμογή Ρυθμίσεις στο τηλέφωνό σας πατώντας το εικονίδιο γρανάζι
Εάν η συσκευή δεν έχει πρόσβαση root, μπορείτε απλώς να απενεργοποιήσετε τις ενσωματωμένες εφαρμογές αντί να τις διαγράψετε. Μόλις απενεργοποιηθεί, η εφαρμογή δεν μπορεί να εκτελεστεί και δεν θα εμφανιστεί στη λίστα εφαρμογών.
- Εάν μπορείτε να κάνετε root το τηλέφωνό σας, μπορείτε να χρησιμοποιήσετε μια ειδική εφαρμογή για να αφαιρέσετε εφαρμογές συστήματος.
- Εάν δεν γνωρίζετε τι είναι η ρίζα, πιθανότατα το τηλέφωνό σας δεν έχει πρόσβαση root. Μπορείτε να προσπαθήσετε να ξεκλειδώσετε την πρόσβαση ρίζας ξεκλειδώνοντας το πρόγραμμα εκκίνησης.
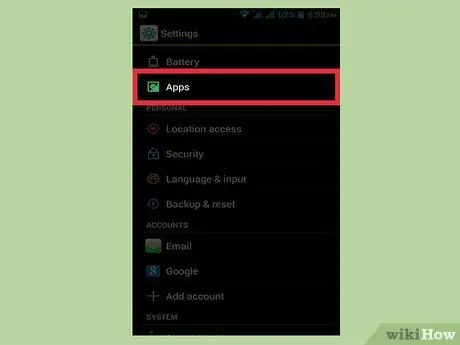
Βήμα 2. Πατήστε στην επιλογή Εφαρμογές, Εφαρμογές ή Διαχείριση εφαρμογών
Βρίσκεται στην ενότητα Συσκευές και ίσως χρειαστεί να σύρετε για να το βρείτε. Ωστόσο, ορισμένα τηλέφωνα Android παρέχουν μια ειδική καρτέλα στην εφαρμογή Ρυθμίσεις για πρόσβαση στις επιλογές εφαρμογών.
- Εάν χρησιμοποιείτε τηλέφωνο Samsung, πατήστε "Εφαρμογές" και, στη συνέχεια, επιλέξτε "Διαχείριση εφαρμογών".
- Το όνομα των επιλογών και η διάταξη του μενού ρυθμίσεων ενδέχεται να διαφέρουν ανάλογα με τη συσκευή που χρησιμοποιείτε.
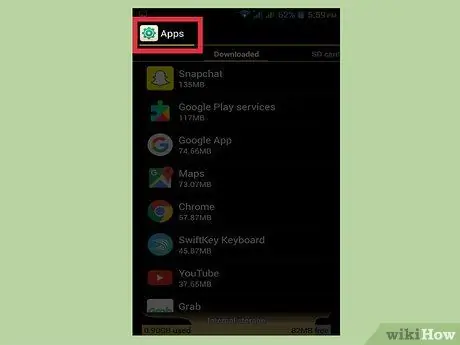
Βήμα 3. Πατήστε το Περισσότερα ή το κουμπί στην επάνω δεξιά γωνία της λίστας εφαρμογών
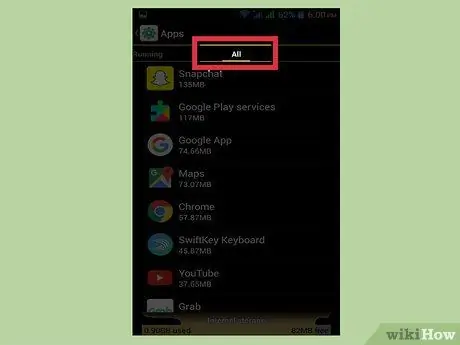
Βήμα 4. Πατήστε Εμφάνιση εφαρμογών συστήματος για να εμφανίσετε εφαρμογές συστήματος και εφαρμογές που έχετε κατεβάσει στη λίστα εφαρμογών
Δεν μπορείτε να απενεργοποιήσετε όλες τις εφαρμογές συστήματος.
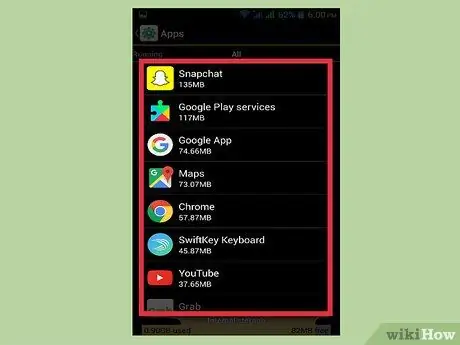
Βήμα 5. Σύρετε την οθόνη για να βρείτε την εφαρμογή που θέλετε να απενεργοποιήσετε
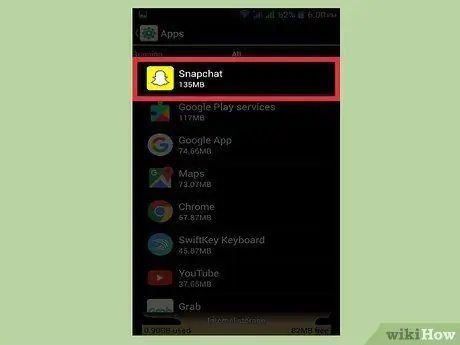
Βήμα 6. Πατήστε σε μια εφαρμογή για να εμφανίσετε τα στοιχεία της
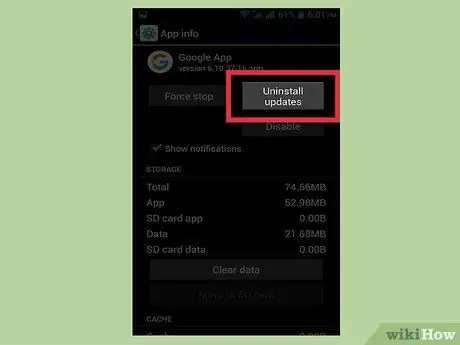
Βήμα 7. Πατήστε το κουμπί Κατάργηση εγκατάστασης ενημερώσεων εάν υπάρχει
Εάν η εφαρμογή έχει ενημερωθεί στο παρελθόν, ίσως χρειαστεί να απεγκαταστήσετε την ενημέρωση της εφαρμογής πριν τη διαγράψετε.
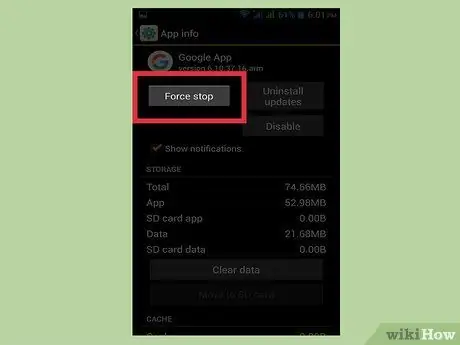
Βήμα 8. Πατήστε το κουμπί Force stop
Προτού μπορέσετε να απενεργοποιήσετε μια εφαρμογή, ίσως χρειαστεί να διακόψετε την εφαρμογή εάν η εφαρμογή εξακολουθεί να λειτουργεί.
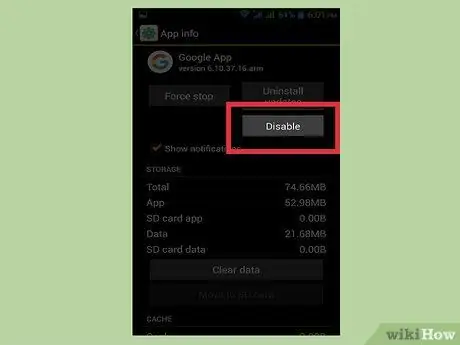
Βήμα 9. Πατήστε το κουμπί Απενεργοποίηση
Λάβετε υπόψη ότι ενώ μπορείτε να απενεργοποιήσετε πολλές από τις ενσωματωμένες εφαρμογές του τηλεφώνου σας, αυτό δεν συμβαίνει με τις κρίσιμες εφαρμογές του συστήματος ή μερικές από τις προεπιλεγμένες εφαρμογές.
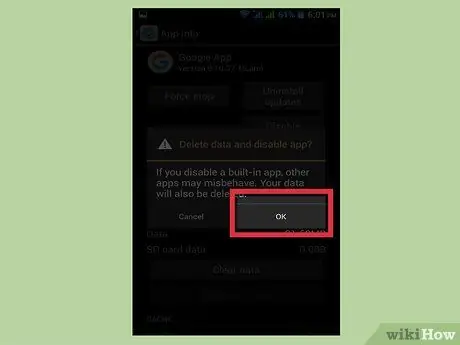
Βήμα 10. Πατήστε Ναι για επιβεβαίωση της ενέργειας
Η εφαρμογή που επιλέξατε θα απενεργοποιηθεί. Η εφαρμογή θα παγώσει και δεν θα εμφανιστεί στη λίστα εφαρμογών.
Μέθοδος 2 από 2: Απεγκατάσταση εφαρμογών συστήματος (Απαιτείται πρόσβαση σε ρίζες)
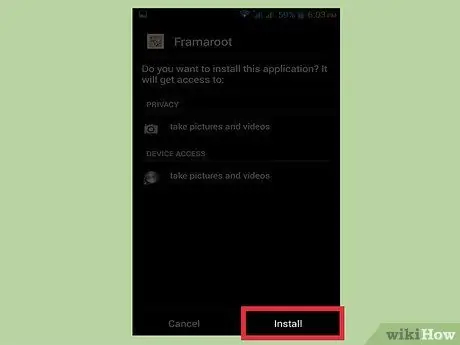
Βήμα 1. Ξεκλειδώστε την πρόσβαση root στη συσκευή
Η διαδικασία πρόσβασης στη ρίζα θα διαφέρει ανάλογα με τη συσκευή που χρησιμοποιείτε. Επομένως, η διαδικασία δεν θα συζητηθεί σε αυτό το άρθρο. Επίσης, δεν επιτρέπουν όλα τα τηλέφωνα Android να έχουν πρόσβαση root. Γενικά, για να αποκτήσετε πρόσβαση στο root, πρέπει να ξεκλειδώσετε το πρόγραμμα εκκίνησης στη συσκευή.
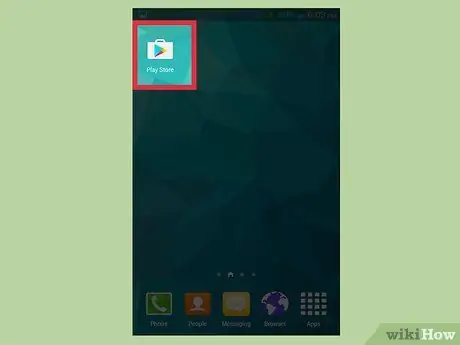
Βήμα 2. Ανοίξτε το Play Store
Στο Play Store, μπορείτε να κατεβάσετε ειδικές εφαρμογές που μπορούν να απενεργοποιήσουν οποιαδήποτε εφαρμογή, αρκεί το τηλέφωνό σας να έχει πρόσβαση root.
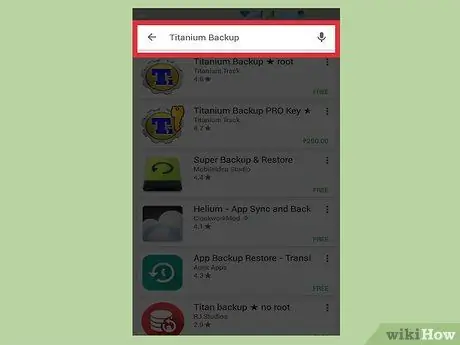
Βήμα 3. Αναζητήστε "Titanium Backup"
Αυτή η εφαρμογή είναι μία από τις πιο δημοφιλείς εφαρμογές μεταξύ των root χρηστών. Παρόλο που έχει σχεδιαστεί για να δημιουργεί αντίγραφα ασφαλείας της συσκευής σας, μπορεί επίσης να απεγκαταστήσει εφαρμογές που γενικά δεν μπορούν να απεγκατασταθούν.
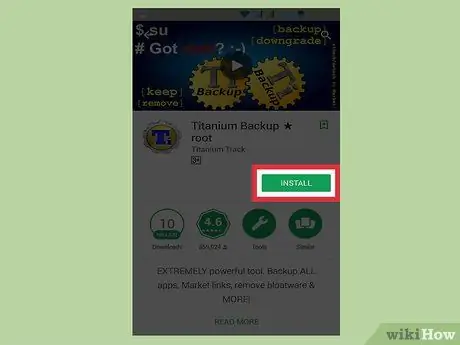
Βήμα 4. Στην καταχώριση "Titanium Backup Free", πατήστε Εγκατάσταση
Δεν χρειάζεται να χρησιμοποιήσετε την πληρωμένη έκδοση του Titanium Backup για να απεγκαταστήσετε την εφαρμογή.
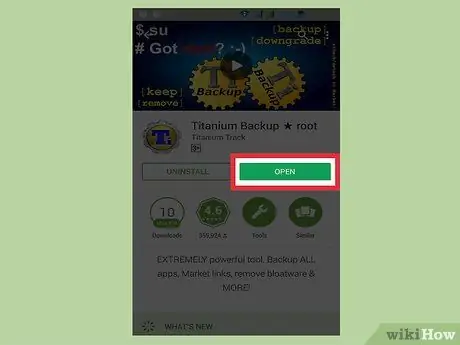
Βήμα 5. Μόλις ολοκληρωθεί η εγκατάσταση, πατήστε Άνοιγμα
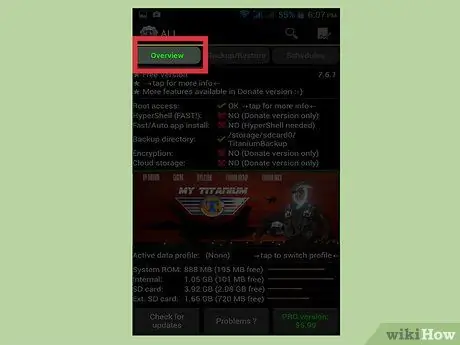
Βήμα 6. Πατήστε Grant όταν σας ζητηθεί να παραχωρήσετε πρόσβαση σε υπερχρήστη στο Titanium Backup
Αυτή η πρόσβαση απαιτείται για την απεγκατάσταση εφαρμογών συστήματος.
Εάν το Titanium Backup δεν μπορεί να λάβει δικαιώματα root, η πρόσβαση root στο τηλέφωνό σας μπορεί να είναι προβληματική. Κοιτάξτε ξανά τον βασικό οδηγό πρόσβασης για τον τύπο του τηλεφώνου σας και βεβαιωθείτε ότι ακολουθείτε ακριβώς τα βήματα
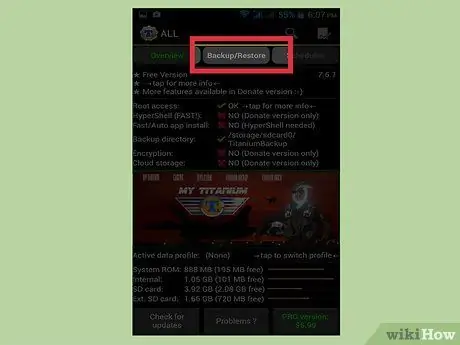
Βήμα 7. Μόλις ανοίξει το Titanium Backup, πατήστε στο κουμπί Δημιουργία αντιγράφων ασφαλείας/Επαναφορά
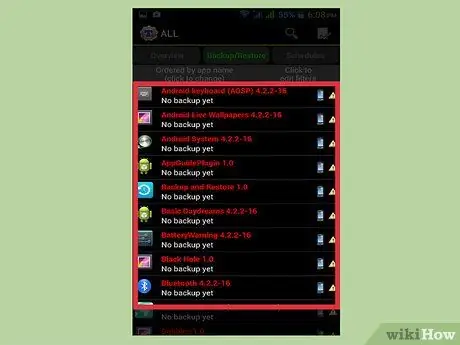
Βήμα 8. Μετακινηθείτε στη λίστα εφαρμογών για να βρείτε την εφαρμογή που θέλετε να διαγράψετε
Σε αυτήν τη λίστα, θα δείτε όλες τις εφαρμογές και τις υπηρεσίες που είναι εγκατεστημένες στο τηλέφωνό σας.
Για αναζήτηση εφαρμογών με συγκεκριμένες λέξεις -κλειδιά, πατήστε "Κάντε κλικ για επεξεργασία φίλτρων"
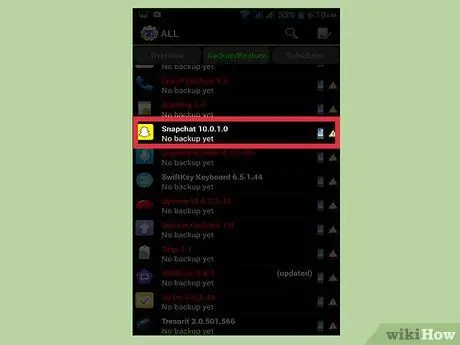
Βήμα 9. Πατήστε σε μια εφαρμογή για να εμφανίσετε τα στοιχεία της
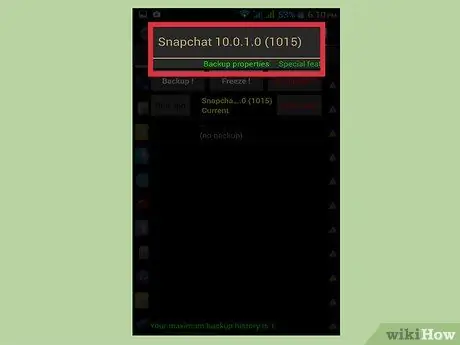
Βήμα 10. Σύρετε την οθόνη από αριστερά προς τα δεξιά για να εμφανίσετε την καρτέλα "Ιδιότητες αντιγράφων ασφαλείας"
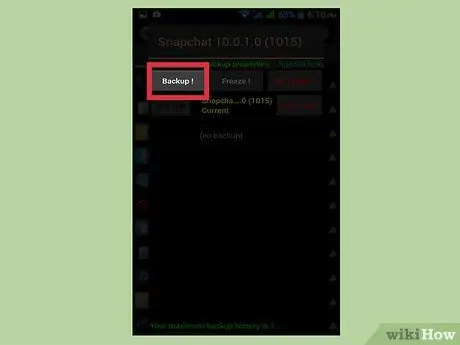
Βήμα 11. Πατήστε το κουμπί Δημιουργία αντιγράφων ασφαλείας
για δημιουργία αντιγράφων ασφαλείας εφαρμογών. Εάν το τηλέφωνό σας έχει προβλήματα μετά την απεγκατάσταση της εφαρμογής, μπορείτε να επαναφέρετε αυτό το αντίγραφο ασφαλείας. Επομένως, συνιστάται να δημιουργήσετε αντίγραφα ασφαλείας της εφαρμογής πριν τη διαγράψετε.
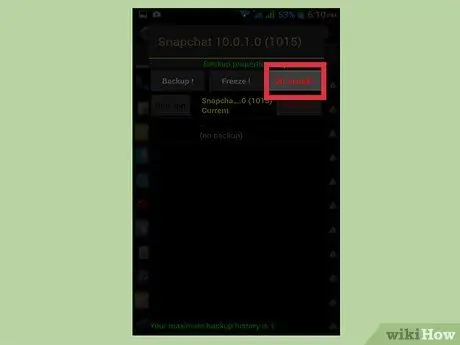
Βήμα 12. Πατήστε το κουμπί Un-install
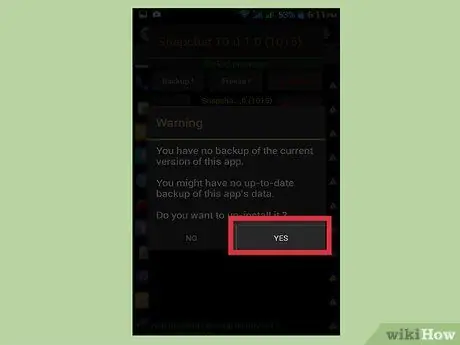
Βήμα 13. Πατήστε Ναι αφού διαβάσετε την προειδοποίηση
Τέτοιες προειδοποιήσεις πρέπει να ληφθούν σοβαρά υπόψη. Εάν διαγράψετε μια σημαντική διαδικασία από το λειτουργικό σύστημα, θα πρέπει να επανεγκαταστήσετε το ROM (λειτουργικό σύστημα) στο τηλέφωνο.
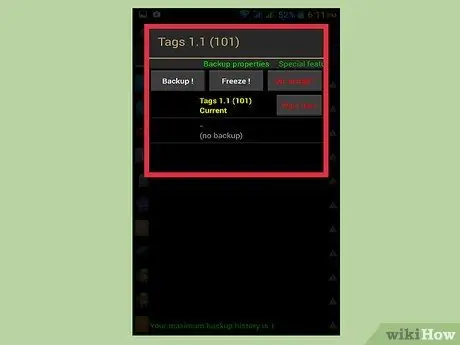
Βήμα 14. Επαναλάβετε τα παραπάνω βήματα μέχρι να διαγραφούν όλες οι εφαρμογές που θέλετε
Σως θελήσετε να αφαιρέσετε την εφαρμογή σταδιακά και, στη συνέχεια, δοκιμάστε τη σταθερότητα του συστήματος. Με αυτόν τον τρόπο, εάν παρουσιαστεί πρόβλημα, θα ξέρετε ποια εφαρμογή το προκαλεί.






