Αυτό το wikiHow σας διδάσκει πώς να προσθέτετε φωτογραφίες από το τηλέφωνο, το tablet ή τον υπολογιστή σας στη σελίδα ή τον τοίχο σας στο Facebook.
Βήμα
Μέθοδος 1 από 2: Μέσω κινητής συσκευής
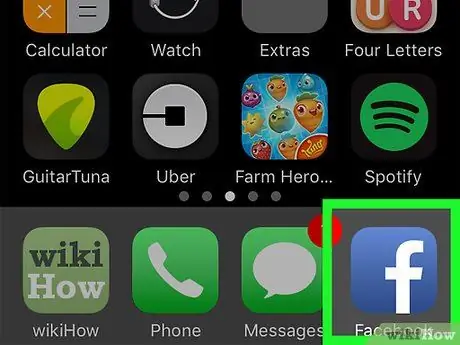
Βήμα 1. Ανοίξτε το Facebook
Αυτή η εφαρμογή επισημαίνεται με ένα λευκό εικονίδιο "f" σε σκούρο μπλε φόντο. Μετά από αυτό, θα εμφανιστεί μια ροή ειδήσεων εάν είστε ήδη συνδεδεμένοι στο λογαριασμό σας μέσω του τηλεφώνου ή του tablet σας.
Εάν δεν έχετε συνδεθεί στον λογαριασμό σας, εισαγάγετε τη διεύθυνση ηλεκτρονικού ταχυδρομείου (ή τον αριθμό τηλεφώνου) και τον κωδικό πρόσβασης για να συνεχίσετε
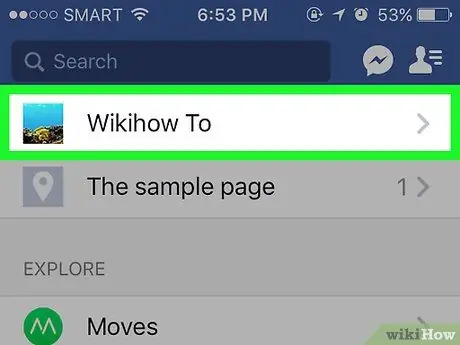
Βήμα 2. Επισκεφτείτε τη σελίδα στην οποία θέλετε να στείλετε τη φωτογραφία
Εάν θέλετε να ανεβάσετε φωτογραφίες στη δική σας σελίδα/τοίχο, δεν χρειάζεται να κάνετε εναλλαγή από τη σελίδα του newsfeed.
Για να επισκεφθείτε τη σελίδα προφίλ ενός φίλου, εισαγάγετε το όνομά του στη γραμμή αναζήτησης και, στη συνέχεια, αγγίξτε το όνομα που εμφανίζεται ή αναζητήστε το όνομά του στη ροή ειδήσεων και πατήστε
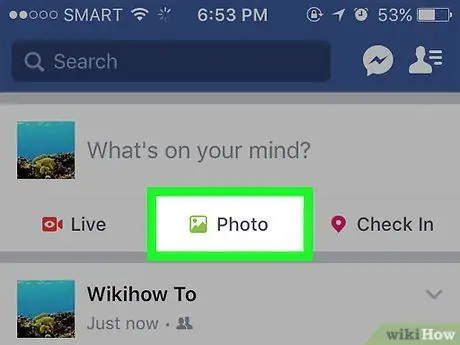
Βήμα 3. Αγγίξτε Φωτογραφία ("Φωτογραφίες" για iPhone) ή Φωτογραφία/Βίντεο ("Φωτογραφία/Βίντεο" για Android).
Σε συσκευές Android, πρέπει πρώτα να αγγίξετε το πλαίσιο κατάστασης (με το μήνυμα "What's your mind?" Or "What you think?") Στο επάνω μέρος της ροής ειδήσεων πριν αγγίξετε το " Φωτογραφία/Βίντεο »(« Φωτογραφίες/βίντεο »).
- Εάν βρίσκεστε στο δικό σας χρονοδιάγραμμα, πατήστε την επιλογή " φωτογραφία »(« Φωτογραφία ») που βρίσκεται κάτω από το πλαίσιο κατάστασης.
- Εάν θέλετε να στείλετε μια φωτογραφία στη σελίδα/το προφίλ ενός φίλου, αγγίξτε το " Κοινοποίηση φωτογραφίας " ("Κοινοποίηση φωτογραφίας").
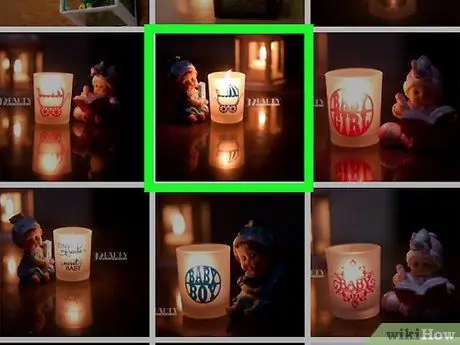
Βήμα 4. Επιλέξτε τις φωτογραφίες που θέλετε να ανεβάσετε
Αγγίξτε κάθε φωτογραφία που θέλετε να ανεβάσετε για να επιλέξετε πολλές φωτογραφίες ταυτόχρονα.
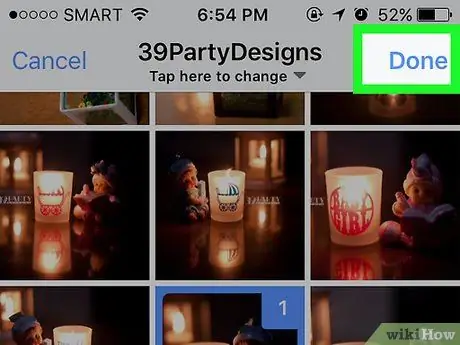
Βήμα 5. Αγγίξτε το κουμπί Τέλος
Βρίσκεται στην επάνω δεξιά γωνία της οθόνης. Μετά από αυτό, θα δημιουργηθεί ένα προσχέδιο ανάρτησης που περιέχει συνημμένα φωτογραφιών.
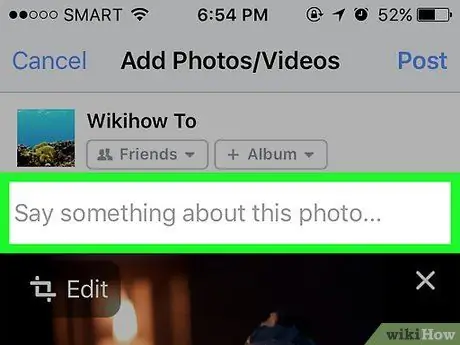
Βήμα 6. Επεξεργαστείτε την ανάρτησή σας
Προσθέστε κείμενο στην ανάρτηση πληκτρολογώντας ένα μήνυμα στο πεδίο "Πείτε κάτι για αυτήν τη φωτογραφία" ("Πείτε κάτι για αυτήν τη φωτογραφία" ή "αυτές τις φωτογραφίες" αν έχετε ανεβάσει πολλές φωτογραφίες). Μπορείτε επίσης να προσθέσετε περισσότερες φωτογραφίες πατώντας το πράσινο εικονίδιο τοπίου στο κάτω μέρος της οθόνης και επιλέγοντας " Φωτογραφία/Βίντεο »(« Φωτογραφίες/βίντεο »).
- Για να δημιουργήσετε ένα νέο άλμπουμ με μεταφορτωμένες φωτογραφίες, αγγίξτε την επιλογή " + Άλμπουμ "Στο επάνω μέρος της οθόνης και, στη συνέχεια, επιλέξτε" Δημιουργία άλμπουμ »(« Δημιουργία άλμπουμ »).
- Εάν θέλετε να δημοσιοποιήσετε την ανάρτηση, πατήστε το πλαίσιο " Οι φιλοι »(« Φίλοι ») ή« Φίλοι φίλων "(" Friend of Friends ") με το όνομά σας και, στη συνέχεια, επιλέξτε" Δημόσιο " ("Δημόσιο").
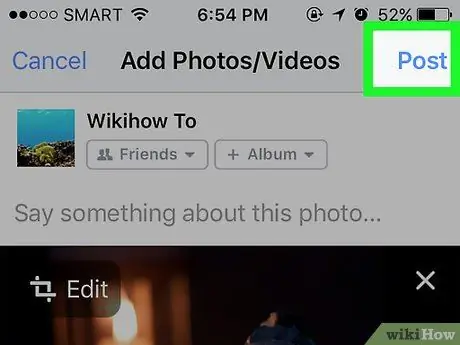
Βήμα 7. Αγγίξτε το κουμπί Δημοσίευση ("Υποβολή")
Βρίσκεται στην επάνω δεξιά γωνία της οθόνης. Μετά από αυτό, θα δημιουργηθεί μια ανάρτηση και η συνημμένη φωτογραφία θα ανέβει στο Facebook.
Μέθοδος 2 από 2: Μέσω τοποθεσίας επιφάνειας εργασίας
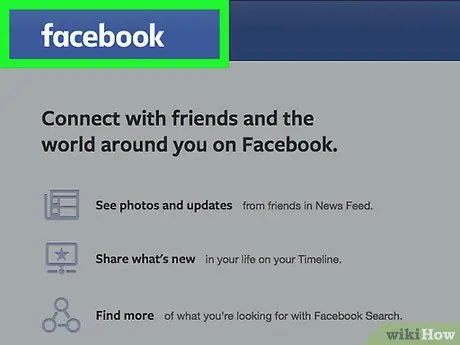
Βήμα 1. Επισκεφτείτε την ιστοσελίδα του Facebook
Εισαγάγετε URL
στη γραμμή διευθύνσεων του προγράμματος περιήγησης. Μετά από αυτό, θα μεταφερθείτε στη ροή ειδήσεων εάν είστε ήδη συνδεδεμένοι στο λογαριασμό σας.
Εάν δεν έχετε συνδεθεί στο λογαριασμό σας, εισαγάγετε τη διεύθυνση email και τον κωδικό πρόσβασής σας για να συνεχίσετε
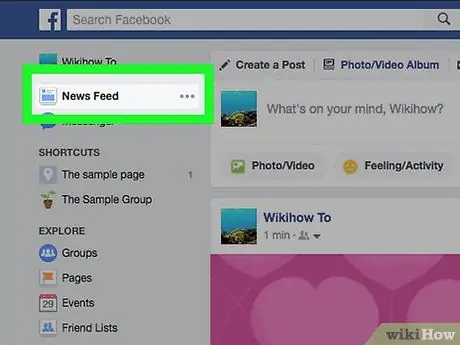
Βήμα 2. Επισκεφτείτε τη σελίδα στην οποία θέλετε να στείλετε τη φωτογραφία
Εάν θέλετε να ανεβάσετε φωτογραφίες στη δική σας σελίδα/τοίχο, δεν χρειάζεται να κάνετε εναλλαγή από τη σελίδα του newsfeed.
Για να επισκεφθείτε τη σελίδα προφίλ ενός φίλου, εισαγάγετε το όνομά του στη γραμμή αναζήτησης και, στη συνέχεια, κάντε κλικ στο όνομα που εμφανίζεται ή αναζητήστε το όνομά του στη ροή ειδήσεων και πατήστε το
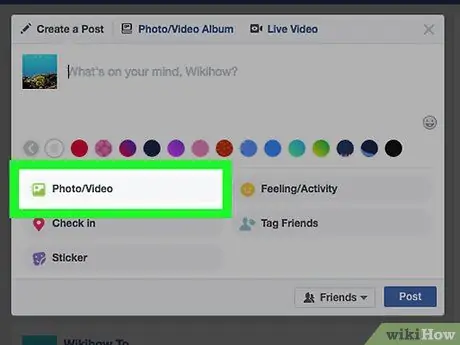
Βήμα 3. Κάντε κλικ στην επιλογή Φωτογραφία/Βίντεο ("Φωτογραφία/Βίντεο")
Βρίσκεται κάτω από το πλαίσιο κειμένου "Τι έχεις στο μυαλό σου;" στο επάνω μέρος της σελίδας. Μετά από αυτό, θα εμφανιστεί ένα αναδυόμενο παράθυρο.
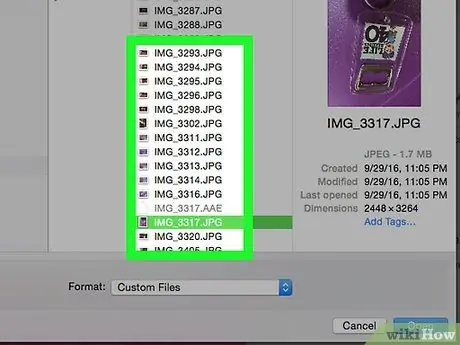
Βήμα 4. Επιλέξτε τις φωτογραφίες που θέλετε να ανεβάσετε
Εάν θέλετε να ανεβάσετε πολλές φωτογραφίες, πατήστε παρατεταμένα το πλήκτρο Ctrl (ή Command σε Mac) κάνοντας κλικ σε κάθε φωτογραφία που θέλετε να επιλέξετε.
Εάν ο υπολογιστής σας δεν ανοίξει αμέσως τον προεπιλεγμένο φάκελο φωτογραφιών (π.χ. "Εικόνες"), θα πρέπει να επιλέξετε το φάκελο αποθήκευσης από το αριστερό παράθυρο του παραθύρου περιήγησης αρχείων
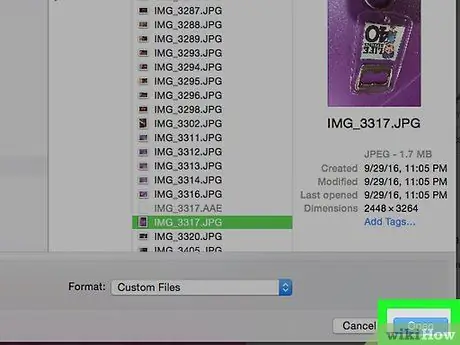
Βήμα 5. Κάντε κλικ στο Άνοιγμα
Βρίσκεται στην κάτω δεξιά γωνία του παραθύρου. Μετά από αυτό, η φωτογραφία θα μεταφορτωθεί στο προσχέδιο ανάρτησης.
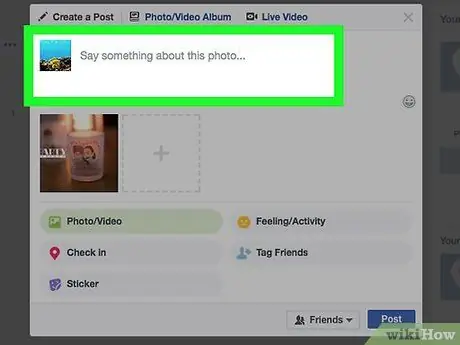
Βήμα 6. Επεξεργαστείτε την ανάρτηση
Μπορείτε να προσθέσετε περισσότερες φωτογραφίες κάνοντας κλικ στο τετράγωνο εικονίδιο με το σύμβολο " +"Στο επάνω μέρος του παραθύρου ανάρτησης ή προσθέστε κείμενο στην ανάρτηση πληκτρολογώντας ένα μήνυμα στο πεδίο" Πείτε κάτι για αυτήν τη φωτογραφία "(" Πείτε κάτι για αυτήν τη φωτογραφία "ή" αυτές οι φωτογραφίες "αν ανεβάζετε πολλές φωτογραφίες).
- Εάν θέλετε να δημοσιοποιήσετε την ανάρτηση, κάντε κλικ στο πλαίσιο " Οι φιλοι »(« Φίλοι ») ή« Φίλοι φίλων "(" Friend of Friends ") στην επάνω αριστερή γωνία του ονόματός σας και, στη συνέχεια, επιλέξτε" Δημόσιο " ("Δημόσιο").
- Μπορείτε επίσης να κάνετε κλικ στην επιλογή " + Άλμπουμ"και διάλεξε" Δημιουργία άλμπουμ »(« Δημιουργία άλμπουμ ») όταν σας ζητηθεί εάν θέλετε να προσθέσετε φωτογραφίες σε ένα ξεχωριστό άλμπουμ.
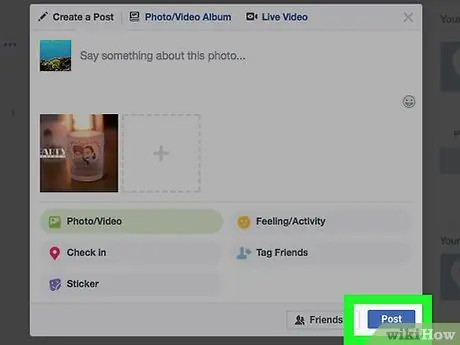
Βήμα 7. Κάντε κλικ στο κουμπί Δημοσίευση ("Υποβολή")
Βρίσκεται στην κάτω δεξιά γωνία του παραθύρου ανάρτησης. Στη συνέχεια, οι φωτογραφίες θα μεταφορτωθούν στη σελίδα Facebook που έχετε επιλέξει.






