Αυτό το wikiHow σας διδάσκει πώς να ανεβάζετε φωτογραφίες από τη συλλογή συσκευών σας (ρολό κάμερας) στο Snapchat. Μπορείτε να ανεβάσετε φωτογραφίες μέσω του παραθύρου συνομιλίας στο Snapchat ή στην εφαρμογή φωτογραφιών/συλλογής της συσκευής σας.
Βήμα
Μέθοδος 1 από 3: Μεταφόρτωση φωτογραφιών σε ένα νήμα συνομιλίας
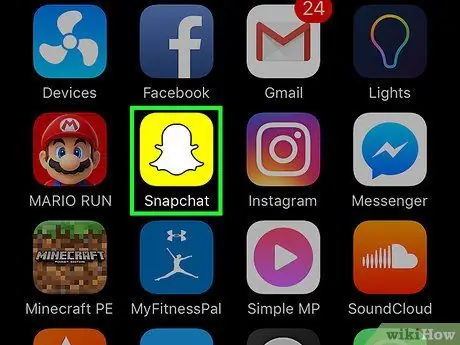
Βήμα 1. Ανοίξτε το Snapchat
Εάν σας ζητηθεί, πληκτρολογήστε το όνομα χρήστη και τον κωδικό πρόσβασης του λογαριασμού και, στη συνέχεια, πατήστε Συνδεθείτε ”.
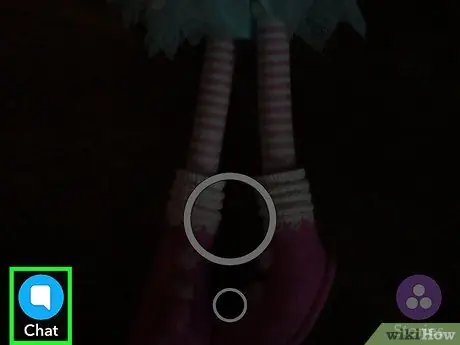
Βήμα 2. Αγγίξτε το κουμπί Συνομιλία
Είναι ένα εικονίδιο συννεφάκι συνομιλίας στην κάτω αριστερή γωνία της οθόνης.
Μπορείτε επίσης να σύρετε την οθόνη προς τα δεξιά για πρόσβαση στη σελίδα
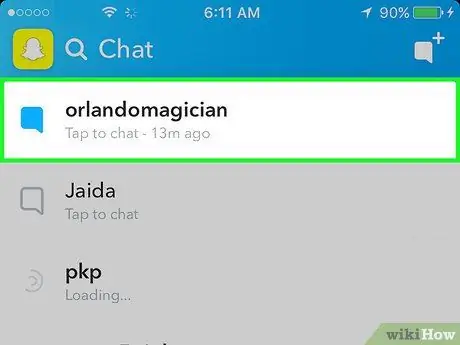
Βήμα 3. Αγγίξτε τη συνομιλία στην οποία θέλετε να προσθέσετε μια φωτογραφία
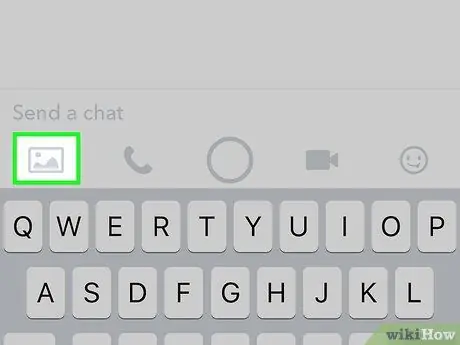
Βήμα 4. Αγγίξτε το εικονίδιο της φωτογραφίας
Βρίσκεται στα αριστερά της οθόνης, κάτω από το πεδίο κειμένου.
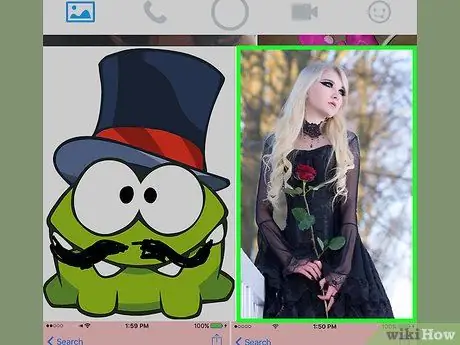
Βήμα 5. Αγγίξτε τη φωτογραφία που θέλετε να μοιραστείτε
Μπορείτε να επιλέξετε περισσότερες από μία φωτογραφίες για αποστολή ταυτόχρονα.
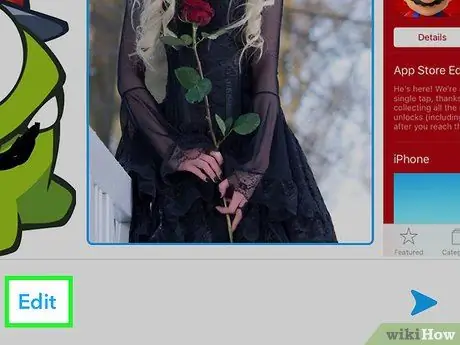
Βήμα 6. Αγγίξτε Επεξεργασία (προαιρετικό)
Μπορείτε να προσθέσετε κείμενο και αυτοκόλλητα ή να σχεδιάσετε φωτογραφίες.
Εάν επιλέξετε πολλές φωτογραφίες ταυτόχρονα, δεν μπορείτε να χρησιμοποιήσετε το " Επεξεργασία ”.
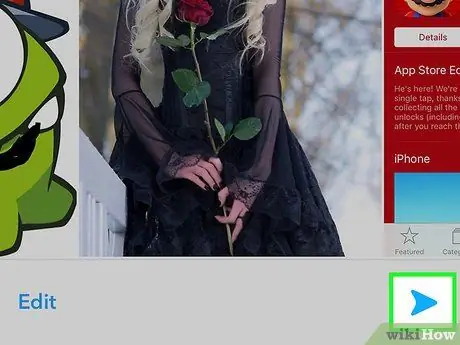
Βήμα 7. Αγγίξτε το κουμπί "Αποστολή"
Είναι ένα μπλε κουμπί βέλους στην κάτω δεξιά γωνία της οθόνης. Η επιλεγμένη φωτογραφία (και τυχόν τροποποιήσεις που εφαρμόζονται) θα προστεθούν στο νήμα συνομιλίας.
Μέθοδος 2 από 3: Κοινή χρήση φωτογραφιών από το Camera Roll (iPhone και iPad)
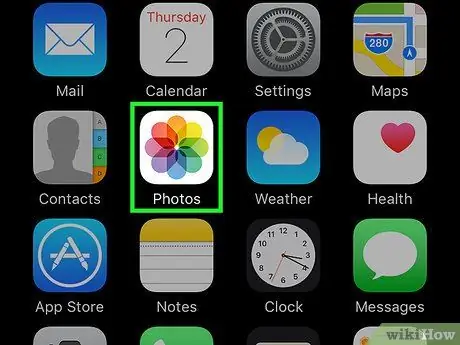
Βήμα 1. Ανοίξτε την εφαρμογή Φωτογραφίες
Αυτή η εφαρμογή επισημαίνεται με ένα εικονίδιο μοτίβου ουράνιου τόξου σε λευκό φόντο το οποίο εμφανίζεται σε μία από τις αρχικές οθόνες.
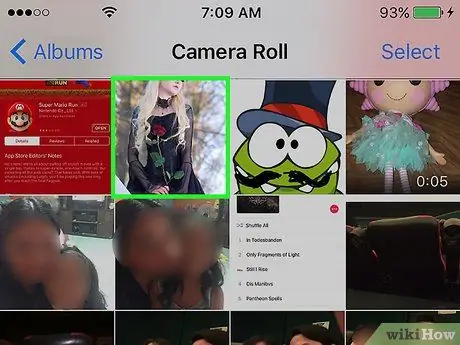
Βήμα 2. Αγγίξτε τη φωτογραφία που θέλετε να ανεβάσετε
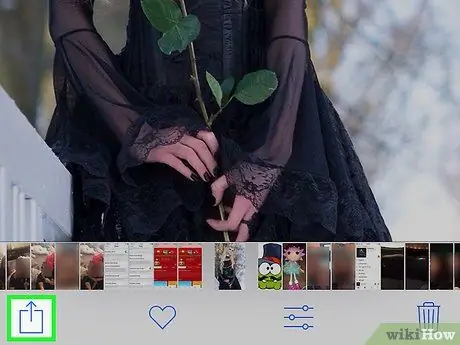
Βήμα 3. Αγγίξτε το κουμπί Κοινή χρήση
Είναι ένα τετράγωνο κουμπί με ένα βέλος στην επάνω δεξιά γωνία της οθόνης.
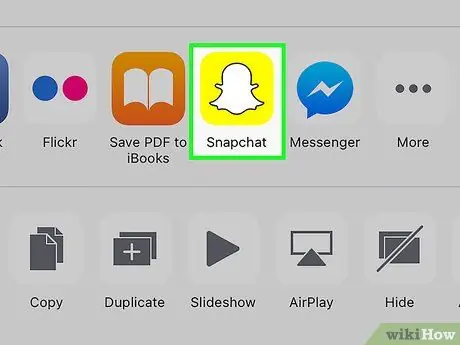
Βήμα 4. Αγγίξτε το Snapchat
Μια λίστα επιλογών εφαρμογής θα εμφανιστεί κάτω από τη φωτογραφία.
Εάν δεν βλέπετε την επιλογή, αγγίξτε " Περισσότερο "Στη λίστα εφαρμογών και σύρετε το κουμπί" Snapchat "Στην ενεργή θέση. Το χρώμα του κουμπιού θα αλλάξει σε πράσινο όταν είναι ενεργό.
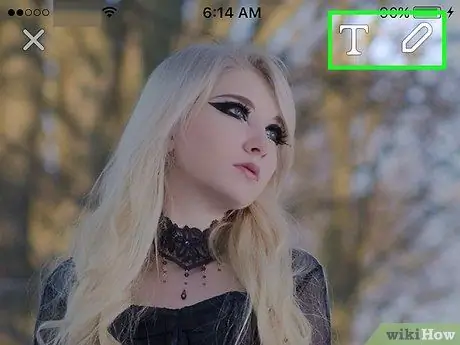
Βήμα 5. Επεξεργασία φωτογραφιών (προαιρετικά)
Μόλις η φωτογραφία φορτωθεί στο Snapchat, μπορείτε να προσθέσετε κείμενο και αυτοκόλλητα ή να σχεδιάσετε τη φωτογραφία.

Βήμα 6. Αγγίξτε το κουμπί "Αποστολή"
Είναι ένα μπλε κουμπί βέλους στην κάτω δεξιά γωνία της οθόνης.
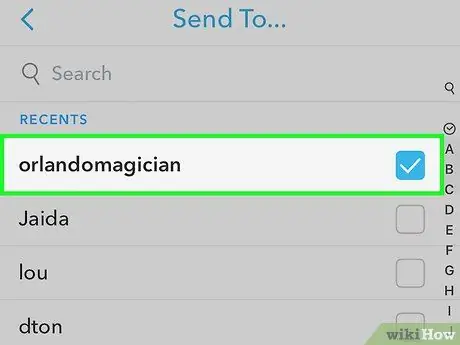
Βήμα 7. Επιλέξτε τον παραλήπτη της φωτογραφίας
Ένα μπλε τσιμπούρι θα εμφανιστεί δίπλα στο όνομα του επιλεγμένου παραλήπτη.
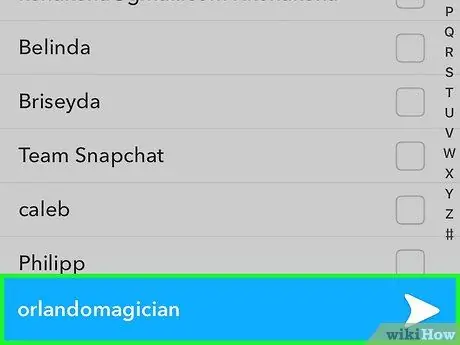
Βήμα 8. Αγγίξτε το κουμπί "Αποστολή"
Είναι ένα μπλε εικονίδιο βέλους στην κάτω δεξιά γωνία της οθόνης. Η φωτογραφία θα μεταφορτωθεί και θα σταλεί ως στιγμιότυπο στην επιλεγμένη επαφή.
Μέθοδος 3 από 3: Κοινή χρήση φωτογραφιών από την εφαρμογή Φωτογραφίες (Android)
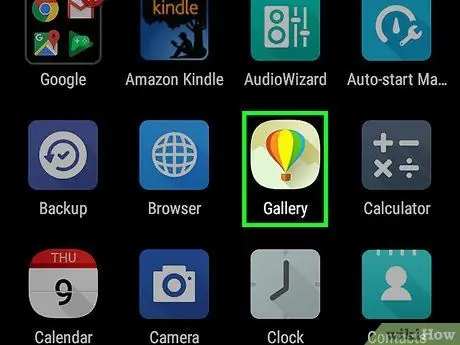
Βήμα 1. Ανοίξτε την εφαρμογή Φωτογραφίες
Αυτή η εφαρμογή επισημαίνεται με ένα εικονίδιο ανεμόμυλου σε χρώμα ουράνιου τόξου, το οποίο συνήθως εμφανίζεται στο συρτάρι εφαρμογών της συσκευής.
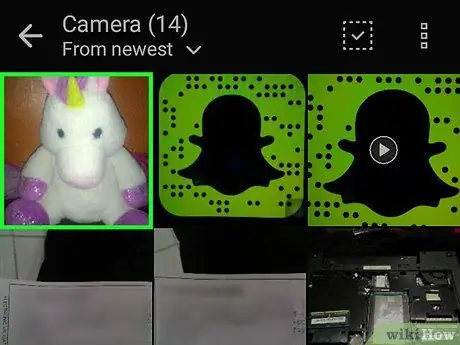
Βήμα 2. Αγγίξτε τη φωτογραφία που θέλετε να ανεβάσετε
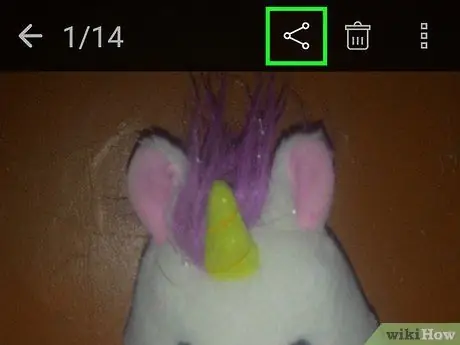
Βήμα 3. Αγγίξτε το κουμπί Κοινή χρήση
Το κουμπί τριών σημείων που συνδέεται με αυτήν τη γραμμή βρίσκεται στην κάτω αριστερή γωνία της οθόνης.
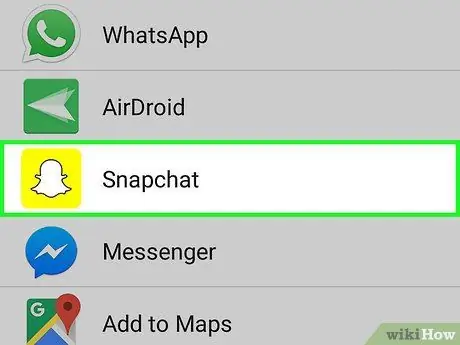
Βήμα 4. Αγγίξτε το Snapchat
Σύρετε εάν δεν το βλέπετε στη λίστα εφαρμογών.
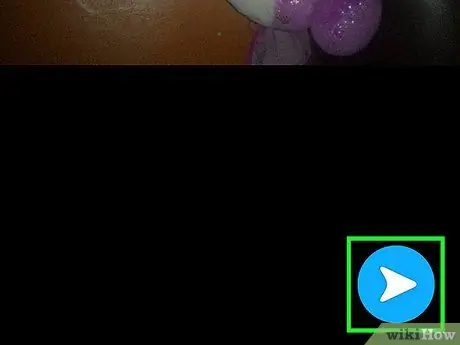
Βήμα 5. Αγγίξτε το κουμπί "Αποστολή"
Είναι ένα μπλε κουμπί βέλους στην κάτω δεξιά γωνία της οθόνης.
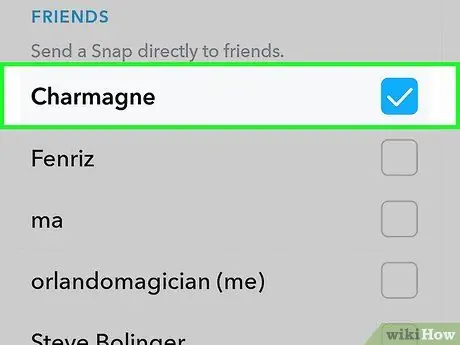
Βήμα 6. Επιλέξτε τον παραλήπτη
Ένα μπλε τσιμπούρι θα εμφανιστεί δίπλα στο όνομα του επιλεγμένου παραλήπτη.
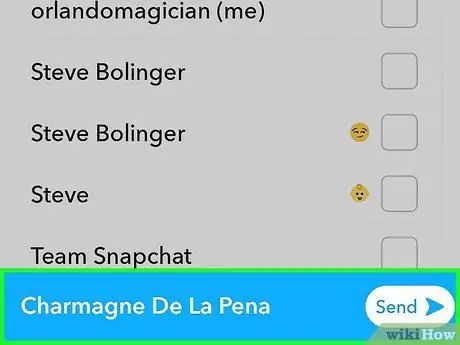
Βήμα 7. Αγγίξτε το κουμπί "Αποστολή"
Είναι ένα μπλε εικονίδιο βέλους στην κάτω δεξιά γωνία της οθόνης. Η φωτογραφία θα μεταφορτωθεί και θα σταλεί ως στιγμιότυπο στην επιλεγμένη επαφή.






