Εάν οι υπέροχες ιδέες σας για το περιεχόμενο του Snapchat Story γίνονται λιγότερο ελκυστικές με την πάροδο του χρόνου μεταξύ των μεταφορτώσεων, δοκιμάστε να ανεβάσετε πολλά κομμάτια περιεχομένου ταυτόχρονα. Ένα κόλπο που μπορείτε να δοκιμάσετε είναι να τραβήξετε και να ανεβάσετε όλα τα στιγμιότυπα (φωτογραφίες και βίντεο) ενώ η συσκευή βρίσκεται σε λειτουργία αεροπλάνου. Αφού δημιουργήσετε μια σειρά από στιγμιότυπα, απενεργοποιήστε τη λειτουργία αεροπλάνου και ανεβάστε όλο το περιεχόμενο ταυτόχρονα.
Βήμα
Μέρος 1 από 2: Ανάκτηση ορισμένου περιεχομένου σε λειτουργία πτήσης
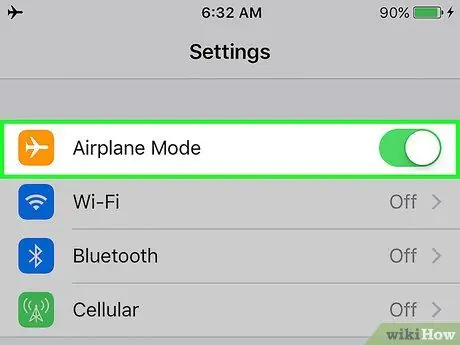
Βήμα 1. Ενεργοποιήστε τη λειτουργία πτήσης
Ο μόνος τρόπος για να ανεβάσετε πολλές φωτογραφίες ή βίντεο ταυτόχρονα είναι να πάρετε το περιεχόμενο και να το προσθέσετε στο Story όταν η συσκευή δεν είναι συνδεδεμένη στο δίκτυο. Ο ευκολότερος τρόπος για να αποσυνδέσετε τη συσκευή σας από το διαδίκτυο είναι να ενεργοποιήσετε τη λειτουργία πτήσης:
- iOS: Σύρετε προς τα πάνω από το κάτω μέρος της αρχικής οθόνης και πατήστε το εικονίδιο του αεροπλάνου.
- Android: Σύρετε προς τα κάτω στην αρχική οθόνη για να ανοίξετε τη γραμμή ειδοποιήσεων και σύρετε τη γραμμή προς τα κάτω για πρόσβαση στον πίνακα "Γρήγορες ρυθμίσεις". Στη συνέχεια, αγγίξτε το εικονίδιο του αεροπλάνου.
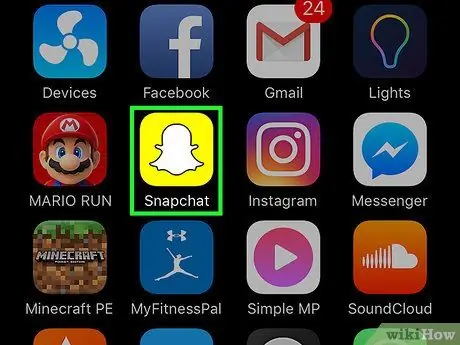
Βήμα 2. Εκκινήστε την εφαρμογή Snapchat
Μόλις ανοίξει η εφαρμογή, θα μεταφερθείτε αυτόματα στο παράθυρο της κάμερας.
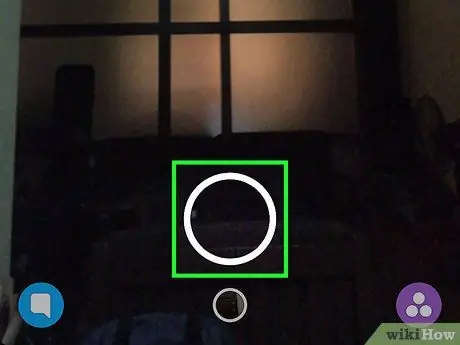
Βήμα 3. Βγάλτε μια νέα φωτογραφία ή καταγράψτε ένα βίντεο
Αγγίξτε τον κύκλο στο κάτω κέντρο της οθόνης για να τραβήξετε μια φωτογραφία ή κρατήστε πατημένο το κουμπί για την εγγραφή βίντεο.
Εάν θέλετε, μπορείτε να προσθέσετε αυτοκόλλητα, κείμενο, εικόνες ή φίλτρα στη μεταφόρτωση
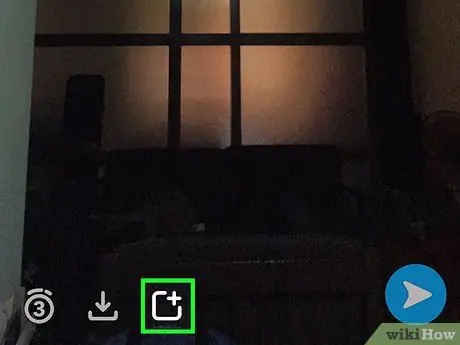
Βήμα 4. Αγγίξτε το εικονίδιο "Προσθήκη" (+)
Το περιεχόμενο θα προστεθεί στην ιστορία. Ωστόσο, επειδή η συσκευή βρίσκεται σε λειτουργία πτήσης, οι φωτογραφίες ή τα βίντεο δεν θα μεταφορτωθούν αμέσως. Το περιεχόμενο θα προστεθεί στην ουρά και θα είναι έτοιμο για μεταφόρτωση όταν η συσκευή συνδεθεί ξανά στο διαδίκτυο. Ακολουθήστε αυτά τα βήματα για να προσθέσετε ένα στιγμιότυπο:
- Πατήστε το εικονίδιο "Προσθήκη" που μοιάζει με ένα τετράγωνο με ένα σύμβολο συν στην επάνω δεξιά γωνία.
- Αν δείτε ένα μήνυμα που ξεκινά με "Προσθήκη Snap στην ιστορία σας επιτρέπει στους φίλους σας να βλέπουν το snap σας …", αγγίξτε το "Εντάξει".
- Το Snapchat θα σας ανακατευθύνει στη σελίδα "Ιστορίες". Μετά από αυτό, μπορείτε να δείτε το προειδοποιητικό μήνυμα "Δεν υπάρχει σύνδεση στο Διαδίκτυο".
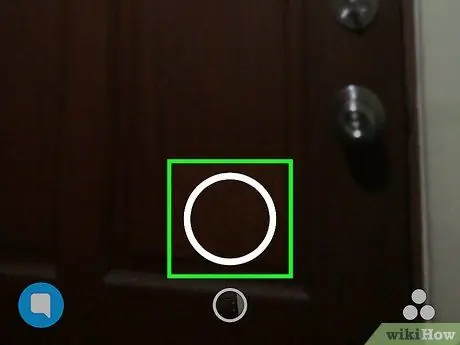
Βήμα 5. Τραβήξτε άλλη φωτογραφία ή βίντεο
Αγγίξτε τον κύκλο στο κάτω μέρος της σελίδας "Ιστορίες" για να επιστρέψετε στο παράθυρο της κάμερας και να τραβήξετε την επόμενη φωτογραφία (ή άλλο βίντεο).
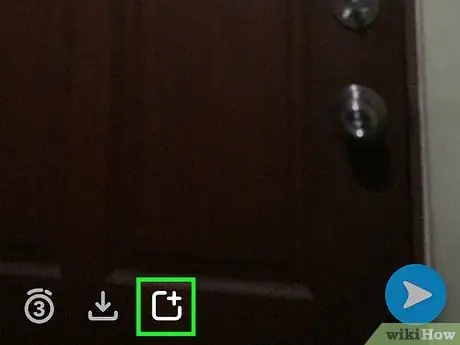
Βήμα 6. Προσθέστε στιγμιότυπο στην ιστορία
Όπως κάνατε στην προηγούμενη μεταφόρτωση, αγγίξτε το κουμπί "Προσθήκη" (το εικονίδιο "+") για να προσθέσετε περιεχόμενο στην ιστορία. Το περιεχόμενο θα προγραμματιστεί για μεταφόρτωση αμέσως μετά την προηγούμενη μεταφόρτωση.
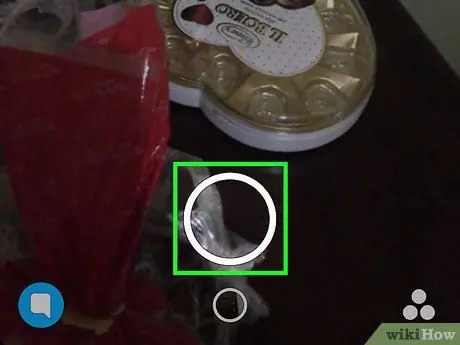
Βήμα 7. Συνεχίστε να προσθέτετε νέα στιγμιότυπα στην ιστορία
Μη βιαστείτε να επεξεργαστείτε και να ομορφύνετε κάθε δημοσίευση. Οι οπαδοί σας μπορούν να δουν όλο το περιεχόμενο της Ιστορίας ταυτόχρονα, χωρίς να χρειάζεται να περιμένουν να ανεβάσετε το επόμενο περιεχόμενο. Μόλις η συσκευή επανασυνδεθεί στο δίκτυο, μπορείτε να ανεβάσετε όλο το περιεχόμενο (γρήγορα και εύκολα) διαδοχικά.
Μέρος 2 από 2: Προσθήκη Snap στην ιστορία
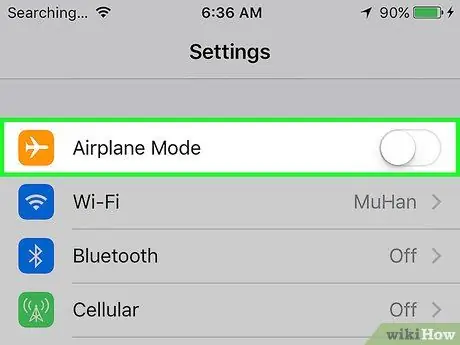
Βήμα 1. Απενεργοποιήστε τη λειτουργία αεροπλάνου
Αφού τραβήξετε μερικές φωτογραφίες ή/και βίντεο, ήρθε η ώρα να επανασυνδέσετε τη συσκευή σας στο διαδίκτυο. Όταν αγγίξετε ξανά το εικονίδιο αεροπλάνου (το εικονίδιο που επιλέξατε προηγουμένως), η λειτουργία αεροπλάνου θα απενεργοποιηθεί και η συσκευή θα συνδεθεί στο διαδίκτυο.
Εάν η συσκευή δεν συνδεθεί αυτόματα στο δίκτυο, συνδέστε τη συσκευή σε WiFi ή δίκτυο κινητής τηλεφωνίας ως συνήθως
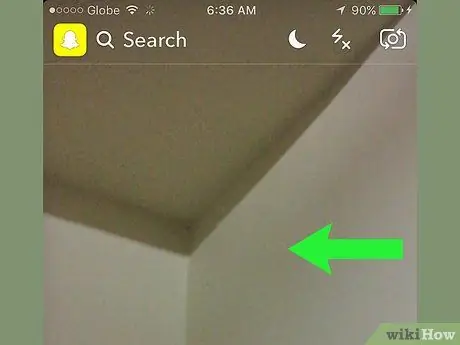
Βήμα 2. Σύρετε το παράθυρο της κάμερας προς τα αριστερά
Στη συνέχεια, θα μεταφερθείτε στη σελίδα "Ιστορίες".
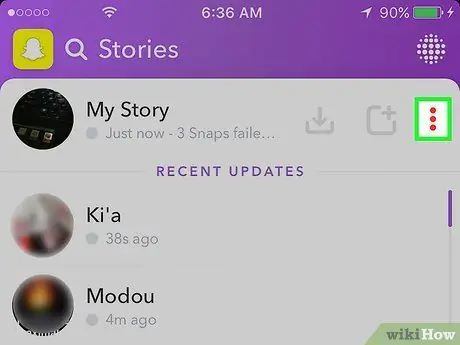
Βήμα 3. Αγγίξτε το εικονίδιο με τις τρεις κουκκίδες (⁝) δίπλα στην ιστορία
Τώρα, μπορείτε να δείτε μια λίστα με κάθε περιεχόμενο που προστίθεται και όλα να επισημαίνονται με ένα μήνυμα "Πατήστε για επανάληψη" κάτω από αυτό.
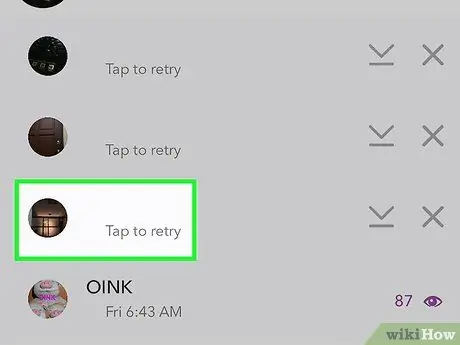
Βήμα 4. Αγγίξτε την τελευταία φωτογραφία ή βίντεο στη λίστα
Η μεταφόρτωση στην κάτω σειρά είναι η πρώτη μεταφόρτωση που πραγματοποιείτε. Με τη σειρά, η μεταφόρτωση στην επάνω σειρά είναι η τελευταία φωτογραφία/βίντεο που τραβήξατε. Αγγίξτε τη φωτογραφία ή το βίντεο για να το ανεβάσετε στο Story. Η μεταφόρτωση ολοκληρώνεται όταν το κουμπί δεν εμφανίζεται πλέον στη λίστα αναμονής.
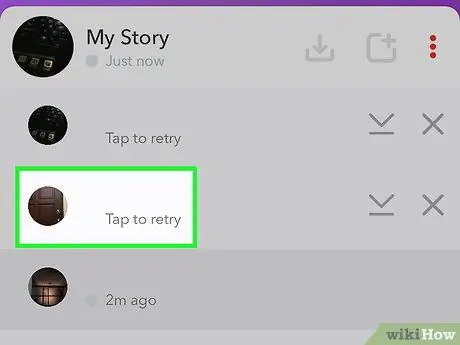
Βήμα 5. Αγγίξτε τη φωτογραφία ή το βίντεο για να προσθέσετε επιπλέον περιεχόμενο στην ιστορία
Και πάλι, αγγίξτε πρώτα το τελευταίο στιγμιότυπο στη λίστα καθώς αυτό το περιεχόμενο είναι η επόμενη μεταφόρτωση στη σειρά/σειρά. Σταδιακά, αγγίξτε το περιεχόμενο στην επάνω σειρά μέχρι να μην απομείνουν άλλα κουμπώματα.
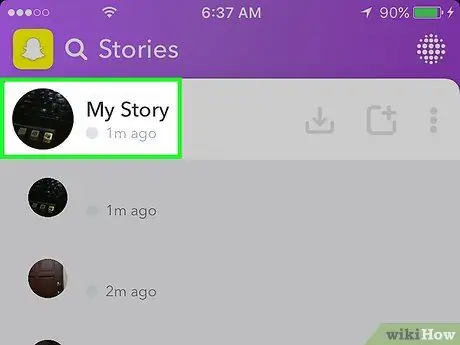
Βήμα 6. Ελέγξτε την ιστορία σας
Αφού ανεβάσετε μερικές φωτογραφίες ή βίντεο στο Story, ήρθε η ώρα να τις δείτε! Πατήστε "Η ιστορία μου" στη σελίδα "Ιστορίες" για αναπαραγωγή ή αναπαραγωγή μεταφορτώσεων ιστορίας.
- Για να διαγράψετε μια μεταφόρτωση από μια ιστορία, σύρετε προς τα πάνω από το παράθυρο περιεχομένου και, στη συνέχεια, πατήστε το εικονίδιο του κάδου απορριμμάτων.
- Για να αποθηκεύσετε ολόκληρο το περιεχόμενο της Ιστορίας, αγγίξτε το μενού "⁝" δίπλα στο "Η ιστορία μου" και, στη συνέχεια, επιλέξτε το κάτω βέλος για να το αποθηκεύσετε στη συσκευή σας.
Συμβουλές
- Οποιοδήποτε περιεχόμενο ή στιγμιότυπα που προστίθενται στις Ιστορίες είναι ορατό για 24 ώρες.
- Μπορείτε να δείτε μια λίστα χρηστών που είδαν την Ιστορία σας. Απλώς αγγίξτε οποιαδήποτε μεταφόρτωση στο τμήμα Ιστορία και σύρετε προς τα πάνω στην οθόνη.






