Αυτό το wikiHow σας διδάσκει πώς να μάθετε το όνομα χρήστη οποιουδήποτε αρέσει ή μοιράζεται τα tweets σας στο Twitter. Αν έχετε εκατοντάδες ή χιλιάδες likes και/ή retweets, ενδέχεται να μην μπορείτε να δείτε την πλήρη λίστα των χρηστών λόγω των περιορισμών που επιβάλλει το Twitter.
Βήμα
Μέθοδος 1 από 2: Σε τηλέφωνο ή tablet
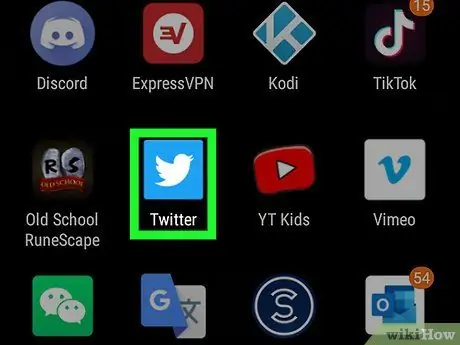
Βήμα 1. Ανοίξτε την εφαρμογή Twitter στο τηλέφωνο ή το tablet σας
Αυτή η εφαρμογή επισημαίνεται με ένα μπλε εικονίδιο πουλιών και συνήθως εμφανίζεται στην αρχική οθόνη (συσκευή iPhone/Android) ή στο συρτάρι εφαρμογών (Android).
- Εάν δεν έχετε συνδεθεί στον λογαριασμό σας, ακολουθήστε τις οδηγίες που εμφανίζονται στην οθόνη για να αποκτήσετε πρόσβαση σε αυτόν.
- Εάν δεν έχετε ακόμη την εφαρμογή Twitter, μπορείτε να την κατεβάσετε δωρεάν από App Store ή Play Store.
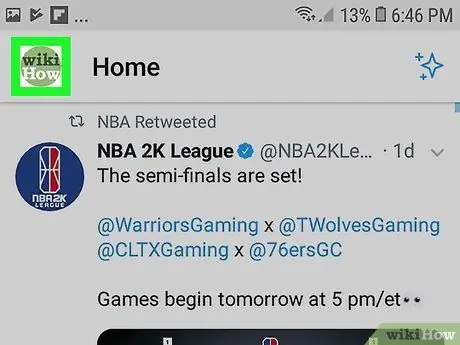
Βήμα 2. Αγγίξτε τη φωτογραφία προφίλ
Βρίσκεται στην επάνω αριστερή γωνία του παραθύρου της εφαρμογής. Το μενού θα επεκταθεί στη συνέχεια.
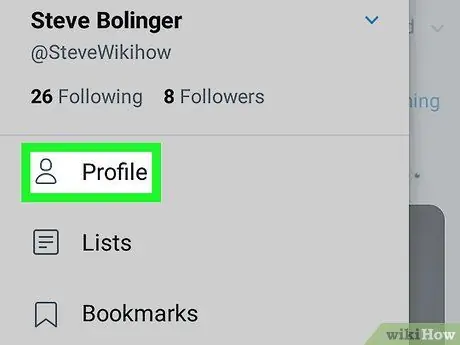
Βήμα 3. Αγγίξτε το Προφίλ
Βρίσκεται στην κορυφή του μενού.
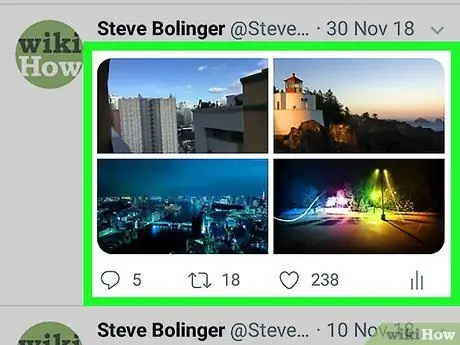
Βήμα 4. Αγγίξτε το tweet που θέλετε να ελέγξετε
Το tweet θα ανοίξει στη δική του σελίδα.
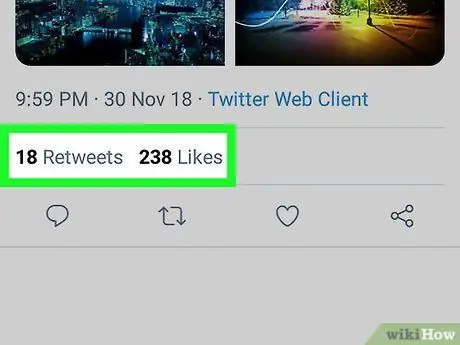
Βήμα 5. Αγγίξτε "Μου αρέσει" ή Retweets κάτω από tweets.
Θα εμφανιστεί μια λίστα χρηστών που μοιράστηκαν ή τους άρεσε το tweet σας.
Μέθοδος 2 από 2: Σε υπολογιστή
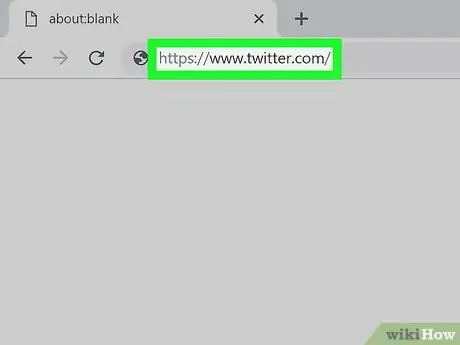
Βήμα 1. Επισκεφτείτε τη διεύθυνση https://www.twitter.com μέσω ενός προγράμματος περιήγησης ιστού
Συνδεθείτε πρώτα στον λογαριασμό σας σε αυτό το στάδιο, αν δεν το έχετε κάνει ήδη.
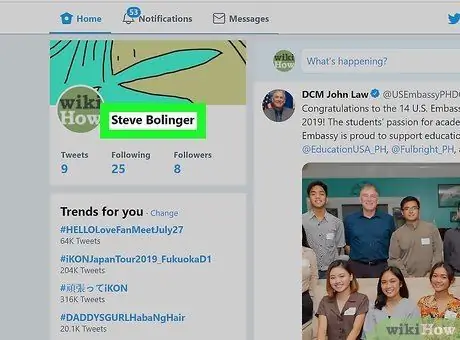
Βήμα 2. Κάντε κλικ στα Προφίλ
Αυτή η επιλογή βρίσκεται στο μενού στην αριστερή πλευρά της σελίδας Twitter. Τα περιεχόμενα του προφίλ και των tweets σας θα εμφανιστούν στη συνέχεια.
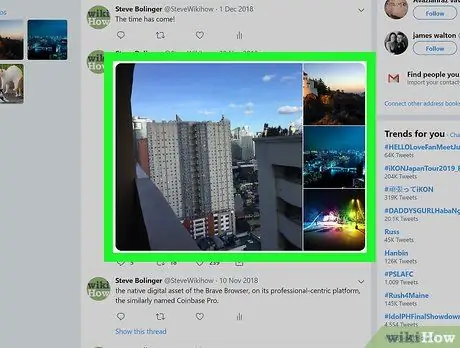
Βήμα 3. Κάντε κλικ στο tweet που θέλετε να ελέγξετε
Το tweet θα ανοίξει στη δική του σελίδα.
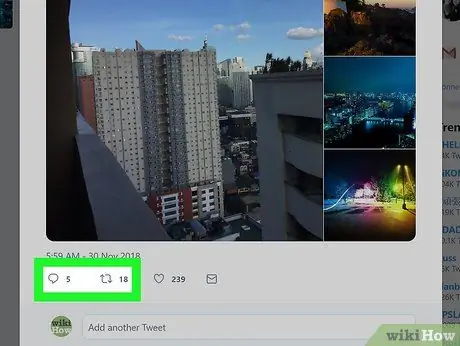
Βήμα 4. Κάντε κλικ στο Retweets ή Αρέσει στα tweets.
Θα εμφανιστεί μια λίστα χρηστών που μοιράστηκαν ή τους άρεσε το tweet σας.






