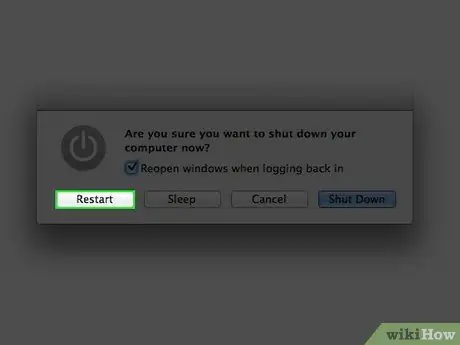Δεν εκνευρίζεστε όταν βρείτε μια πραγματικά καλή γραμματοσειρά και δεν ξέρετε πώς να την εγκαταστήσετε; Οι γραμματοσειρές μπορούν να δημιουργήσουν ή να σπάσουν ένα κομμάτι γραφής, το οποίο μας θυμίζει πάντα την παρουσίαση. Ακόμα κι έτσι, η εγκατάσταση γραμματοσειρών είναι πολύ εύκολη. Για να εγκαταστήσετε γραμματοσειρές σε Mac, διαβάστε παρακάτω.
Βήμα
Μέθοδος 1 από 2: Χρήση βιβλίου γραμματοσειρών (συνιστάται)
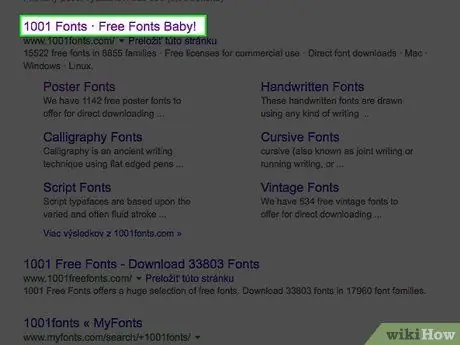
Βήμα 1. Κατεβάστε τη γραμματοσειρά χρησιμοποιώντας μια μηχανή αναζήτησης
Ανοίξτε το πρόγραμμα περιήγησης ιστού και αναζητήστε "δωρεάν γραμματοσειρές". Περιηγηθείτε στη λίστα των δωρεάν γραμματοσειρών και επιλέξτε τη γραμματοσειρά ή το πακέτο γραμματοσειρών που θέλετε να κατεβάσετε.
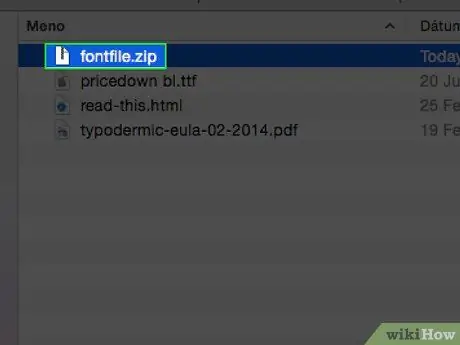
Βήμα 2. Αποσυμπιέστε ή εξαγάγετε τις γραμματοσειρές από το αρχείο ZIP που κατεβάσατε
Αφού εξαγάγετε τη γραμματοσειρά, θα εμφανιστεί ως αρχείο.ttf, το οποίο σημαίνει "γραμματοσειρές πραγματικού τύπου".
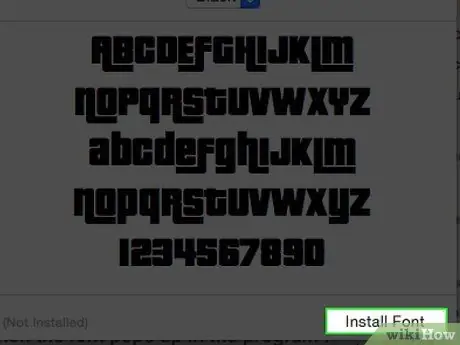
Βήμα 3. Κάντε διπλό κλικ στη γραμματοσειρά που θέλετε να εγκαταστήσετε και, στη συνέχεια, πατήστε το κουμπί "εγκατάσταση" όταν εμφανιστεί στο πρόγραμμα Βιβλίο γραμματοσειρών
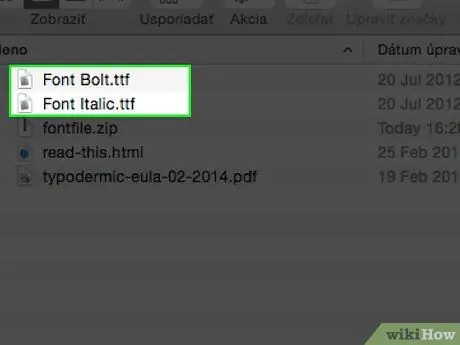
Βήμα 4. Εγκαταστήστε μια άλλη έκδοση της γραμματοσειράς, όπως έντονη ή πλάγια, χρησιμοποιώντας την ίδια διαδικασία
Εάν πρέπει επίσης να εγκατασταθεί μια έντονη ή πλάγια έκδοση της γραμματοσειράς, χρησιμοποιήστε την ίδια μέθοδο που περιγράφεται παραπάνω.
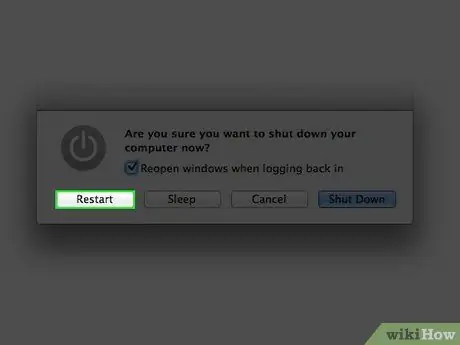
Βήμα 5. Επανεκκινήστε τον υπολογιστή σας εάν η γραμματοσειρά δεν εμφανίζεται αυτόματα και η γραμματοσειρά είναι έτοιμη για χρήση
Μέθοδος 2 από 2: Μη αυτόματη εγκατάσταση γραμματοσειρών
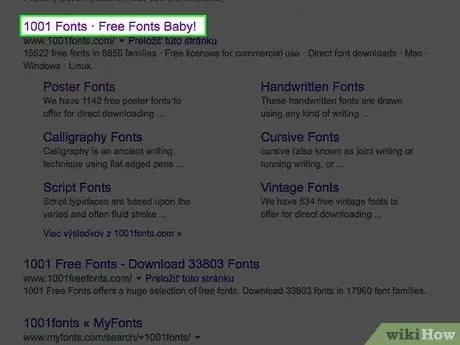
Βήμα 1. Κατεβάστε τη γραμματοσειρά χρησιμοποιώντας μια μηχανή αναζήτησης
Αναζητήστε δωρεάν γραμματοσειρές που μπορείτε να κατεβάσετε ή να αγοράσετε γραμματοσειρές στο διαδίκτυο.
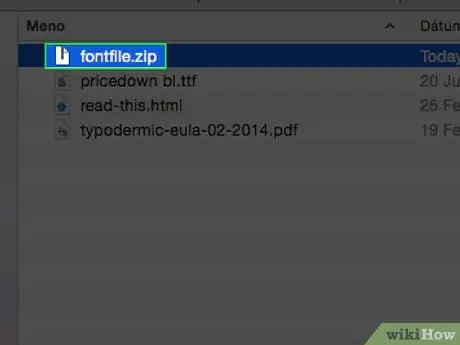
Βήμα 2. Αποσυμπιέστε ή εξαγάγετε τη γραμματοσειρά σε μορφή ZIP
Μόλις εξαχθεί, η γραμματοσειρά θα εμφανιστεί ως αρχείο.ttf.
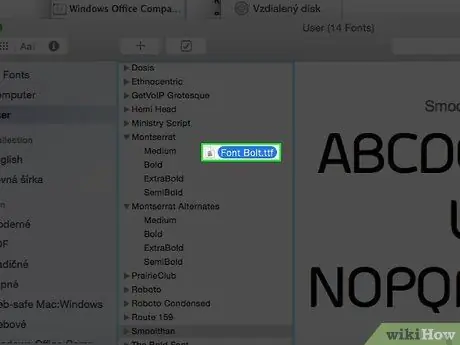
Βήμα 3. Σύρετε το αρχείο γραμματοσειράς
Ανάλογα με το λειτουργικό σύστημα που χρησιμοποιείτε, σύρετε τη γραμματοσειρά σύμφωνα με το σύστημά σας:
- Mac OS 9.x ή 8.x: σύρετε τα αρχεία στον φάκελο συστήματος.
- Mac OS X: σύρετε το αρχείο στο φάκελο Γραμματοσειρές στη Βιβλιοθήκη.