Με την αναβάθμιση των Windows, θα έχετε νέες ρυθμίσεις και εργαλεία, καθώς και γενικά καλύτερες δυνατότητες των Windows. Ευτυχώς, η αναβάθμιση μπορεί να γίνει ταχύτερα από ποτέ, επειδή όλα μπορούν να γίνουν διαδικτυακά. Αυτό το wikiHow σας διδάσκει πώς να αναβαθμίσετε από Windows 7 σε Windows 10.
Βήμα
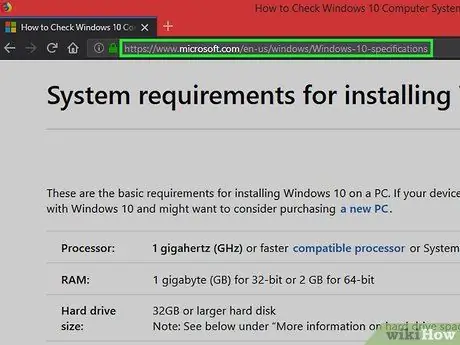
Βήμα 1. Επισκεφτείτε τη σελίδα προδιαγραφών συστήματος των Windows 10
Πρέπει να βεβαιωθείτε ότι ο υπολογιστής σας πληροί τις ελάχιστες απαιτήσεις για τη σωστή λειτουργία των Windows 10 (δηλαδή 1 GB RAM, με επεξεργαστή 1 GHz).
Η αναβάθμιση σε Windows 10 μπορεί να γίνει δωρεάν εάν τα Windows 7 που χρησιμοποιείτε στον υπολογιστή σας διαθέτουν άδεια χρήσης
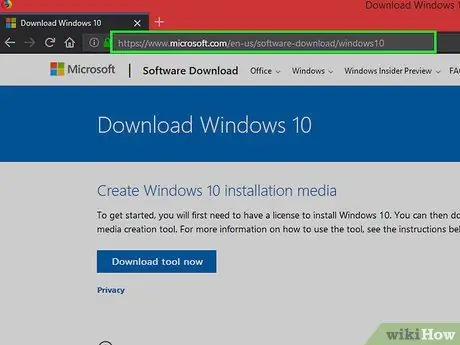
Βήμα 2. Επισκεφτείτε τη σελίδα λήψης των Windows 10
Θα μεταφερθείτε στη σελίδα Εργαλείο δημιουργίας μέσων των Windows 10, όπου πρέπει να κάνετε αναβάθμιση σε Windows 10.
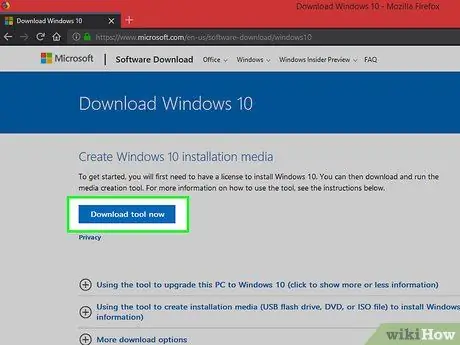
Βήμα 3. Κάντε κλικ στην επιλογή Λήψη
Μόλις ανοίξει η σελίδα, μπορείτε να κάνετε λήψη των Windows 10 κάνοντας κλικ σε αυτό το κουμπί.
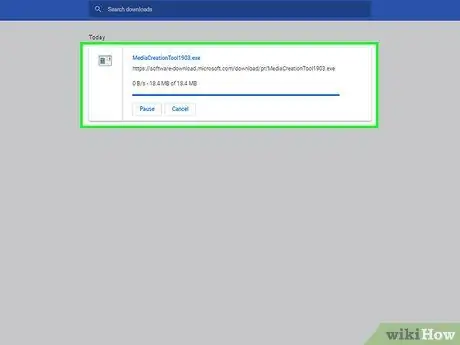
Βήμα 4. Περιμένετε να ολοκληρωθεί η λήψη
Όταν ολοκληρωθεί η λήψη, ανοίξτε το αρχείο στο φάκελο "Λήψεις".
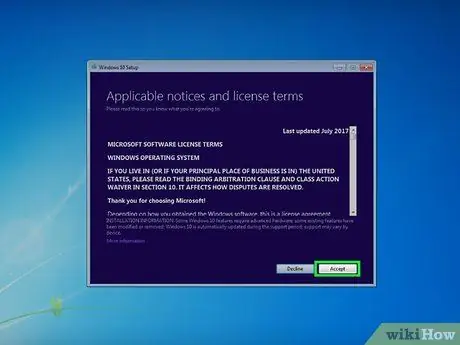
Βήμα 5. Κάντε κλικ στο κουμπί Αποδοχή
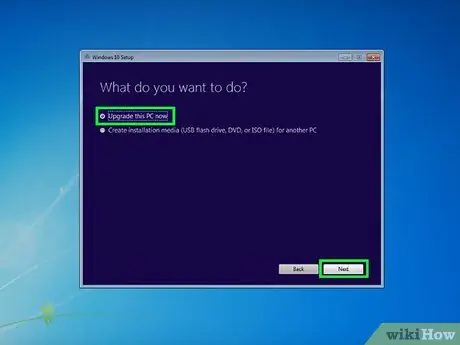
Βήμα 6. Επιλέξτε Αναβάθμιση αυτού του υπολογιστή τώρα
Αφού κάνετε κλικ σε αυτό το κουμπί, κάντε κλικ στο Επόμενο.
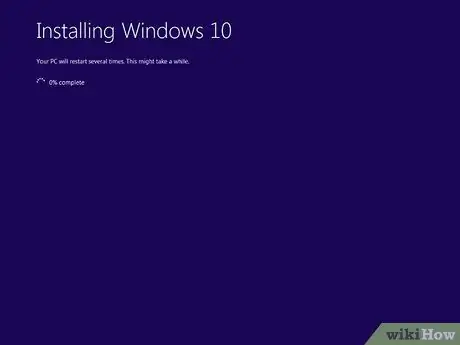
Βήμα 7. Περιμένετε μέχρι να ολοκληρωθεί η διαδικασία εγκατάστασης
Όταν τελειώσετε, ο υπολογιστής θα επανεκκινηθεί αυτόματα και θα έχετε το λειτουργικό σύστημα Windows 10.
Συμβουλές
- Μετά την εγκατάσταση των Windows 10, μπορείτε να κάνετε λήψη και εγκατάσταση του Google Chrome ή να χρησιμοποιήσετε το Microsoft Edge.
- Μπορείτε να δείτε τις προδιαγραφές του συστήματος υπολογιστή μεταβαίνοντας στο Ρυθμίσεις > Σύστημα > Σχετικά με.






