Η προσθήκη ετικετών φωτογραφιών στο Facebook σάς επιτρέπει να επισημάνετε ποιος είναι στη φωτογραφία καθώς και να δημιουργήσετε έναν σύνδεσμο προς τη σελίδα προφίλ του ατόμου που προσθέσατε ετικέτα. Αυτό το άρθρο θα εξηγήσει πώς να προσθέσετε ετικέτες όλων των ειδών φωτογραφιών στο Facebook: Είτε πρόκειται για φωτογραφίες που έχετε ανεβάσει στο Facebook, είτε για φωτογραφίες που έχουν δημοσιεύσει οι φίλοι σας, είτε για φωτογραφίες που είναι έτοιμες να προστεθούν σε ένα νέο άλμπουμ, μπορείτε εύκολα να επισημάνετε τον εαυτό σας τους ίδιους ή τους άλλους. Συνεχίστε να διαβάζετε και ξεκινήστε να κάνετε tag!
Βήμα
Μέθοδος 1 από 3: Μέθοδος 1 από 3: Προσθήκη ετικετών φωτογραφιών κατά τη μεταφόρτωση λευκώματος
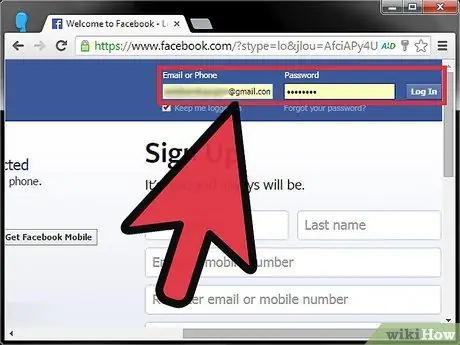
Βήμα 1. Συνδεθείτε στο λογαριασμό σας στο Facebook και περιηγηθείτε στη σελίδα προφίλ
Για να ανεβάσετε και να επισημάνετε φωτογραφίες, πρέπει πρώτα να συνδεθείτε μέσω του μενού σύνδεσης.
Περιηγηθείτε στη σελίδα του προφίλ σας κάνοντας κλικ στο όνομά σας στη γραμμή εργαλείων στο επάνω μέρος της σελίδας ή στην επάνω αριστερή πλευρά της σελίδας, δίπλα στην προβολή της εικόνας του προφίλ σας
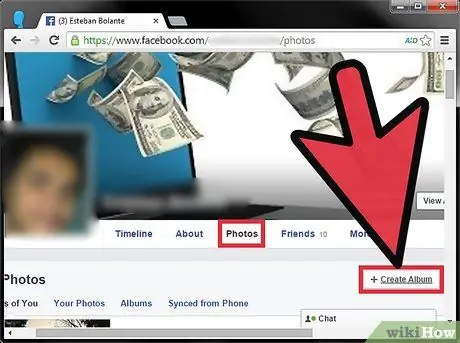
Βήμα 2. Δημιουργήστε ένα νέο άλμπουμ
Είναι εύκολο να επισημάνετε νέες φωτογραφίες ανεβάζοντάς τις σε ένα άλμπουμ.
- Κάντε κλικ στην καρτέλα φωτογραφία στη γραμμή εργαλείων δίπλα στη φωτογραφία του προφίλ σας. Θα μεταφερθείτε σε μια σελίδα όπου μπορείτε να δείτε τις φωτογραφίες και τα άλμπουμ.
- Κάντε κλικ στην καρτέλα +Δημιουργία νέου άλμπουμ στην επάνω δεξιά γωνία της σελίδας φωτογραφιών ή επιλέξτε την καρτέλα Άλμπουμ και, στη συνέχεια, κάντε κλικ στο πλαίσιο Δημιουργία άλμπουμ.
- Εάν το πλαίσιο περιήγησης (το οποίο σας επιτρέπει να αναζητάτε φωτογραφίες στον υπολογιστή σας) δεν εμφανίζεται αυτόματα, κάντε κλικ στο μπλε κουμπί Προσθήκη φωτογραφίας στη μέση της νέας σελίδας άλμπουμ.
- Επιλέξτε μια φωτογραφία για να ξεκινήσετε το άλμπουμ σας. Χρησιμοποιήστε το παράθυρο του προγράμματος περιήγησης που εμφανίζεται για να αναζητήσετε πού αποθηκεύονται οι φωτογραφίες σας. Επιλέξτε τη φωτογραφία και, στη συνέχεια, πατήστε το κουμπί Άνοιγμα στην κάτω δεξιά γωνία του παραθύρου του προγράμματος περιήγησης.
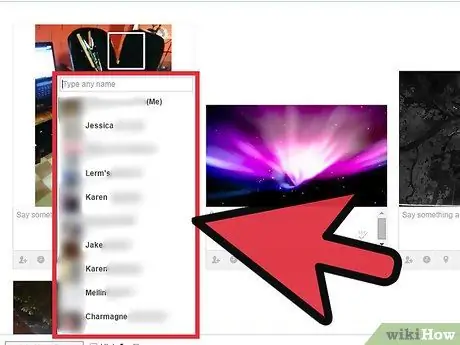
Βήμα 3. Σελιδοδείκτης φωτογραφιών
Η επισήμανση φωτογραφιών ενώ τις ανεβάζετε θα σας εμποδίσει να επιστρέψετε και να τις επισημάνετε αργότερα.
- Μόλις φορτωθεί η φωτογραφία σας, σύρετε τον κέρσορα πάνω από τη φωτογραφία.
- Κάντε κλικ στο πρόσωπο του ατόμου που θέλετε να προσθέσετε ετικέτα. Θα ανοίξει η γραμμή αναζήτησης. Πληκτρολογήστε το όνομα του ατόμου που θέλετε να προσθέσετε ετικέτα. Μόλις αρχίσετε να πληκτρολογείτε, εμφανίζεται μια λίστα με ονόματα στο μενού κύλισης. Μπορείτε να επιλέξετε ένα όνομα από το μενού κύλισης ή απλά να συνεχίσετε να πληκτρολογείτε και να πατάτε enter.
- Εάν το άτομο που θέλετε να προσθέσετε ετικέτα δεν έχει λογαριασμό στο Facebook, μπορείτε ακόμα να το επισημάνετε, αλλά η ετικέτα δεν θα συνδέεται με το προφίλ του και το κείμενο στην ετικέτα θα εμφανίζεται σε μαύρη (όχι μπλε) γραμματοσειρά.
- Συνεχίστε να προσθέτετε και να προσθέτετε ετικέτες σε φωτογραφίες.
Μέθοδος 2 από 3: Μέθοδος 2 από 3: Επισήμανση φωτογραφιών ως μεταφορτωμένων
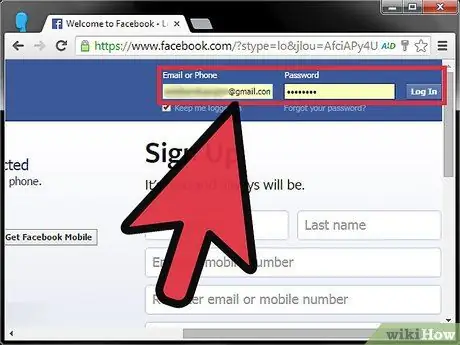
Βήμα 1. Συνδεθείτε στον λογαριασμό σας στο Facebook και περιηγηθείτε στη σελίδα του προφίλ σας
Για να επισημάνετε τις φωτογραφίες που έχετε ανεβάσει, πρέπει πρώτα να συνδεθείτε μέσω της σύνδεσης.
Περιηγηθείτε στη σελίδα του προφίλ σας κάνοντας κλικ στο εικονίδιο με το όνομά σας στην επάνω γραμμή εργαλείων ή κάνοντας κλικ στο όνομά σας επάνω αριστερά στη σελίδα, δίπλα σε μια μικρογραφία της φωτογραφίας του προφίλ σας
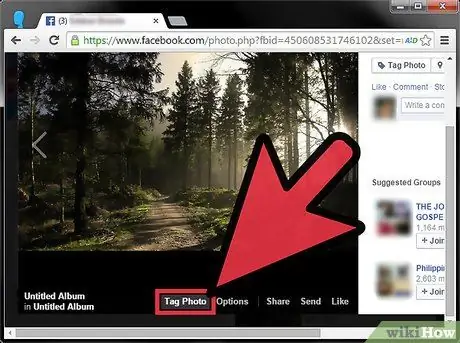
Βήμα 2. Επιλέξτε τις φωτογραφίες που θέλετε να προσθέσετε ετικέτα
Μπορείτε να επισημάνετε μεμονωμένες φωτογραφίες που έχετε ανεβάσει ή φωτογραφίες σε άλμπουμ που έχετε δημιουργήσει.
- Κάντε κλικ στην καρτέλα φωτογραφία στη γραμμή εργαλείων δίπλα στη φωτογραφία του προφίλ σας. Θα μεταφερθείτε σε μια σελίδα όπου μπορείτε να δείτε τις φωτογραφίες και τα άλμπουμ.
- Επιλέξτε τις φωτογραφίες ή τα άλμπουμ σας και αναζητήστε τη φωτογραφία που θέλετε να προσθέσετε ετικέτα.
- Κάντε κλικ στη φωτογραφία για μεγέθυνση.
- Κάντε κλικ στο κουμπί "Ετικέτες φωτογραφιών", το οποίο βρίσκεται επάνω δεξιά και κάτω από τη φωτογραφία.
- Κάντε κλικ στο πρόσωπο που θέλετε να επισημάνετε. Θα ανοίξει η γραμμή αναζήτησης. Πληκτρολογήστε το όνομα του ατόμου που θέλετε να προσθέσετε ετικέτα. Μόλις αρχίσετε να πληκτρολογείτε, εμφανίζεται μια λίστα με ονόματα στο μενού κύλισης. Μπορείτε να επιλέξετε ένα όνομα από το μενού κύλισης ή απλά να συνεχίσετε να πληκτρολογείτε και να πατάτε enter.
- Εάν το άτομο που θέλετε να προσθέσετε ετικέτα δεν έχει λογαριασμό στο Facebook, μπορείτε ακόμα να το επισημάνετε, αλλά η ετικέτα δεν θα συνδέεται με το προφίλ του και το κείμενο στην ετικέτα θα εμφανίζεται σε μαύρη (όχι μπλε) γραμματοσειρά.
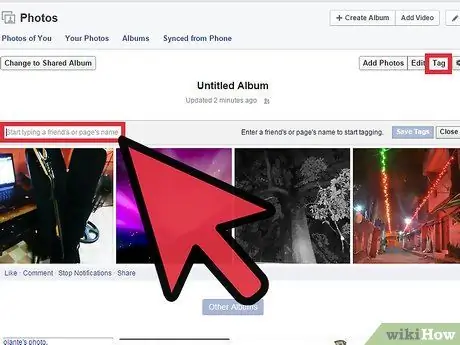
Βήμα 3. Σελιδοδείκτης πολλαπλών φωτογραφιών ταυτόχρονα
Μπορεί να επισημάνει περισσότερες από μία φωτογραφίες σε ένα άλμπουμ ταυτόχρονα.
- Επιλέξτε άλμπουμ.
- Πατήστε το κουμπί "Ετικέτα" επάνω δεξιά στη σελίδα του άλμπουμ και εισαγάγετε το όνομα του ατόμου που θέλετε να προσθέσετε ετικέτα στη γραμμή αναζήτησης πάνω από τη φωτογραφία του άλμπουμ.
- Κάντε κλικ σε κάθε φωτογραφία που θέλετε να επισημάνετε με αυτό το όνομα. Τοποθετήστε τον κέρσορα πάνω από το πρόσωπο του ατόμου και κάντε κλικ.
- Κάντε κλικ στην επιλογή Αποθήκευση ετικέτας στο επάνω μέρος της σελίδας του άλμπουμ όταν τελειώσετε.
- Επαναλάβετε αυτήν τη διαδικασία για κάθε άτομο που θέλετε να προσθέσετε ετικέτα στο άλμπουμ.
Μέθοδος 3 από 3: Μέθοδος 3 από 3: Προσθήκη ετικετών σε φωτογραφίες άλλων ανθρώπων
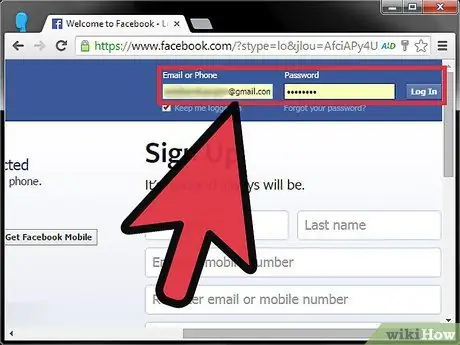
Βήμα 1. Συνδεθείτε στο λογαριασμό σας στο Facebook
Για να προσθέσετε ετικέτες σε φωτογραφίες που έχουν ανεβάσει οι φίλοι σας, πρέπει να είστε συνδεδεμένοι στο Facebook.
Μπορείτε να επισημάνετε μόνο φωτογραφίες που έχουν ανέβει από άτομα που είναι ήδη φίλοι σας στο Facebook
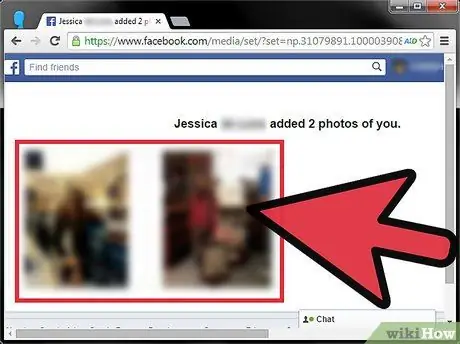
Βήμα 2. Επιλέξτε τις φωτογραφίες που θέλετε να προσθέσετε ετικέτα
Εάν η φωτογραφία μεταφορτώθηκε πρόσφατα, μπορείτε να τη βρείτε στο Χρονολόγιο των φίλων σας.
- Εάν δεν μπορείτε να βρείτε εύκολα μια φωτογραφία στο χρονολόγιό σας, κάντε κλικ στο κουμπί Φωτογραφίες δίπλα στη φωτογραφία του προφίλ σας.
- Βρείτε και επιλέξτε τη φωτογραφία που θέλετε να προσθέσετε ετικέτα.
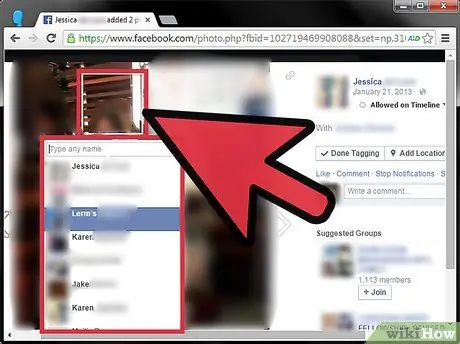
Βήμα 3. Σελιδοδείκτης της φωτογραφίας
Κάντε κλικ στο κουμπί Ετικέτα φωτογραφίας στο επάνω ή κάτω δεξιά μέρος της φωτογραφίας.
- Κάντε κλικ στο πρόσωπο του ατόμου που θέλετε να προσθέσετε ετικέτα.
- Πληκτρολογήστε το όνομα του ατόμου που θέλετε να προσθέσετε ετικέτα. Μόλις αρχίσετε να πληκτρολογείτε, εμφανίζεται μια λίστα με ονόματα στο μενού κύλισης. Μπορείτε να επιλέξετε ένα όνομα από το μενού κύλισης ή απλά να συνεχίσετε να πληκτρολογείτε και να πατάτε enter.
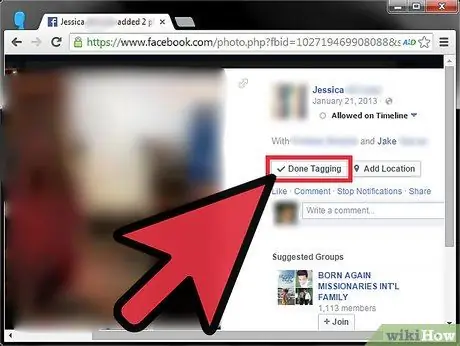
Βήμα 4. Κάντε κλικ στην επιλογή Τέλος σήμανσης
Συμβουλές
- Μπορείτε να επισημάνετε περισσότερα από ένα άτομα για μια φωτογραφία.
- Εάν θέλετε να καταργήσετε την επισήμανση, ανοίξτε τη φωτογραφία με ετικέτα. Στο κάτω μέρος της φωτογραφίας, θα δείτε έναν σύνδεσμο "Κατάργηση επισήμανσης". Κάντε κλικ σε αυτόν τον σύνδεσμο και, στη συνέχεια, η ετικέτα θα εξαφανιστεί.






