Αυτό το wikiHow σας διδάσκει πώς να διαγράφετε οριστικά τα μηνύματα συνομιλίας από ένα νήμα άμεσων μηνυμάτων στο Slack μέσω ενός προγράμματος περιήγησης στο διαδίκτυο.
Βήμα
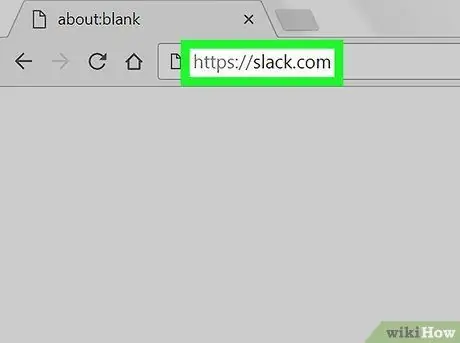
Βήμα 1. Ανοίξτε το Slack μέσω προγράμματος περιήγησης στο Διαδίκτυο
Εκκινήστε το πρόγραμμα περιήγησής σας, πληκτρολογήστε slack.com στη γραμμή διευθύνσεων και πατήστε Enter στο πληκτρολόγιό σας.
Μπορείτε επίσης να κατεβάσετε και να χρησιμοποιήσετε την εφαρμογή Slack desktop στον υπολογιστή σας
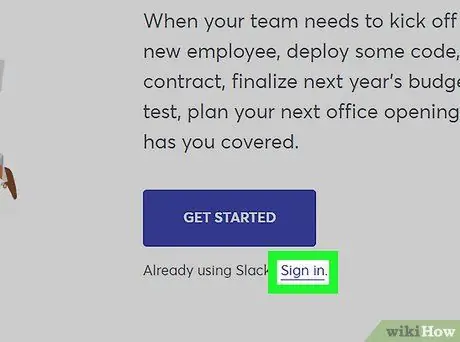
Βήμα 2. Εισαγάγετε τον χώρο εργασίας (χώρος εργασίας)
Κάντε κλικ στο κουμπί Συνδεθείτε ”Στην επάνω δεξιά γωνία της οθόνης και μεταβείτε στον επιθυμητό χώρο εργασίας.
Αν δεν δείτε το " Συνδεθείτε "Στην επάνω δεξιά γωνία της οθόνης, μπορείτε να δείτε ένα άλλο κουμπί κάτω από τη στήλη" ΗΛΕΚΤΡΟΝΙΚΗ ΔΙΕΥΘΥΝΣΗ, στο κέντρο της οθόνης.
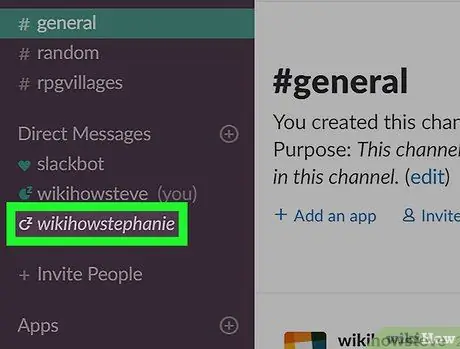
Βήμα 3. Κάντε κλικ στο άμεσο μήνυμα στο αριστερό τμήμα παραθύρου
Όλα τα νήματα χάρτη εμφανίζονται απευθείας στην ενότητα "Άμεσα μηνύματα", στο αριστερό παράθυρο περιήγησης. Μόλις γίνει κλικ, η συνομιλία θα εμφανιστεί στη δεξιά πλευρά του παραθύρου.
Μπορείτε επίσης να διαγράψετε ολόκληρο το νήμα συνομιλίας κάνοντας κλικ στο " Χ"δίπλα στο μήνυμα, αλλά το ιστορικό συνομιλίας δεν θα διαγραφεί επίσης.
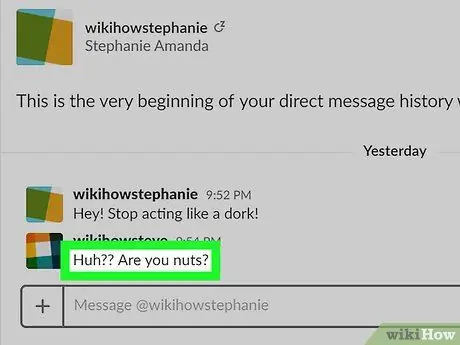
Βήμα 4. Βρείτε το μήνυμα που θέλετε να διαγράψετε στη συζήτηση και τοποθετήστε τον δείκτη του ποντικιού πάνω από το μήνυμα
Στη συνέχεια, τα εικονίδια της γραμμής εργαλείων θα εμφανιστούν στη δεξιά πλευρά του μηνύματος.
Μπορείτε να σύρετε το παράθυρο συνομιλίας για να δείτε παλιά μηνύματα
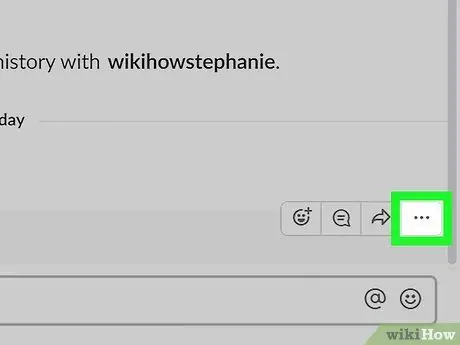
Βήμα 5. Κάντε κλικ στο εικονίδιο με τις τρεις κουκκίδες δίπλα στο μήνυμα
Βρείτε και κάντε κλικ στο εικονίδιο με τις τρεις κουκκίδες στα δεξιά του μηνύματος. Μετά από αυτό, θα εμφανιστεί ένα αναδυόμενο μενού.
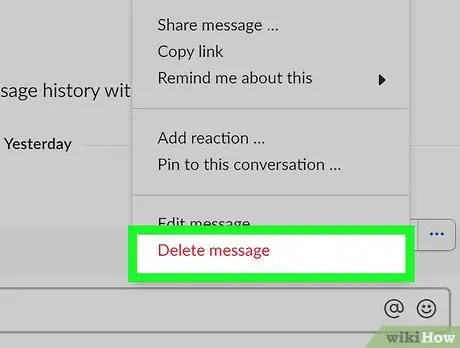
Βήμα 6. Κάντε κλικ στην επιλογή Διαγραφή μηνύματος στο μενού
Αυτή η επιλογή εμφανίζεται με κόκκινο κείμενο στο κάτω μέρος του μενού. Πρέπει να το επιβεβαιώσετε σε ένα νέο αναδυόμενο παράθυρο.
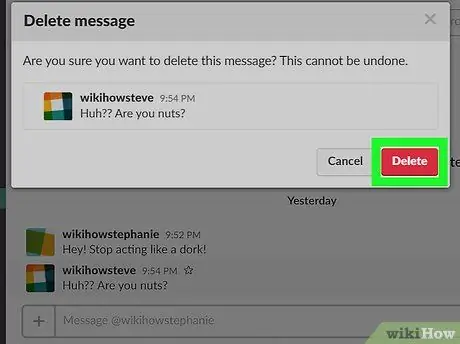
Βήμα 7. Κάντε κλικ στην επιλογή Διαγραφή
Είναι ένα κόκκινο κουμπί στην κάτω δεξιά γωνία του αναδυόμενου παραθύρου επιβεβαίωσης. Το επιλεγμένο μήνυμα θα διαγραφεί από τη συνομιλία.






