Εάν προσπαθείτε να στείλετε σε κάποιον ένα μεγάλο αρχείο, μόνο η χρήση email δεν θα είναι αρκετή. Οι περισσότερες υπηρεσίες ηλεκτρονικού ταχυδρομείου περιορίζουν το μέγεθος του αρχείου που μπορεί να σταλεί. Επομένως, πρέπει να αναζητήσετε άλλες επιλογές για την αποστολή μεγάλων αρχείων. Εάν διαθέτετε λογαριασμό Google, μπορείτε να χρησιμοποιήσετε τη δωρεάν υπηρεσία αποθήκευσης Google Drive για να ανεβάσετε μεγάλα ή μικρά αρχεία σε διάφορες μορφές που μπορείτε στη συνέχεια να μοιραστείτε με άλλους μέσω διαδικτύου.
Βήμα
Μέρος 1 από 3: Μεταφόρτωση αρχείων
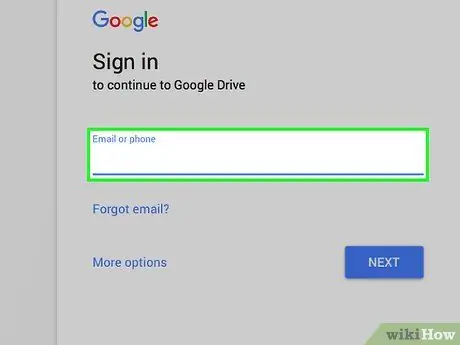
Βήμα 1. Μεταβείτε στον ιστότοπο του Google Drive
Κάθε λογαριασμός Google μπορεί να απολαμβάνει δωρεάν 15 GB υπηρεσίας αποθήκευσης Google Drive. Εάν είστε χρήστης Gmail, χρειάζεται μόνο να χρησιμοποιήσετε τις πληροφορίες που χρησιμοποιείτε συνήθως για να συνδεθείτε στο λογαριασμό σας Gmail όταν θέλετε να αποκτήσετε πρόσβαση στο Google Drive. Συνδεθείτε μέσω του drive.google.com.
Εάν χρησιμοποιείτε κινητή συσκευή, η εφαρμογή Google Drive είναι διαθέσιμη για Android και iOS. Μπορείτε να το χρησιμοποιήσετε για να ανεβάσετε αρχεία από την κινητή συσκευή σας στον αποθηκευτικό χώρο του Google Drive
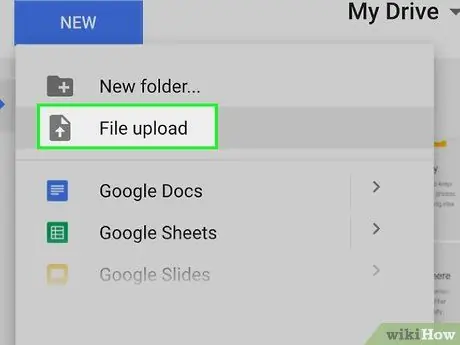
Βήμα 2. Κάντε κλικ στο κουμπί "Νέο" και επιλέξτε "Μεταφόρτωση αρχείου"
Θα ανοίξει ένα παράθυρο αναζήτησης αρχείων όπου μπορείτε να επιλέξετε το αρχείο που θέλετε να ανεβάσετε από τον υπολογιστή σας στο Google Drive. Μπορείτε επίσης να μεταφέρετε και να αποθέσετε ένα αρχείο στο παράθυρο του Google Drive για να ξεκινήσετε αμέσως τη διαδικασία μεταφόρτωσης.
Το Google Drive μπορεί να αποθηκεύσει τα αρχεία σας έως το μέγιστο μέγεθος 5 TB (με την προϋπόθεση ότι έχετε πρόσβαση σε τόσο πολύ χώρο αποθήκευσης)
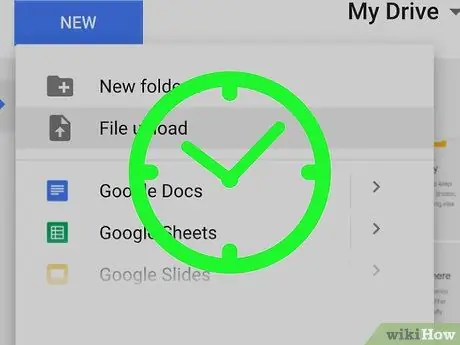
Βήμα 3. Περιμένετε να ολοκληρωθεί η μεταφόρτωση του αρχείου
Η μεταφόρτωση μεγάλων αρχείων ενδέχεται να διαρκέσει περισσότερο, ειδικά εάν έχετε αργή σύνδεση στο διαδίκτυο. Μπορείτε να δείτε τη διαδικασία μεταφόρτωσης σε εξέλιξη στη σειρά στην κάτω δεξιά γωνία του παραθύρου του Google Drive.
Οι μεταφορτώσεις αρχείων θα σταματήσουν αν κλείσετε το παράθυρο του Google Drive ενώ η διαδικασία βρίσκεται ακόμη σε εξέλιξη. Το παράθυρο του Google Drive θα πρέπει να παραμείνει ανοιχτό μέχρι να ολοκληρωθεί η φόρτωση του αρχείου
Μέρος 2 από 3: Κοινή χρήση αρχείων (Υπολογιστής)
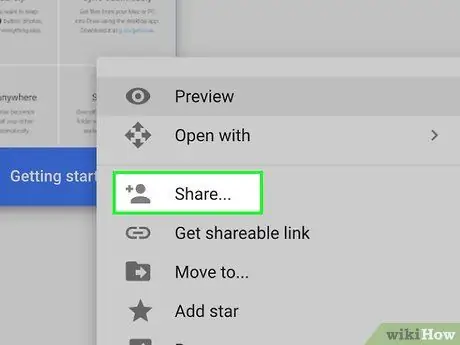
Βήμα 1. Κατανοήστε τον τρόπο κοινής χρήσης αρχείων μέσω του Google Drive
Υπάρχουν δύο διαφορετικοί τρόποι κοινής χρήσης αρχείων που έχουν μεταφορτωθεί στο Google Drive: Μπορείτε να τα μοιραστείτε απευθείας με συγκεκριμένους χρήστες του Google Drive ή μπορείτε να δημιουργήσετε έναν σύνδεσμο για το αρχείο που θέλετε να μοιραστείτε και ο καθένας μπορεί να χρησιμοποιήσει για πρόσβαση στο αρχείο.
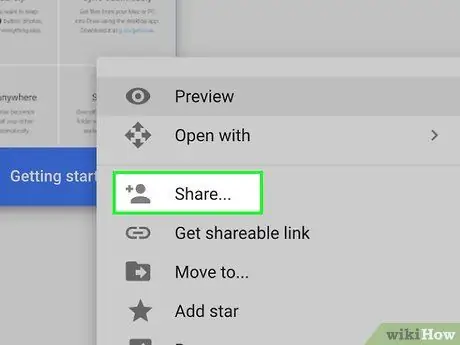
Βήμα 2. Κάντε δεξί κλικ στο αρχείο που θέλετε και επιλέξτε "Κοινή χρήση"
Θα ανοίξει ένα μενού για κοινή χρήση αρχείων.
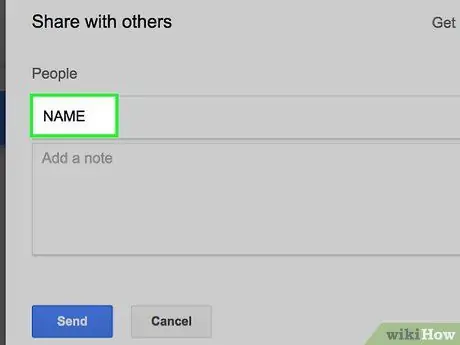
Βήμα 3. Εισαγάγετε επαφές στην ενότητα "Άτομα" για κοινή χρήση αρχείων με συγκεκριμένους χρήστες
Μπορείτε να εισαγάγετε το όνομα επαφής Google του ατόμου που θέλετε ή να προσθέσετε τη διεύθυνση ηλεκτρονικού ταχυδρομείου του ατόμου. Ένα email πρόσκλησης θα σταλεί σε όλους όσους εισάγετε. Εάν ο παραλήπτης δεν είναι χρήστης του Google Drive, θα λάβει πρόσκληση για τη δημιουργία δωρεάν λογαριασμού.
Αλλάξτε τα δικαιώματα για τους παραλήπτες κάνοντας κλικ στο κουμπί "Μπορεί να επεξεργαστεί". Μπορείτε να αλλάξετε την επιλογή σε "Μπορεί να σχολιάσει" ή "Μπορεί να προβληθεί". Προκειμένου ο παραλήπτης να κατεβάσει το αποσταλμένο αρχείο, πρέπει να επιλέξετε "Μπορεί να επεξεργαστεί" ή "Μπορεί να προβληθεί"
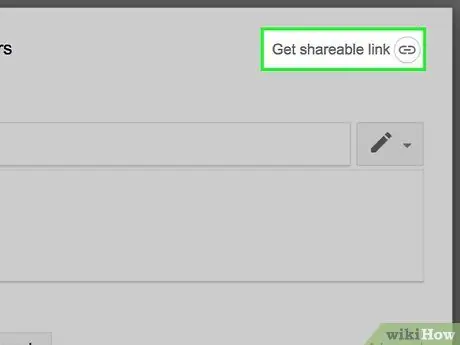
Βήμα 4. Κάντε κλικ στο κουμπί "Λήψη συνδέσμου για κοινή χρήση" για να δημιουργήσετε έναν σύνδεσμο που μπορείτε να στείλετε σε οποιονδήποτε
Εάν θέλετε να μοιραστείτε το αρχείο με άτομα που δεν χρησιμοποιούν το Google Drive ή θέλετε να το μοιραστείτε με άτομα που δεν γνωρίζετε, θα χρειαστεί να δημιουργήσετε έναν σύνδεσμο. Οποιοσδήποτε έχει τον σύνδεσμο μπορεί να δει και να κατεβάσει αρχεία από το λογαριασμό σας στο Google Drive. Αντιγράψτε και επικολλήστε τον σύνδεσμο σε ένα email ή μια online συνομιλία και, στη συνέχεια, στείλτε τον σε όποιον θέλετε.
- Όπως και στην πρώτη μέθοδο κοινής χρήσης, μπορείτε επίσης να ορίσετε δικαιώματα πρόσβασης στα άτομα μέσω των συνδέσμων που μοιράζεστε.
- Πώς να μοιραστείτε αρχεία δημιουργώντας έναν σύνδεσμο που μπορείτε να χρησιμοποιήσετε όταν δεν είστε σίγουροι εάν ο παραλήπτης θα χρησιμοποιήσει το Google Drive ή όχι. Αυτή η μέθοδος επιτρέπει σε οποιονδήποτε να κατεβάσει αρχεία χωρίς να χρειάζεται να δημιουργήσει έναν λογαριασμό Google.
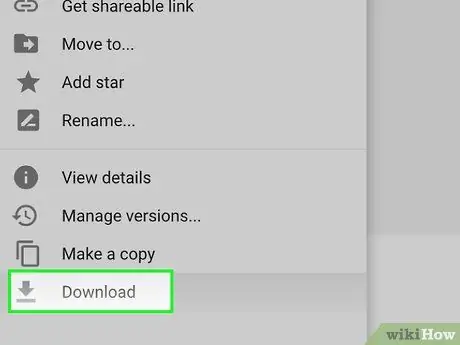
Βήμα 5. Κατεβάστε το αρχείο
Σως χρειαστεί να πείτε στον παραλήπτη πώς να κατεβάσει το αρχείο. Αυτό συμβαίνει επειδή απλά κάνοντας κλικ στο σύνδεσμο που μοιραστήκατε δεν θα γίνει αυτόματα λήψη του αρχείου.
Για λήψη του αρχείου, κάντε κλικ ή πατήστε το κουμπί "Λήψη" στο επάνω μέρος της σελίδας του Google Drive που ανοίγει μέσω του συνδέσμου που υποβάλατε. Εάν το αρχείο είναι ανοιχτό στα Έγγραφα Google ή στα Υπολογιστικά φύλλα Google, οι παραλήπτες μπορούν να το κατεβάσουν μέσω του μενού "Αρχείο"
Μέρος 3 από 3: Κοινή χρήση αρχείων (Κινητές συσκευές)
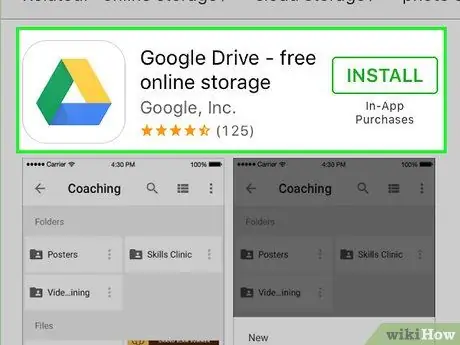
Βήμα 1. Κατανοήστε τον τρόπο κοινής χρήσης αρχείων μέσω του Google Drive
Υπάρχουν δύο διαφορετικοί τρόποι κοινής χρήσης αρχείων που έχουν μεταφορτωθεί στο Google Drive: Μπορείτε να τα μοιραστείτε απευθείας με συγκεκριμένους χρήστες του Google Drive ή μπορείτε να δημιουργήσετε έναν σύνδεσμο για το αρχείο που θέλετε να μοιραστείτε και ο καθένας μπορεί να χρησιμοποιήσει για πρόσβαση στο αρχείο.
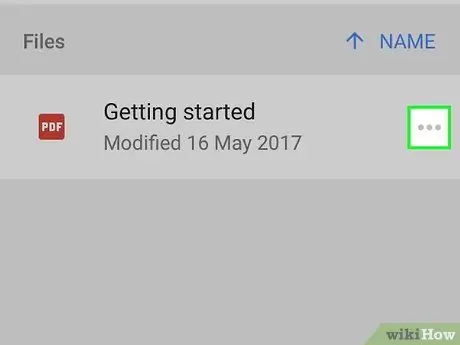
Βήμα 2. Αγγίξτε το σήμα δίπλα στο όνομα του αρχείου που θέλετε να μοιραστείτε
Θα ανοίξουν λεπτομέρειες για το αρχείο.
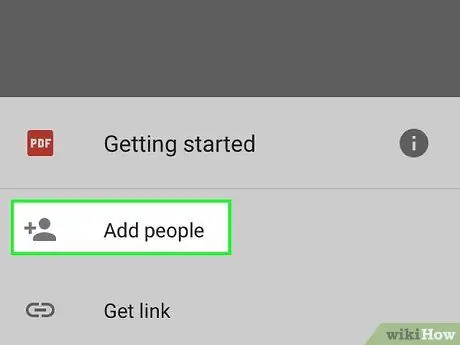
Βήμα 3. Αγγίξτε "Προσθήκη ατόμων" για να προσκαλέσετε κάποιον να κατεβάσει το αρχείο
Μπορείτε να πληκτρολογήσετε το όνομα επαφής Google του ατόμου που θέλετε ή να προσθέσετε τη διεύθυνση ηλεκτρονικού ταχυδρομείου του ατόμου. Ένα email πρόσκλησης θα σταλεί σε κάθε άτομο που προσθέτετε. Εάν ο παραλήπτης δεν είναι χρήστης του Google Drive, θα κληθεί να δημιουργήσει έναν δωρεάν λογαριασμό.
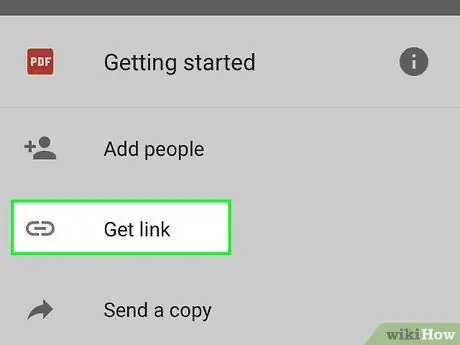
Βήμα 4. Αγγίξτε "Κοινή χρήση συνδέσμου" για να στείλετε τον σύνδεσμο του επιλεγμένου αρχείου σας
Θα ανοίξει ένα μενού κοινής χρήσης όπου μπορείτε να επιλέξετε να προσθέσετε έναν σύνδεσμο σε ένα μήνυμα ηλεκτρονικού ταχυδρομείου, ένα μήνυμα κειμένου ή άλλη μέθοδο κοινής χρήσης που είναι διαθέσιμη στη συσκευή σας. Μπορείτε επίσης να επιλέξετε να αντιγράψετε τον σύνδεσμο στο πρόχειρο, τον οποίο μπορείτε στη συνέχεια να επικολλήσετε οπουδήποτε.
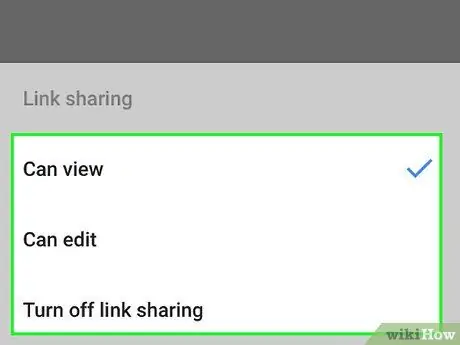
Βήμα 5. Ορίστε δικαιώματα για τους παραλήπτες των αρχείων που μοιράζεστε μέσω της ενότητας "Ποιος έχει πρόσβαση"
Εάν η επιλογή κοινής χρήσης συνδέσμου είναι ενεργοποιημένη, μπορείτε να ορίσετε δικαιώματα για άτομα που επισκέπτονται τον σύνδεσμο. Εάν μοιράζεστε αρχεία με συγκεκριμένα άτομα, μπορείτε να ορίσετε δικαιώματα πρόσβασης για αυτά τα άτομα ξεχωριστά.
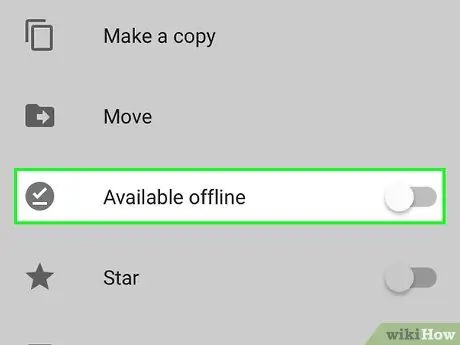
Βήμα 6. Κατεβάστε το αρχείο
Σως χρειαστεί να πείτε στον παραλήπτη πώς να κατεβάσει το αρχείο. Αυτό συμβαίνει επειδή απλά κάνοντας κλικ στο σύνδεσμο που μοιραστήκατε δεν θα γίνει αυτόματα λήψη του αρχείου.






