Αυτό το wikiHow σας διδάσκει πώς να απεγκαταστήσετε λογισμικό στα Windows 7.
Βήμα
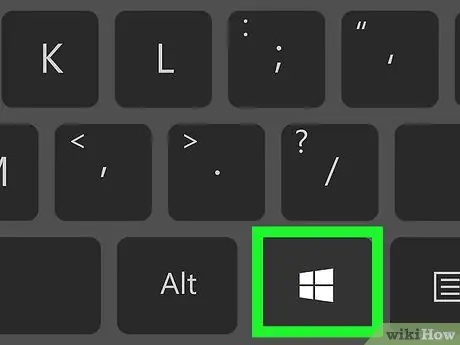
Βήμα 1. Μεταβείτε στην Έναρξη
Μπορείτε να το κάνετε αυτό κάνοντας κλικ στο λογότυπο των Windows στην κάτω αριστερή γωνία της οθόνης ή πατώντας Win στο πληκτρολόγιο του υπολογιστή σας.
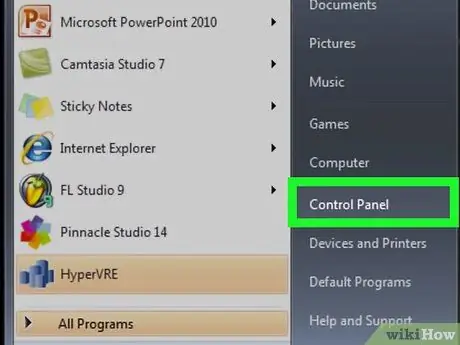
Βήμα 2. Κάντε κλικ στον Πίνακα ελέγχου
Αυτή η επιλογή βρίσκεται στη δεξιά πλευρά του παραθύρου Έναρξη.
Αν Πίνακας Ελέγχου δεν είναι εδώ, πληκτρολογήστε τον πίνακα ελέγχου στη γραμμή αναζήτησης στο κάτω μέρος του παραθύρου Έναρξη και, στη συνέχεια, κάντε κλικ Πίνακας Ελέγχου στα αποτελέσματα αναζήτησης.
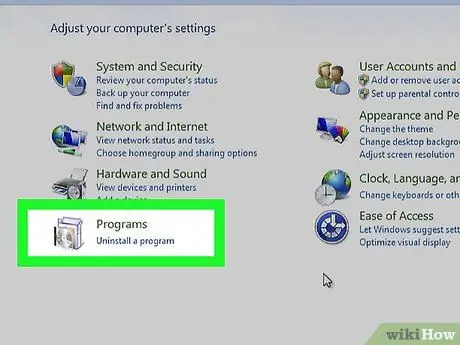
Βήμα 3. Κάντε κλικ στην επιλογή Απεγκατάσταση προγράμματος
Αυτός ο σύνδεσμος βρίσκεται κάτω από το εικονίδιο Προγράμματα, το οποίο είναι ένα CD μπροστά από ένα πλαίσιο στο κύριο παράθυρο του Πίνακα Ελέγχου.
Αν επιλογή Απεγκατάσταση προγράμματος τίποτα, κάντε διπλό κλικ στο εικονίδιο Προγράμματα και χαρακτηριστικά.
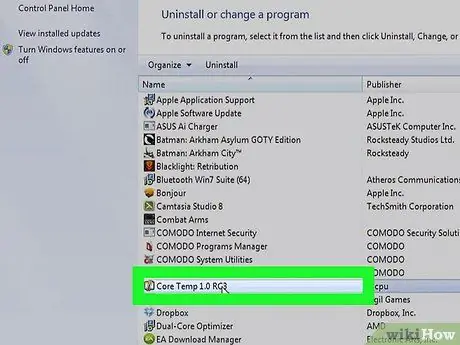
Βήμα 4. Βρείτε και κάντε κλικ στο πρόγραμμα που θέλετε να καταργήσετε
Το πρόγραμμα θα επιλεγεί μόλις το κάνετε κλικ.
Εάν το πρόγραμμα που θέλετε να καταργήσετε δεν βρίσκεται στη λίστα, πιθανότατα έχει το δικό του εργαλείο αφαίρεσης, το οποίο μπορείτε να βρείτε πληκτρολογώντας το όνομα του προγράμματος στην Έναρξη. Στη συνέχεια, αναζητήστε την επιλογή "Κατάργηση εγκατάστασης [Όνομα προγράμματος]"
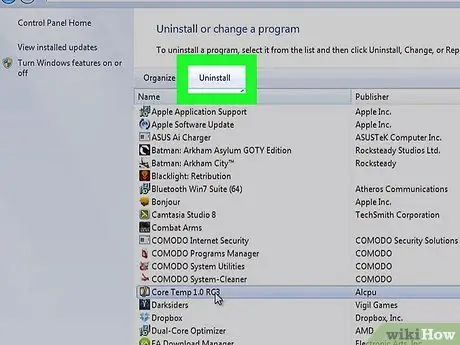
Βήμα 5. Κάντε κλικ στην επιλογή Κατάργηση εγκατάστασης
Το κουμπί βρίσκεται ακριβώς πάνω από τη λίστα προγραμμάτων. Αυτό συνήθως εμφανίζει ένα παράθυρο με λεπτομέρειες σχετικά με τη διαδικασία αφαίρεσης του προγράμματος.
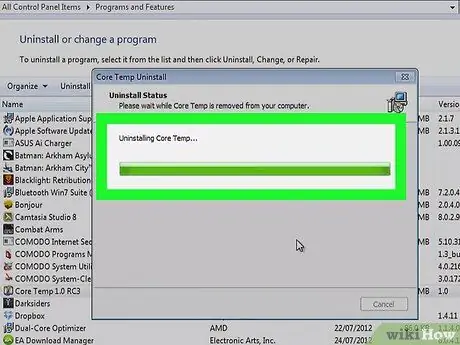
Βήμα 6. Ακολουθήστε τις οδηγίες που δίνονται στην οθόνη
Κάθε πρόγραμμα έχει διαφορετική διαδικασία αφαίρεσης. Ορισμένα προγράμματα θα διαγραφούν αμέσως μόλις κάνετε κλικ στο κουμπί Απεγκατάσταση, ενώ άλλοι μπορεί να ρωτήσουν εάν θέλετε να αποθηκεύσετε το προσωρινό αρχείο ή όχι. Αφού ακολουθήσετε τη δεδομένη εντολή, το πρόγραμμα θα απεγκατασταθεί.
Μερικές φορές, μετά την αφαίρεση ενός προγράμματος, πρέπει να κάνετε επανεκκίνηση του υπολογιστή για να εξαφανιστεί εντελώς το πρόγραμμα
Συμβουλές
Πριν αφαιρέσετε το πρόγραμμα, δοκιμάστε να ανασυγκροτήσετε τον σκληρό δίσκο (σκληρός δίσκος) για να αυξήσετε την απόδοση του υπολογιστή
Προειδοποίηση
- Εάν το πρόγραμμα που προσπαθείτε να αφαιρέσετε δίνει μια προειδοποίηση που λέει "Κατάργηση εγκατάστασης αυτού του προγράμματος μπορεί να προκαλέσει ζημιά σε άλλα προγράμματα", είναι καλύτερο να μην το απεγκαταστήσετε, εκτός εάν είστε απολύτως βέβαιοι ότι δεν θα επηρεάσει τα άλλα προγράμματα που χρησιμοποιείτε προσπαθεί να αφαιρέσει. χρήση.
- Εάν δεν είστε σίγουροι για τη λειτουργία ενός προγράμματος, αναζητήστε πρώτα τις πληροφορίες πριν τη διαγράψετε. Ορισμένα από τα προγράμματα οδήγησης που απαιτούνται για τη λειτουργία του υπολογιστή (όπως το πρόγραμμα οδήγησης trackpad) θα εμφανίζονται ως αρχεία χωρίς διαγραφή.






