Αυτό το wikiHow σας διδάσκει πώς να αναγκάσετε να κλείσετε ένα πρόγραμμα που δεν ανταποκρίνεται στα Windows. Για να το κάνετε αυτό, χρησιμοποιήστε τη Διαχείριση εργασιών.
Βήμα
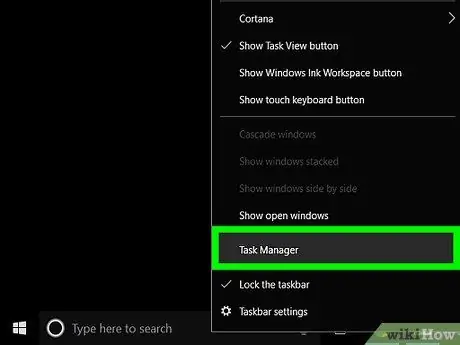
Βήμα 1. Εκκινήστε τη Διαχείριση εργασιών
Κάντε δεξί κλικ σε έναν κενό χώρο στη γραμμή εργασιών (γραμμή εργασιών) και, στη συνέχεια, επιλέξτε Έναρξη Διαχείρισης εργασιών ή Διαχείριση εργασιών.
Η Διαχείριση εργασιών μπορεί επίσης να εκτελεστεί πατώντας ταυτόχρονα Control + Shift + Esc
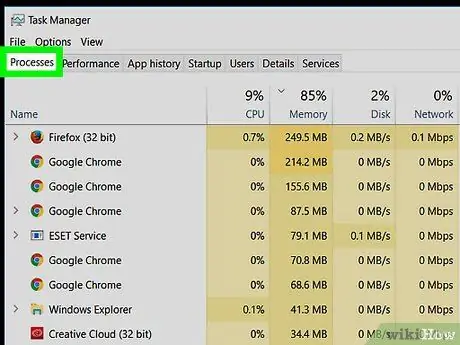
Βήμα 2. Κάντε κλικ στην καρτέλα Διαδικασίες
Βρίσκεται στην επάνω αριστερή γωνία του παραθύρου Task Manager.
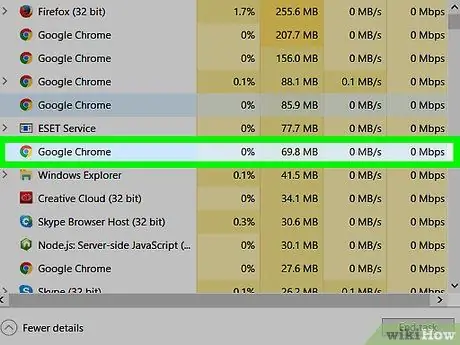
Βήμα 3. Κάντε κλικ στο πρόγραμμα που δεν ανταποκρίνεται στη λίστα
Επιλέξτε το πρόγραμμα που δεν ανταποκρίνεται. Στα Windows 8 και 10, το πρόγραμμα βρίσκεται στην κεφαλίδα "Εφαρμογές".
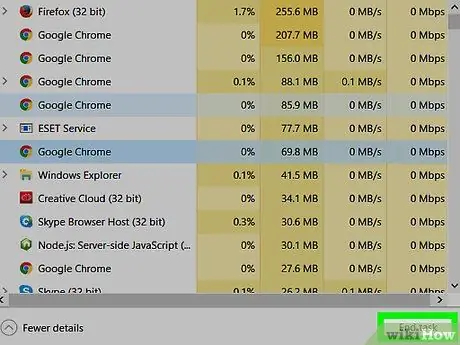
Βήμα 4. Κάντε κλικ στο κουμπί Τέλος εργασίας
Βρίσκεται στην κάτω δεξιά γωνία του παραθύρου. Τα προγράμματα που δεν αποκρίνονται θα κλείσουν μέσα σε λίγα δευτερόλεπτα.






