Αυτό το wikiHow σας διδάσκει πώς να αφαιρέσετε έναν ιό δούρειου ίππου από τον υπολογιστή σας.
Βήμα
Μέθοδος 1 από 3: Κατάργηση ιών σε υπολογιστή Windows
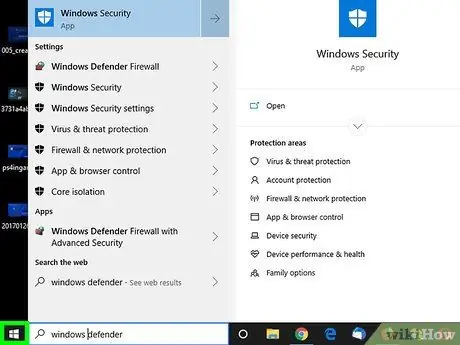
Βήμα 1. Ανοίξτε το μενού Έναρξη
Κάντε κλικ στο λογότυπο των Windows στην κάτω αριστερή γωνία της οθόνης.
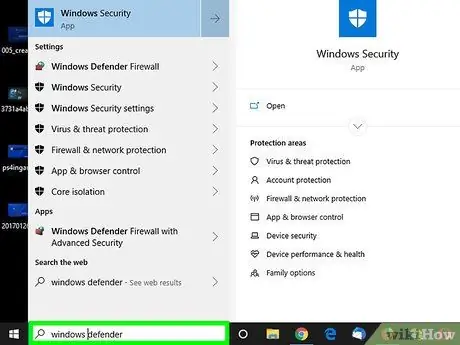
Βήμα 2. Ανοίξτε το πρόγραμμα Windows Defender
Πληκτρολογήστε το Windows Defender και, στη συνέχεια, κάντε κλικ στο Κέντρο ασφαλείας του Windows Defender ”Στο επάνω μέρος του παραθύρου Έναρξη.
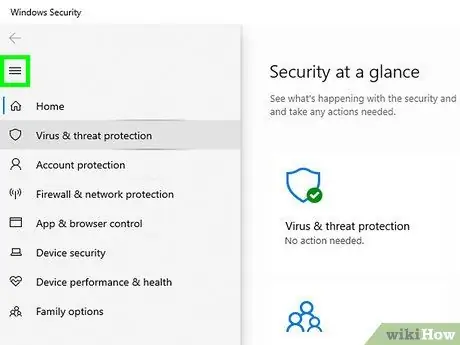
Βήμα 3. Κάντε κλικ
Βρίσκεται στην επάνω αριστερή γωνία του παραθύρου. Μετά από αυτό, θα εμφανιστεί ένα αναδυόμενο μενού στην αριστερή πλευρά του παραθύρου.
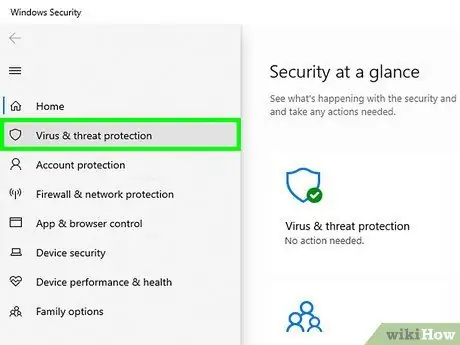
Βήμα 4. Κάντε κλικ στην επιλογή Προστασία από ιούς και απειλές
Βρίσκεται στην επάνω αριστερή γωνία του αναδυόμενου παραθύρου.
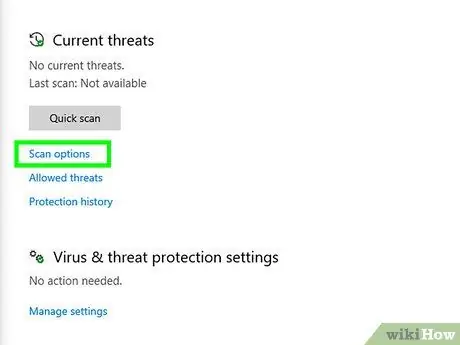
Βήμα 5. Κάντε κλικ στην επιλογή Σύνθετη σάρωση
Αυτός ο σύνδεσμος βρίσκεται στη μέση της σελίδας. Μόλις γίνει κλικ, θα ανοίξει η σελίδα επιλογών σάρωσης.
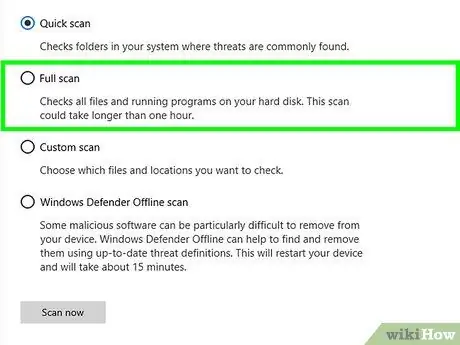
Βήμα 6. Επιλέξτε το πλαίσιο "Πλήρης σάρωση"
Αυτό το πλαίσιο βρίσκεται στο επάνω μέρος του παραθύρου.
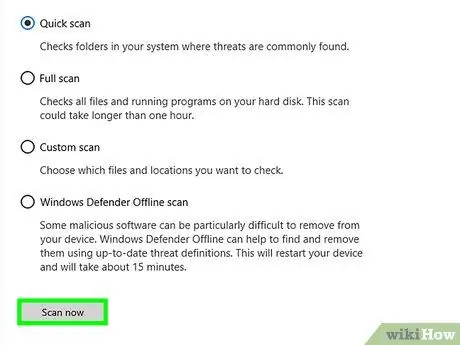
Βήμα 7. Κάντε κλικ στην επιλογή Σάρωση τώρα
Είναι στο κάτω μέρος του παραθύρου. Το Windows Defender θα ξεκινήσει τη σάρωση για κακόβουλο λογισμικό στον υπολογιστή.
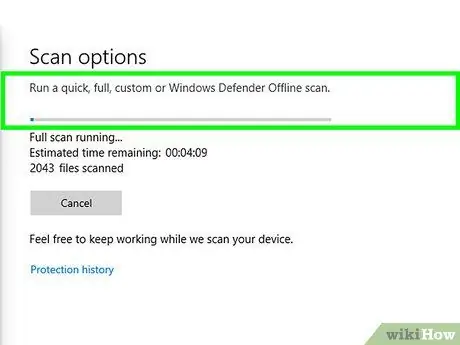
Βήμα 8. Περιμένετε να ολοκληρωθεί η σάρωση
Εάν το Windows Defender εντοπίσει έναν ιό δούρειου ίππου, βάζει σε καραντίνα και αφαιρεί τον ιό αυτόματα, ώστε να μην χρειαστεί να επιβεβαιώσετε ή να κάνετε οποιαδήποτε άλλη ενέργεια.
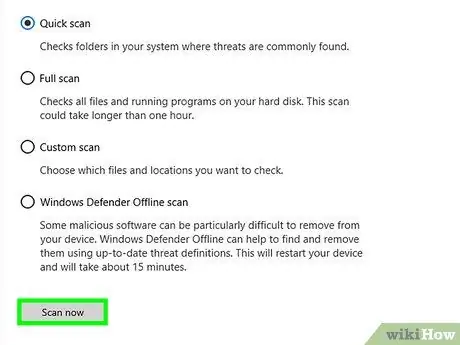
Βήμα 9. Εκτελέστε μια σάρωση εκτός σύνδεσης
Οι σαρώσεις εκτός σύνδεσης μπορούν να αφαιρέσουν κακόβουλο λογισμικό και προγράμματα, ειδικά τα "έξυπνα" όταν ο υπολογιστής είναι εκτός διαδικτύου. Αυτή η σάρωση θα κάνει επανεκκίνηση του υπολογιστή και θα διαρκέσει περίπου 15 λεπτά:
- Κάντε κλικ στο κουμπί " ☰"και επιλέξτε" Ιοί και προστασία από απειλές ”.
- Επιλέξτε το πλαίσιο "Σάρωση εκτός σύνδεσης Windows Defender".
- Κάντε κλικ " Σάρωση τώρα ”.
- Ακολουθήστε τις οδηγίες που εμφανίζονται στην οθόνη.
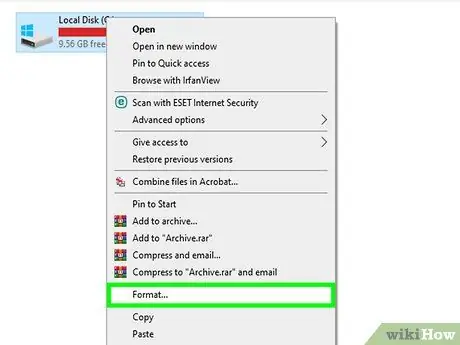
Βήμα 10. Καταργήστε και εγκαταστήστε ξανά τα Windows
Εάν η σάρωση του Windows Defender δεν κατάφερε να αφαιρέσει τον ιό του δούρειου ίππου από τον υπολογιστή σας, ίσως χρειαστεί να μορφοποιήσετε τον σκληρό σας δίσκο διαγράφοντας και επανεγκαθιστώντας το λειτουργικό σύστημα.
- Ακολουθήστε αυτό το βήμα μόνο ως έσχατη λύση. Είναι πιθανό να χάσετε κάποια αρχεία.
- Παρόλο που πρέπει να δημιουργήσετε αντίγραφα ασφαλείας όσο το δυνατόν περισσότερα δεδομένα πριν από τη μορφοποίηση του σκληρού σας δίσκου, λάβετε υπόψη ότι οι ιοί trojan horses εγκαθιστούν συχνά προγράμματα ή αντιγράφουν κακόβουλο λογισμικό σε υπάρχοντα αρχεία. Αυτό σημαίνει ότι μπορεί να χρειαστεί να δημιουργήσετε αντίγραφα ασφαλείας των αρχείων σας με μη αυτόματο τρόπο αντί να δημιουργήσετε αντίγραφα ασφαλείας όλων των δεδομένων στον υπολογιστή σας.
Μέθοδος 2 από 3: Κατάργηση ιών σε υπολογιστή Mac
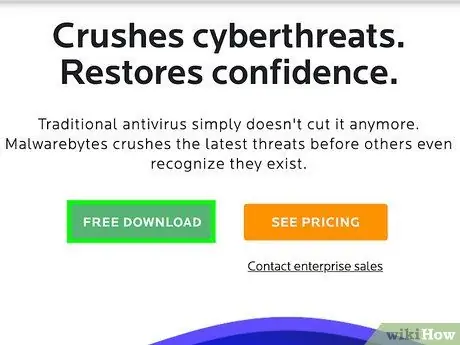
Βήμα 1. Λήψη Malwarebytes για υπολογιστή Mac
Μεταβείτε στη διεύθυνση https://www.malwarebytes.com/mac-download/ και περιμένετε να γίνει λήψη του προγράμματος Malwarebytes.
- Οι υπολογιστές Mac δεν διαθέτουν ενσωματωμένο πρόγραμμα προστασίας από ιούς, αλλά το Malwarebytes μπορεί να είναι μια εξαιρετική επιλογή για όλους τους χρήστες υπολογιστών Mac.
- Εάν το Malwarebytes δεν κατεβάσει αμέσως, κάντε κλικ στο σύνδεσμο " Κάντε κλικ ΕΔΩ ”Με μπλε χρώμα στο πάνω μέρος της σελίδας.
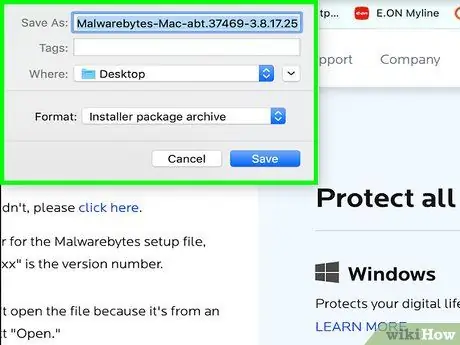
Βήμα 2. Εγκαταστήστε το Malwarebytes
Κάντε διπλό κλικ στο αρχείο PKG PKG του Malwarebytes, επαληθεύστε την εγκατάσταση του προγράμματος εάν σας ζητηθεί και ακολουθήστε τα εξής βήματα:
- Κάντε κλικ " Να συνεχίσει ”.
- Κάντε κλικ " συμφωνώ ”.
- Κάντε κλικ " Εγκαθιστώ ”.
- Εισαγάγετε όνομα χρήστη και κωδικό πρόσβασης.
- Κάντε κλικ " Εγκατάσταση λογισμικού ”.
- Κάντε κλικ " Κλείσε 'όταν σας ζητηθεί.
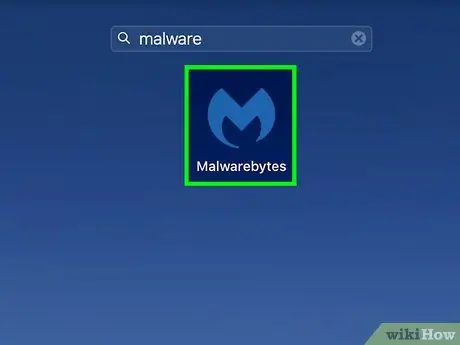
Βήμα 3. Ανοίξτε το Malwarebytes
Κάντε κλικ στο Spotlight
πληκτρολογήστε malwarebytes στο πεδίο αναζήτησης Spotlight και κάντε διπλό κλικ στο Malwarebytes ”Εμφανίζεται στα αποτελέσματα αναζήτησης. Το Malwarebytes θα ανοίξει.
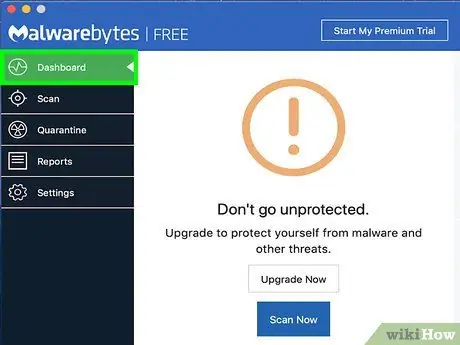
Βήμα 4. Κάντε κλικ στην καρτέλα Πίνακας ελέγχου
Βρίσκεται στην επάνω αριστερή γωνία του παραθύρου Malwarebytes.
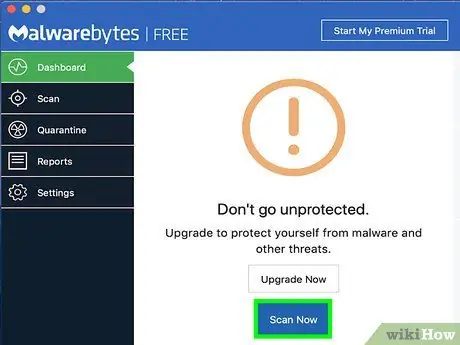
Βήμα 5. Κάντε κλικ στην επιλογή Σάρωση τώρα
Είναι στο κάτω μέρος του παραθύρου. Μετά από αυτό, το Malwarebytes θα σαρώσει για κακόβουλα προγράμματα στον υπολογιστή σας Mac, συμπεριλαμβανομένων ιών δούρειων ίππων.
Όταν το Malwarebytes εντοπίσει ένα κακόβουλο πρόγραμμα, θα τεθεί σε καραντίνα αυτόματα
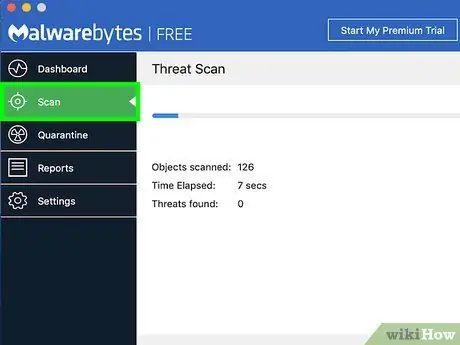
Βήμα 6. Κάντε κλικ στην καρτέλα Σάρωση
Αυτή η καρτέλα εμφανίζεται στην αριστερή πλευρά του παραθύρου μετά την ολοκλήρωση της σάρωσης.
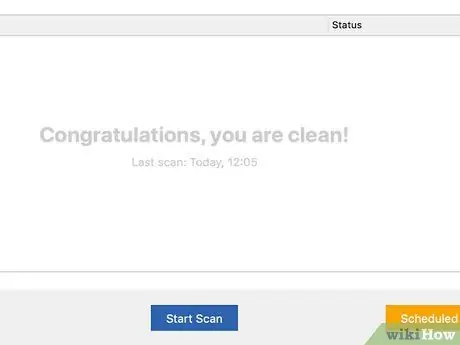
Βήμα 7. Κάντε κλικ στην επιλογή Επιβεβαίωση εάν σας ζητηθεί
Βρίσκεται στο κάτω μέρος του παραθύρου του Malwarebytes. Μετά από αυτό, οι καταχωρήσεις που θεωρεί επικίνδυνες οι Malwarebytes, συμπεριλαμβανομένων τυχόν ιών δούρειων ίππων που βρίσκει, θα αφαιρεθούν από υπολογιστές Mac.
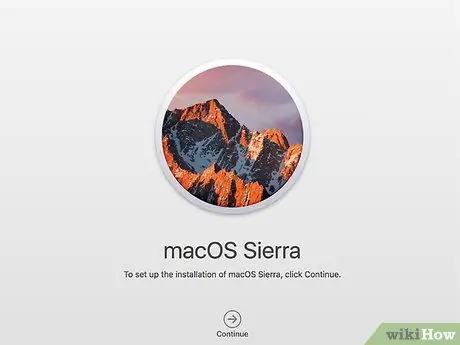
Βήμα 8. Καταργήστε και εγκαταστήστε ξανά το macOS
Εάν η χρήση του Malwarebytes δεν κατάφερε να αφαιρέσει τον ιό του δούρειου ίππου από τον υπολογιστή σας, ίσως χρειαστεί να μορφοποιήσετε τον σκληρό σας δίσκο διαγράφοντας και επανεγκαθιστώντας το macOS.
- Ακολουθήστε αυτό το βήμα μόνο ως έσχατη λύση. Είναι πιθανό να χάσετε κάποια αρχεία.
- Παρόλο που πρέπει να δημιουργήσετε αντίγραφα ασφαλείας όσο το δυνατόν περισσότερα δεδομένα πριν από τη μορφοποίηση του σκληρού σας δίσκου, λάβετε υπόψη ότι οι ιοί trojan horses εγκαθιστούν συχνά προγράμματα ή αντιγράφουν κακόβουλο λογισμικό σε υπάρχοντα αρχεία. Αυτό σημαίνει ότι μπορεί να χρειαστεί να δημιουργήσετε αντίγραφα ασφαλείας των αρχείων σας με μη αυτόματο τρόπο αντί να δημιουργήσετε αντίγραφα ασφαλείας όλων των δεδομένων στον υπολογιστή σας.
Μέθοδος 3 από 3: Αποφυγή του ιού των Δούρειων orsππων
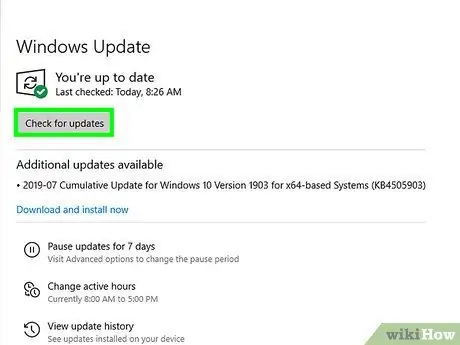
Βήμα 1. Βεβαιωθείτε ότι ο υπολογιστής είναι ενημερωμένος
Οι ιοί του δούρειου ίππου είναι ένα μεγάλο πρόβλημα, ειδικά σε υπολογιστές Mac. Αυτό σημαίνει ότι οι ενημερώσεις που μπορούν να απενεργοποιήσουν ή να αφαιρέσουν ιούς trojan horse συνήθως εκδίδονται αμέσως όταν ένας πολύ ισχυρός ιός καταφέρει να μολύνει πολλούς υπολογιστές.
Οι ενημερώσεις υπολογιστών διατηρούν επίσης τα εργαλεία ασφαλείας του υπολογιστή και τα τείχη προστασίας σε λειτουργία με τις πιο πρόσφατες εκδόσεις. Αυτό ενισχύει τη δυνατότητα των επιλογών ασφαλείας για να αποτρέψει τη λήψη ιών δούρειων ίππων πριν φτάσουν στον υπολογιστή
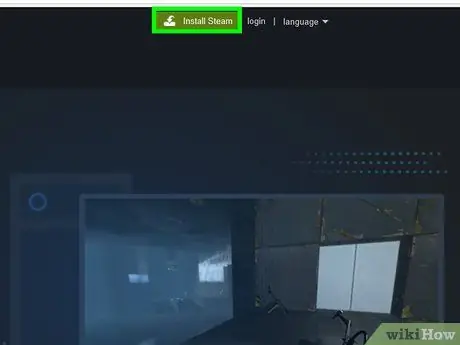
Βήμα 2. Αποφύγετε τη λήψη αρχείων από ιστότοπους τρίτων
Όλα τα προγράμματα είναι βασικά από επίσημους ιστότοπους ή ιστότοπους πρώτου μέρους (π.χ. το πρόγραμμα Steam που χρησιμοποιείται στους περισσότερους υπολογιστές που αγαπούν τα παιχνίδια προέρχεται και μπορεί να μεταφορτωθεί απευθείας από τον ιστότοπο Steam). Η λήψη προγραμμάτων από ιστότοπους διαφορετικούς από τον επίσημο/αρχικό ιστότοπο είναι επικίνδυνη και μπορεί να οδηγήσει σε ακούσια εγκατάσταση κακόβουλου λογισμικού.
Η εξαίρεση σε αυτόν τον κανόνα είναι εάν ο ιστότοπος πρώτου μέρους εμφανίζει διαφορετικό ιστότοπο ως τοποθεσία λήψης (ιστότοπος καθρέφτη ή "καθρέφτης")
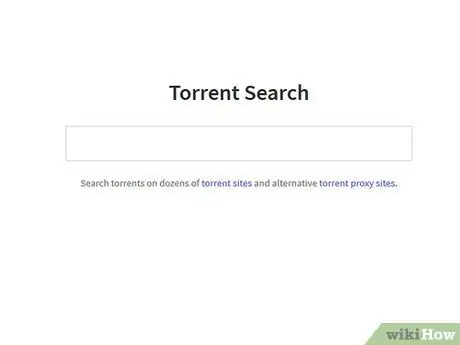
Βήμα 3. Μην χρησιμοποιείτε ιστότοπους P2P ή torrent
Όπως ακριβώς αποθαρρύνεται η λήψη προγραμμάτων από ιστότοπους τρίτων, η χρήση ιστότοπων torrent (ή P2P) για λήψη αρχείων μπορεί να είναι πολύ επικίνδυνη για τον υπολογιστή σας.
Αυτό ισχύει ιδιαίτερα όταν πραγματοποιείτε λήψη κατεστραμμένων προγραμμάτων επειδή οι ιοί του δούρειου ίππου εμφανίζονται σχεδόν πάντα ως αρχεία εγκατάστασης για άλλα προγράμματα
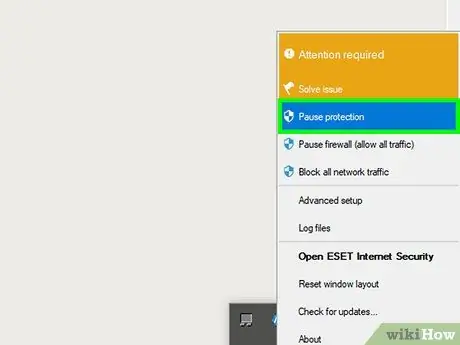
Βήμα 4. Αποφύγετε την απενεργοποίηση τυχόν προγραμμάτων προστασίας από ιούς ή τείχους προστασίας
Αν και ορισμένα προγράμματα προτείνουν εξαιρέσεις στο τείχος προστασίας ή απενεργοποίηση για σύντομο χρονικό διάστημα, αυτό ανοίγει το δρόμο για τους ιούς να εισβάλλουν σε υπολογιστές. Επιπλέον, αυτές οι συνθήκες είναι πολύ ευνοϊκές για την εγκατάσταση ενός ιού δούρειου ίππου.
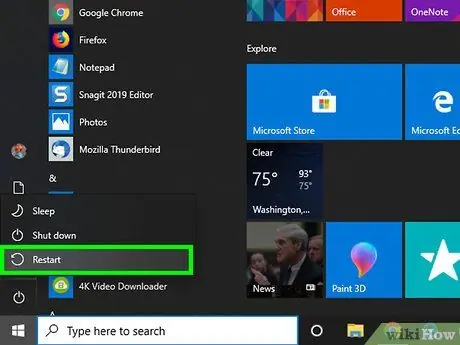
Βήμα 5. Καταργήστε τα προβληματικά προγράμματα σε ασφαλή λειτουργία ή "ασφαλή λειτουργία"
Η ασφαλής λειτουργία περιορίζει τον αριθμό των προγραμμάτων που μπορούν να εκτελεστούν έτσι ώστε μόνο τα βασικά προγράμματα που χρειάζονται να εκτελούνται στον υπολογιστή. Αυτή η λειτουργία συνήθως σκοτώνει τα προγράμματα που έχουν εγκατασταθεί από τον ιό του δούρειου ίππου, έτσι ώστε να μπορείτε να αφαιρέσετε τον ιό χωρίς να αντιμετωπίσετε κανένα σφάλμα. Επιπλέον, ο ιός ενδέχεται να μην εγκατασταθεί ξανά μετά την αφαίρεσή του.






