Κάθε μέρα, η ιδιωτικότητα του λογαριασμού email γίνεται όλο και πιο σοβαρή ανησυχία. Οι λογαριασμοί ηλεκτρονικού ταχυδρομείου χρησιμοποιούνται για πρόσβαση σε διάφορους τύπους ιστότοπων, ειδικά σε ιστότοπους που αποθηκεύουν προσωπικά στοιχεία, όπως πληροφορίες πιστωτικής κάρτας, προσωπικές διευθύνσεις και αριθμούς τηλεφώνου. Γι 'αυτό είναι σημαντικό να βεβαιωθείτε ότι είστε το μόνο άτομο που έχει πρόσβαση στον λογαριασμό email σας.
Βήμα
Μέρος 1 από 2: Έλεγχος των ρυθμίσεων λογαριασμού
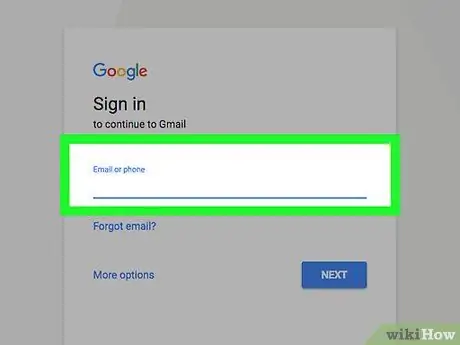
Βήμα 1. Συνδεθείτε στον λογαριασμό σας Gmail
Ο κωδικός πρόσβασης που έχει εισαχθεί είναι διάκριση πεζών-κεφαλαίων. Επομένως, η καταχώριση "κωδικός πρόσβασης" δεν είναι ίδια με την "ΚΩΔΙΚΟΣ ΠΡΟΣΒΑΣΗΣ".
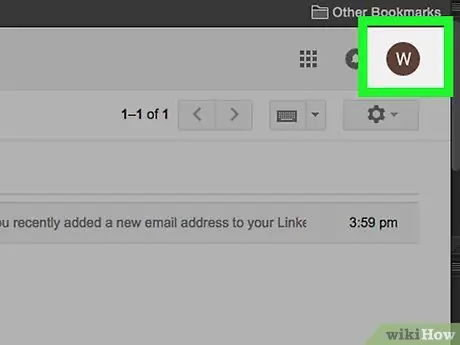
Βήμα 2. Κάντε κλικ στο avatar σας
Βρίσκεται στην επάνω δεξιά γωνία του παραθύρου του προγράμματος περιήγησής σας.
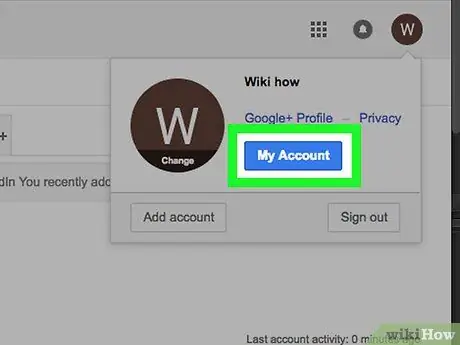
Βήμα 3. Κάντε κλικ στην επιλογή "Ο λογαριασμός μου"
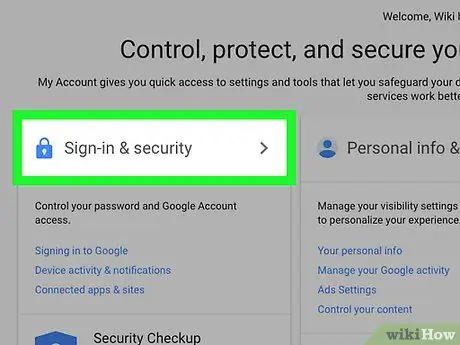
Βήμα 4. Κάντε κλικ στην επιλογή "Σύνδεση & ασφάλεια"
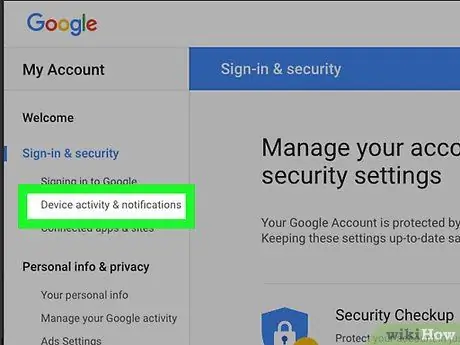
Βήμα 5. Κάντε κλικ στο "Δραστηριότητα συσκευής & ειδοποιήσεις"
Βρίσκεται στην αριστερή πλαϊνή μπάρα.
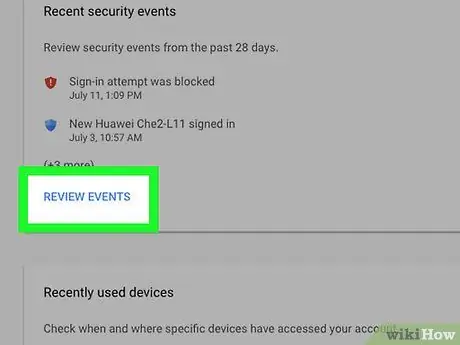
Βήμα 6. Κάντε κλικ στην επιλογή "Έλεγχος συμβάντων" στην ενότητα "Πρόσφατα συμβάντα ασφαλείας"
Εδώ, μπορείτε να δείτε τη δραστηριότητα σύνδεσης του λογαριασμού σας τις τελευταίες 28 ημέρες.
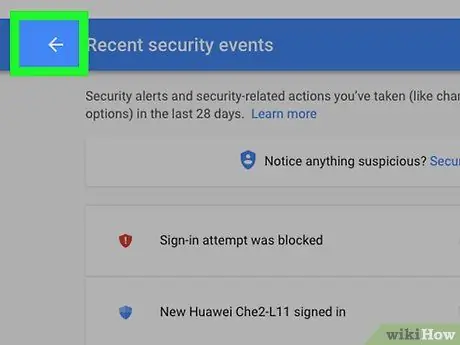
Βήμα 7. Επιστροφή στην προηγούμενη σελίδα
Κάντε κλικ στο κουμπί πίσω (αριστερό βέλος) στην επάνω αριστερή γωνία του παραθύρου του προγράμματος περιήγησης, δίπλα στη γραμμή διευθύνσεων URL.
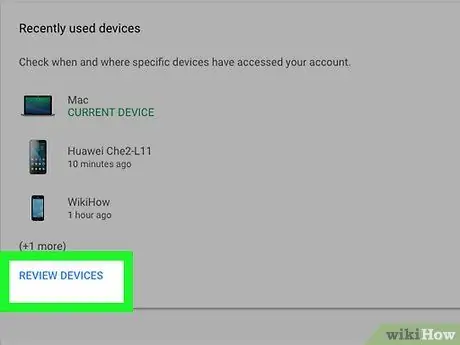
Βήμα 8. Κάντε κλικ στην επιλογή "Έλεγχος συσκευών" στην ενότητα "Συσκευές που χρησιμοποιήθηκαν πρόσφατα"
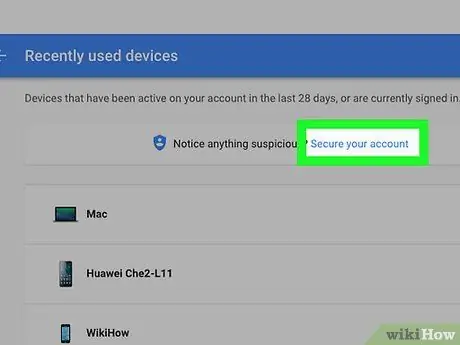
Βήμα 9. Ασφαλίστε τον λογαριασμό
Εάν δείτε δραστηριότητα σύνδεσης ή μη αναγνωρισμένη συσκευή, κάντε κλικ στο κουμπί "Ασφάλιση του λογαριασμού σας" στο επάνω μέρος της σελίδας.
Μέρος 2 από 2: Αλλαγή κωδικού πρόσβασης
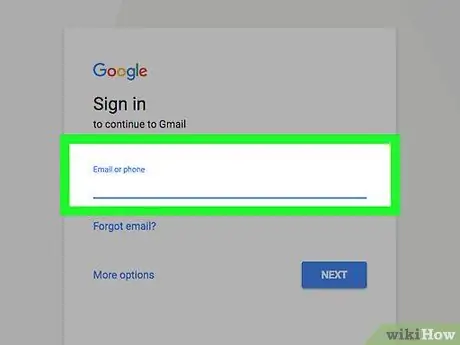
Βήμα 1. Συνδεθείτε στον λογαριασμό σας Gmail
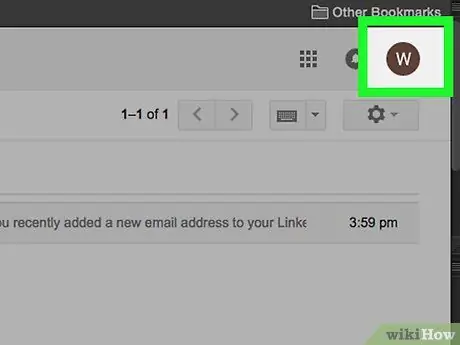
Βήμα 2. Κάντε κλικ στο avatar σας
Βρίσκεται στην επάνω δεξιά γωνία του παραθύρου του προγράμματος περιήγησής σας.
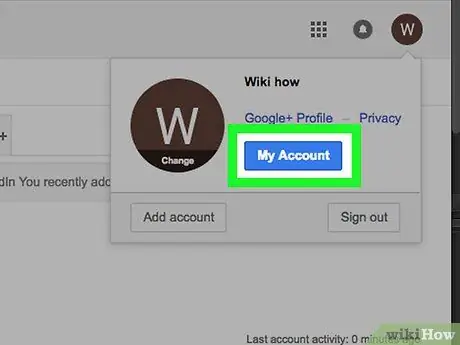
Βήμα 3. Κάντε κλικ στην επιλογή "Ο λογαριασμός μου"
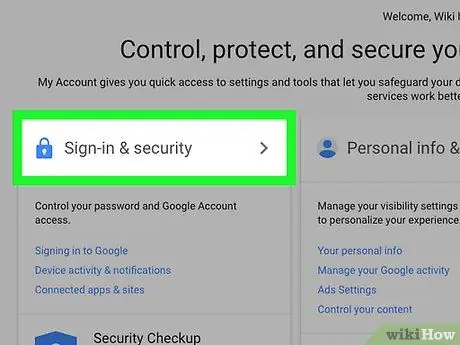
Βήμα 4. Κάντε κλικ στην επιλογή "Σύνδεση & ασφάλεια"
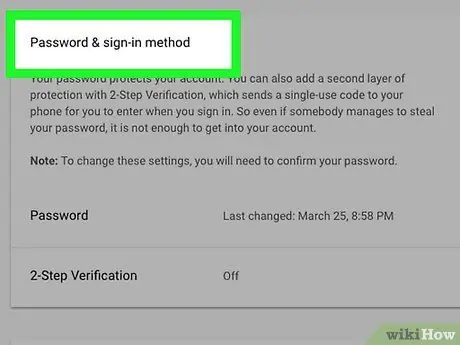
Βήμα 5. Μεταβείτε στην ενότητα "Κωδικός πρόσβασης & μέθοδος σύνδεσης"
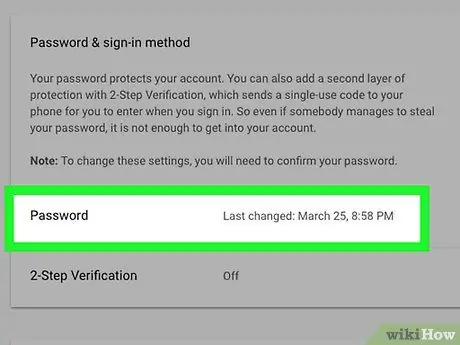
Βήμα 6. Κάντε κλικ στο "Κωδικός πρόσβασης"
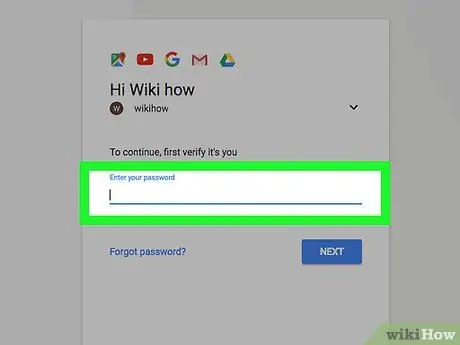
Βήμα 7. Εισαγάγετε τον τρέχοντα κωδικό πρόσβασης
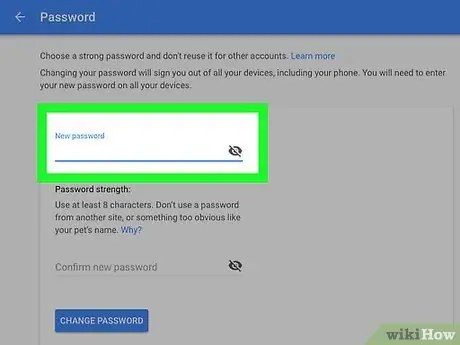
Βήμα 8. Εισαγάγετε τον νέο κωδικό πρόσβασης
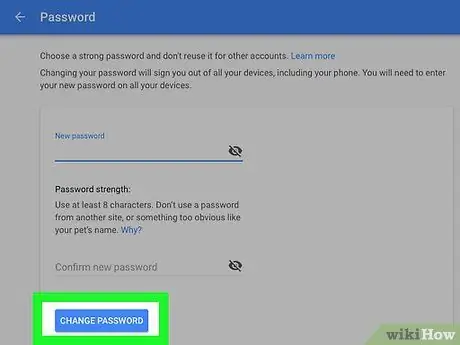
Βήμα 9. Κάντε κλικ στην επιλογή "Αλλαγή κωδικού πρόσβασης"
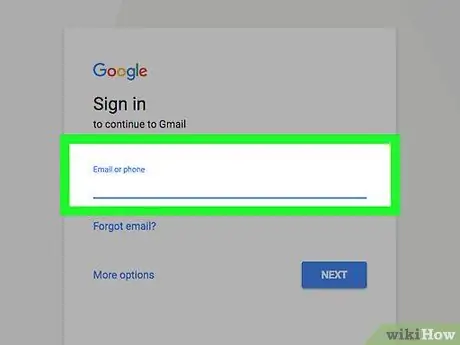
Βήμα 10. Λάβετε υπόψη ότι θα αποσυνδεθείτε από όλες τις συσκευές που έχουν πρόσβαση στον λογαριασμό email σας αυτήν τη στιγμή
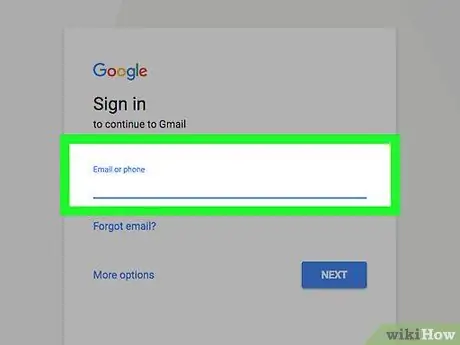
Βήμα 11. Συνδεθείτε ξανά στο λογαριασμό χρησιμοποιώντας τον νέο κωδικό πρόσβασης
Συμβουλές
- Μην ξεχάσετε να αποσυνδεθείτε από τον λογαριασμό σας όταν χρησιμοποιείτε το Gmail (ή οποιοδήποτε άλλο πρόγραμμα ηλεκτρονικού ταχυδρομείου) σε δημόσιο υπολογιστή (π.χ. καφετέρια ή internet cafe).
- Αλλάξτε άμεσα τους κωδικούς πρόσβασης λογαριασμού όταν το Gmail στέλνει ειδοποιήσεις σχετικά με τη δραστηριότητα σύνδεσης στο εξωτερικό.
- Αλλάζετε τακτικά τον κωδικό πρόσβασης του λογαριασμού για να προστατεύετε τον λογαριασμό από τους χάκερ.
- Μην δίνετε τον κωδικό πρόσβασης του λογαριασμού σας, ακόμη και σε όσους βρίσκονται πιο κοντά σας.






