Αυτό το wikiHow σας διδάσκει πώς να εγκαταστήσετε ενημερώσεις εφαρμογών στη συσκευή σας Android ενημερώνοντας την εφαρμογή στην πιο πρόσφατη έκδοση ή ενεργοποιώντας τις αυτόματες ενημερώσεις.
Βήμα
Μέθοδος 1 από 2: Εκτέλεση ενημερώσεων με μη αυτόματο τρόπο
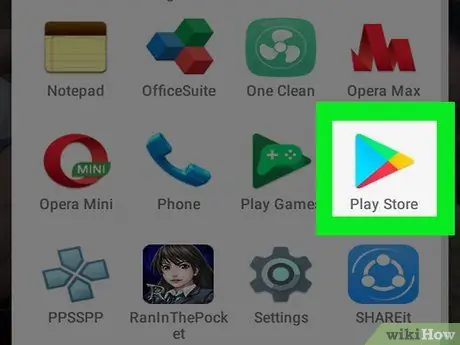
Βήμα 1. Ανοίξτε την εφαρμογή Play Store
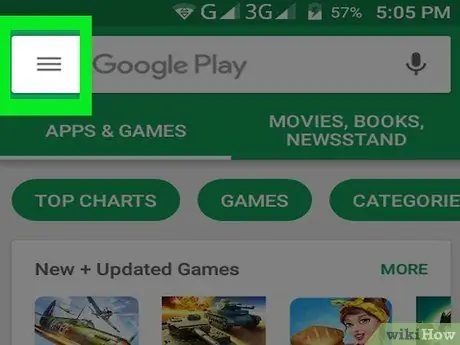
Βήμα 2. Αγγίξτε το κουμπί
Βρίσκεται στην επάνω αριστερή γωνία της οθόνης.
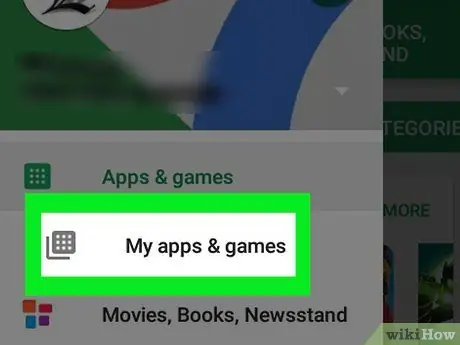
Βήμα 3. Πατήστε στην επιλογή Οι εφαρμογές και τα παιχνίδια μου
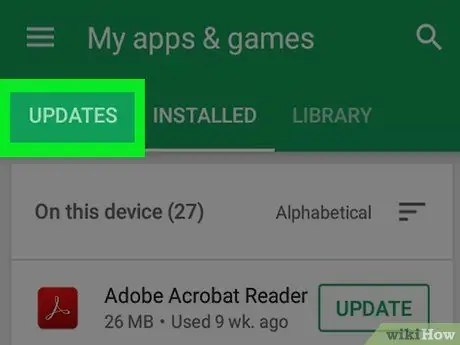
Βήμα 4. Αγγίξτε την καρτέλα ΕΝΗΜΕΡΩΣΕΙΣ που υπάρχει στο επάνω μέρος της οθόνης
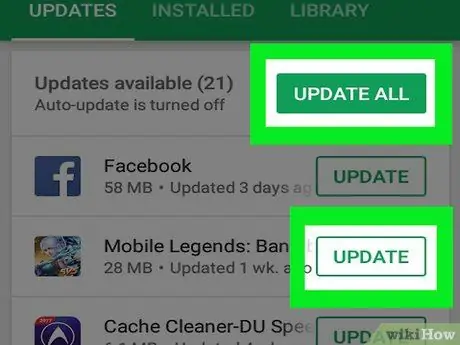
Βήμα 5. Πατήστε στην επιλογή ΕΝΗΜΕΡΩΣΗ που βρίσκεται δίπλα στην εφαρμογή που θέλετε να ενημερώσετε
- Για να εγκαταστήσετε όλες τις διαθέσιμες ενημερώσεις, πατήστε την επιλογή ΕΝΗΜΕΡΩΣΗ ΟΛΩΝ στο επάνω μέρος της οθόνης.
- Εάν σας ζητηθεί, παραχωρήστε άδεια στην εφαρμογή ή συμφωνήστε με τους νέους όρους και προϋποθέσεις που ισχύουν.
Μέθοδος 2 από 2: Εκτέλεση αυτόματων ενημερώσεων
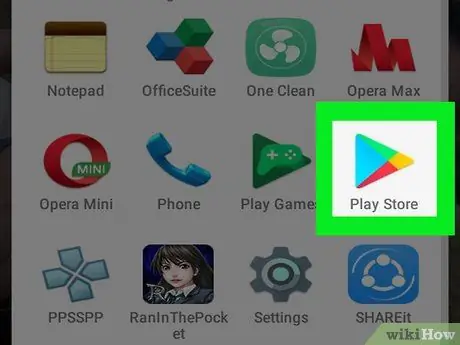
Βήμα 1. Ανοίξτε την εφαρμογή Play Store
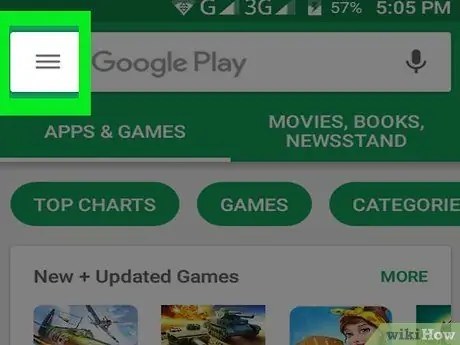
Βήμα 2. Αγγίξτε το κουμπί
Βρίσκεται στην επάνω αριστερή γωνία της οθόνης.
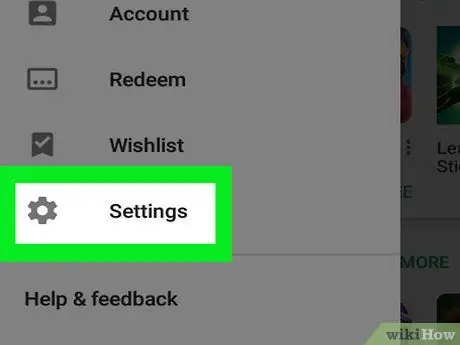
Βήμα 3. Σύρετε την οθόνη και αγγίξτε την επιλογή "Ρυθμίσεις"
Βρίσκεται στο κάτω μέρος του μενού.
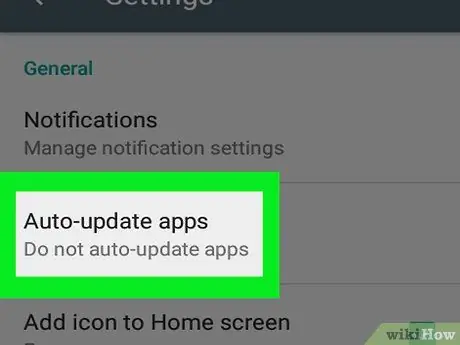
Βήμα 4. Επιλέξτε Αυτόματη ενημέρωση εφαρμογών
Βρίσκεται στην κορυφή του μενού στην ενότητα "Γενικά".
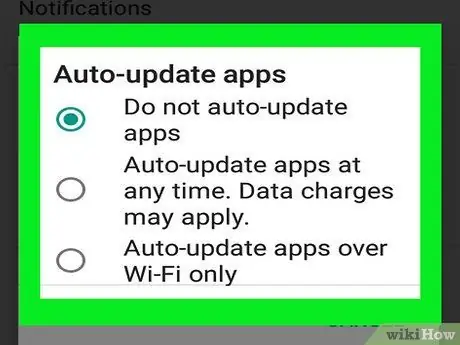
Βήμα 5. Ορίστε τη διαδικασία ενημέρωσης της εφαρμογής
- Επιλέξτε " Αυτόματη ενημέρωση εφαρμογών ανά πάσα στιγμή ”Για να ενημερώσετε την εφαρμογή χρησιμοποιώντας σύνδεση δεδομένων κινητής τηλεφωνίας. Θα χρεωθείτε για τη χρήση δεδομένων από τον πάροχο υπηρεσιών κινητής τηλεφωνίας.
- Επιλέξτε " Αυτόματη ενημέρωση εφαρμογών μόνο μέσω Wi-Fi ”Για αυτόματες ενημερώσεις όταν η συσκευή είναι συνδεδεμένη σε δίκτυο Wi-Fi.
- Για να σταματήσετε τις αυτόματες ενημερώσεις, επιλέξτε " Μην ενημερώνετε αυτόματα εφαρμογές ”.






