Πρέπει πάντα να διατηρείτε το ενδιαφέρον των αναγνωστών σας εξασφαλίζοντας μια συνεχή ροή περιεχομένου στη σελίδα σας στο Facebook. Για να αποφύγετε την ταλαιπωρία της μεταφόρτωσης νέων αναρτήσεων μόνοι σας, προγραμματίστε εκ των προτέρων τη μεταφόρτωση του πρόχειρου περιεχομένου! Ακόμα κι αν δεν μπορείτε πλέον να προγραμματίζετε μεταφορτώσεις στον προσωπικό σας λογαριασμό, ακόμη και όταν χρησιμοποιείτε μια εφαρμογή όπως το HootSuite, μπορεί να γίνει για σελίδες επιχειρήσεων ή οργανισμών. Αυτό το wikiHow σας διδάσκει πώς να προγραμματίζετε τις μεταφορτώσεις σε μια δημόσια σελίδα στο Facebook.
Βήμα
Μέθοδος 1 από 2: Μέσω Υπολογιστή
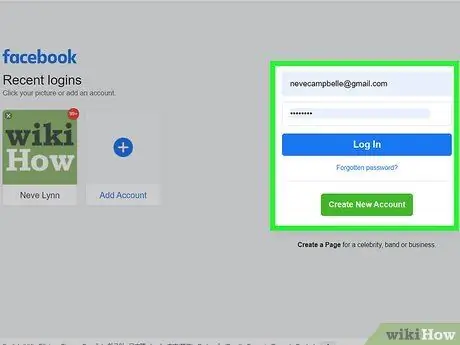
Βήμα 1. Μεταβείτε στη διεύθυνση https://www.facebook.com και συνδεθείτε στο λογαριασμό σας
Ακολουθήστε τις οδηγίες που εμφανίζονται στην οθόνη για να αποκτήσετε πρόσβαση στον λογαριασμό σας εάν δεν είστε συνδεδεμένοι αυτόματα.
Το Facebook δεν σας επιτρέπει πλέον να προγραμματίζετε μεταφορτώσεις περιεχομένου σε έναν προσωπικό λογαριασμό. Μπορείτε να προγραμματίσετε μεταφορτώσεις περιεχομένου μόνο για δημόσιες σελίδες που διαχειρίζεστε. Σελίδες όπως αυτή γενικά δημιουργούνται για επιχειρήσεις, οργανισμούς, ιστολόγια και δημόσια πρόσωπα
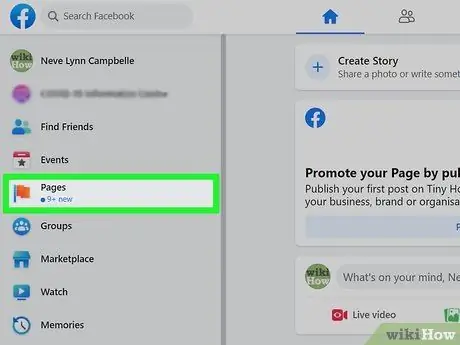
Βήμα 2. Επιλέξτε Pages ("Pages")
Μπορείτε να δείτε αυτήν την επιλογή (σημειωμένη με το εικονίδιο με την πορτοκαλί σημαία) στο μενού στα αριστερά της οθόνης.
Εάν δεν έχετε δημιουργήσει ακόμα σελίδα, κάντε κλικ στο " + Δημιουργία νέων σελίδων »(«+ Δημιουργία νέας σελίδας ») που εμφανίζεται στο μενού στα αριστερά της οθόνης αφού επιλέξετε την επιλογή« Σελίδες "(" Σελίδα ").
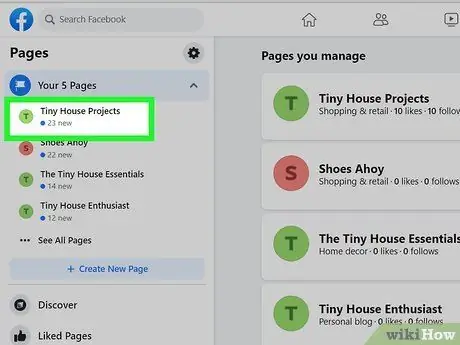
Βήμα 3. Επιλέξτε τη σελίδα που διαχειρίζεστε
Οι σελίδες που κατέχετε ή διαχειρίζεστε εμφανίζονται στο αριστερό παράθυρο, κάτω από την επικεφαλίδα "Σελίδες" ("Σελίδες").
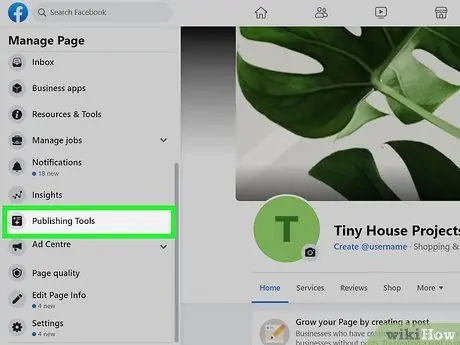
Βήμα 4. Επιλέξτε Publishing Tools ("Publishing Tools")
Μπορείτε να δείτε αυτήν την επιλογή στο κάτω μέρος του αριστερού παραθύρου.
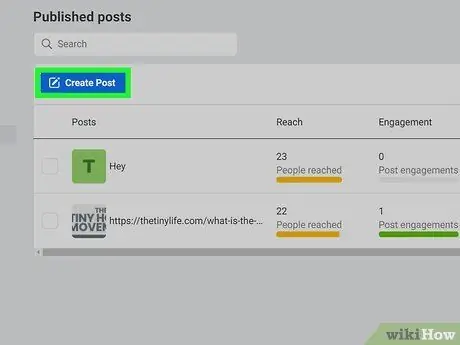
Βήμα 5. Επιλέξτε Δημιουργία ανάρτησης
Μπορείτε να δείτε αυτό το μπλε κουμπί στην επάνω αριστερή πλευρά της λίστας των υφιστάμενων μεταφορτώσεων.
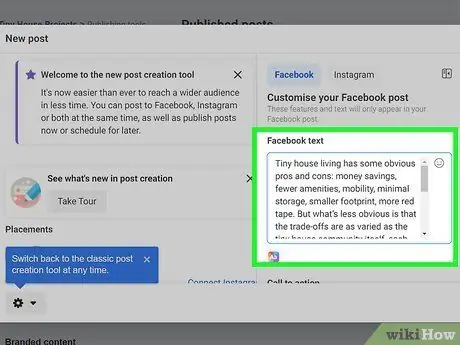
Βήμα 6. Δημιουργήστε μια ανάρτηση
Πληκτρολογήστε την επιθυμητή μεταφόρτωση στο πεδίο "Γράψτε κάτι". Μπορείτε επίσης να επισυνάψετε φωτογραφίες, σελιδοδείκτες/hashtags, emojis και άλλα στοιχεία που θέλετε.
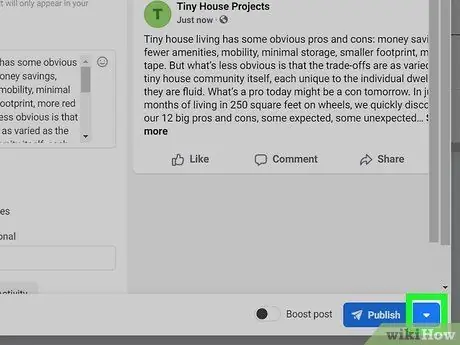
Βήμα 7. Επιλέξτε το εικονίδιο με το κάτω βέλος δίπλα στο "Δημοσίευση"
Βρίσκεται στην κάτω δεξιά γωνία του παραθύρου. Το μενού θα επεκταθεί στη συνέχεια.
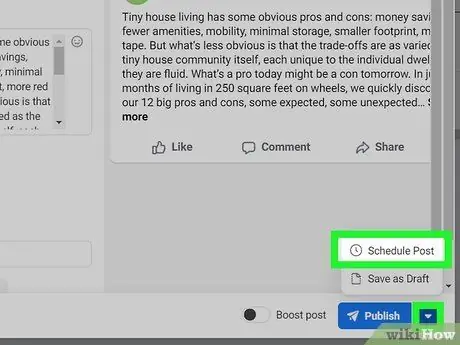
Βήμα 8. Επιλέξτε Schedule Post ("Schedule Post") στο μενού
Το παράθυρο "Προγραμματισμός ανάρτησης" θα εμφανιστεί μετά από αυτό.
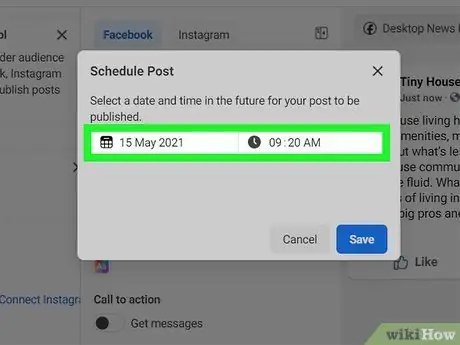
Βήμα 9. Επιλέξτε την ημερομηνία και την ώρα μεταφόρτωσης του περιεχομένου στη σελίδα
Ανοίξτε το ημερολόγιο, ώστε να μπορείτε να επιλέξετε μια μελλοντική ημερομηνία (αν είναι δυνατόν) κάνοντας κλικ στη σημερινή ημερομηνία. Μετά από αυτό, κάντε κλικ στην τρέχουσα ώρα για να επιλέξετε άλλη ώρα. Η ημερομηνία και η ώρα που επιλέχθηκαν θα ταιριάζουν με την ημερομηνία και την ώρα στη ζώνη ώρας της περιοχής σας.
- Μπορείτε να προγραμματίσετε μεταφορτώσεις σε 20 λεπτά από τώρα. Επιπλέον, μπορείτε να προγραμματίσετε περιεχόμενο έως και 75 ημέρες νωρίτερα.
- Επιλέξτε " ΕΙΜΑΙ" ή " ΜΕΤΑ ΜΕΣΗΜΒΡΙΑΣ" όπως απαιτείται.
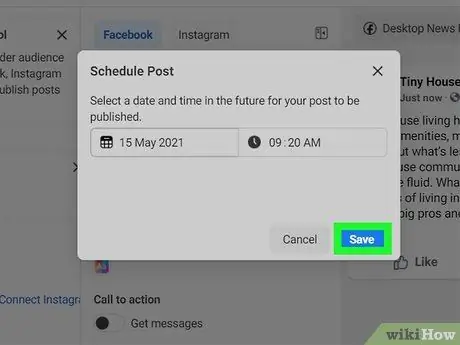
Βήμα 10. Επιλέξτε Αποθήκευση "(Αποθήκευση") για να αποθηκεύσετε την προγραμματισμένη μεταφόρτωση
Αυτό το μπλε κουμπί εμφανίζεται στην κάτω δεξιά γωνία του αναδυόμενου παραθύρου. Το περιεχόμενο θα προγραμματιστεί να μεταφορτωθεί στο newsfeed της σελίδας την ημερομηνία και ώρα που έχετε καθορίσει.
- Εάν αλλάξετε γνώμη σχετικά με τον προγραμματισμό των μεταφορτώσεων, μπορείτε να επιστρέψετε στο " Εργαλεία δημοσίευσης »(« Εργαλεία δημοσίευσης »), επιλέξτε« Προγραμματισμένες αναρτήσεις "(" Προγραμματισμένες αναρτήσεις ") από το αριστερό παράθυρο και επιλέξτε το εικονίδιο με το κάτω βέλος δίπλα στο περιεχόμενο για να δείτε άλλες επιλογές (" Δημοσιεύω " ["Δημοσιεύω"], " επαναπρογραμματίζω »[« Επαναπρογραμματισμός »] ή« Ματαίωση " ["Ματαίωση"]).
- Επεξεργαστείτε το περιεχόμενο της προγραμματισμένης μεταφόρτωσης επιστρέφοντας στο " Εργαλεία δημοσίευσης »(« Εργαλεία δημοσίευσης »), επιλέξτε« Προγραμματισμένες αναρτήσεις »(« Προγραμματισμένες αποστολές ») και κάντε κλικ στο« Επεξεργασία »(« Επεξεργασία ») στη μεταφόρτωση.
Μέθοδος 2 από 2: Μέσω τηλεφώνου ή tablet
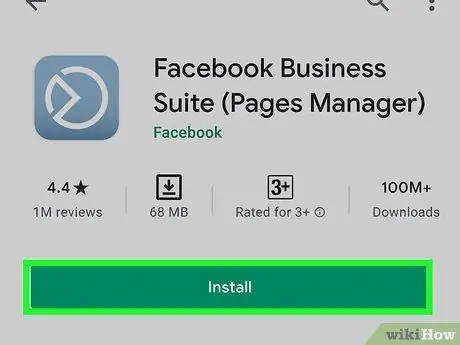
Βήμα 1. Εγκαταστήστε την εφαρμογή Facebook Business Suite στο τηλέφωνο ή το tablet σας
Ούτε η εφαρμογή Facebook ούτε η έκδοση για κινητά του ιστότοπου του Facebook παρέχουν την επιλογή προγραμματισμού μεταφορτώσεων στη σελίδα.
-
iPhones/Pads:
Πρόσβαση στη διεύθυνση https://apps.apple.com/us/app/facebook-pages-manager/id514643583 για λήψη της εφαρμογής ή εισαγωγή της λέξης-κλειδιού αναζήτησης "Facebook Business Suite" στο App Store.
-
Android:
Αποκτήστε πρόσβαση στη διεύθυνση https://play.google.com/store/apps/details?id=com.facebook.pages.app μέσω προγράμματος περιήγησης ιστού για λήψη Facebook Business Suite ή αναζήτηση εφαρμογών από το Google Play Store.
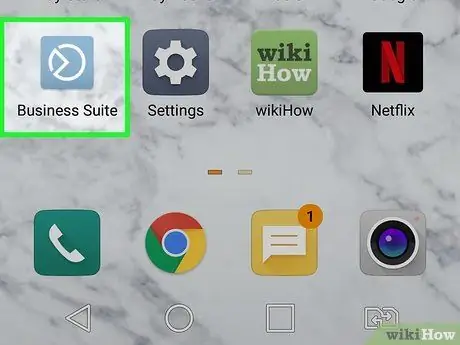
Βήμα 2. Εκκινήστε το Facebook Business Suite
Το εικονίδιο εμφανίζεται γκριζωπό μπλε με έναν μοναδικό λευκό κύκλο στο εσωτερικό του. Ακολουθήστε τις οδηγίες που εμφανίζονται στην οθόνη για να αποκτήσετε πρόσβαση στον λογαριασμό που χρησιμοποιείται για τη διαχείριση της σελίδας εάν δεν έχετε συνδεθεί αυτόματα στον λογαριασμό.
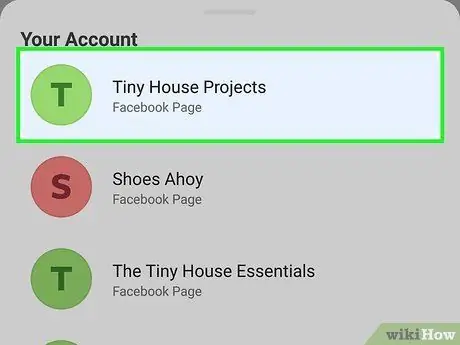
Βήμα 3. Πρόσβαση στη σελίδα με τη μεταφόρτωση που θέλετε να προγραμματίσετε
Το Business Suite θα ανοίξει αυτόματα τη σελίδα σας. Εάν έχετε περισσότερες από μία σελίδες και πρέπει να μεταβείτε σε άλλη σελίδα για να προγραμματίσετε μια μεταφόρτωση, επιλέξτε το εικονίδιο προφίλ στην επάνω αριστερή πλευρά της οθόνης και αγγίξτε την κατάλληλη σελίδα.
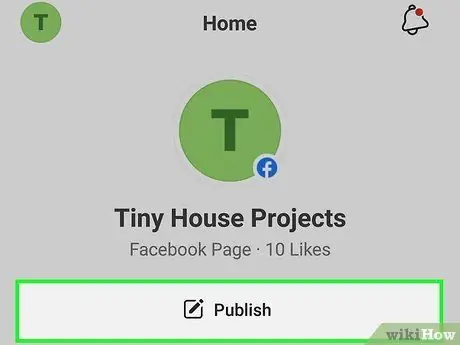
Βήμα 4. Επιλέξτε Δημοσίευση ("Δημοσίευση")
Μπορείτε να δείτε αυτό το γκρι κουμπί στην επάνω αριστερή πλευρά της οθόνης.
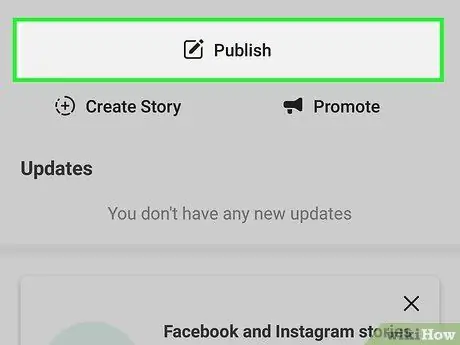
Βήμα 5. Επιλέξτε Δημοσίευση ("Δημοσίευση")
Βρίσκεται στο επάνω μέρος της οθόνης, κάτω από το όνομα της σελίδας. Το παράθυρο "Νέα ανάρτηση" θα φορτωθεί.
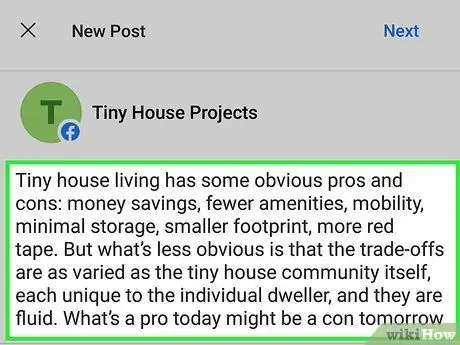
Βήμα 6. Δημιουργήστε τις μεταφορτώσεις που θέλετε να προγραμματίσετε
Πληκτρολογήστε την ανάρτηση που θέλετε στη στήλη "Γράψτε κάτι …" ("Γράψτε κάτι …"). Μπορείτε επίσης να επισυνάψετε μια φωτογραφία, να επισημάνετε μια τοποθεσία, να επιλέξετε μια διάθεση/δραστηριότητα ή να καθορίσετε άλλες επιλογές από το μενού στο κάτω μέρος του παραθύρου.
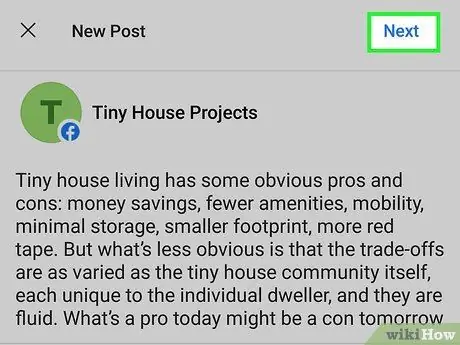
Βήμα 7. Επιλέξτε Επόμενο όταν τελειώσετε τη σύνταξη
Θα δείτε αυτό το κουμπί στην επάνω δεξιά γωνία του παραθύρου. Θα φορτωθεί μια προεπισκόπηση της μεταφόρτωσης, μαζί με πολλές επιλογές προγραμματισμού.
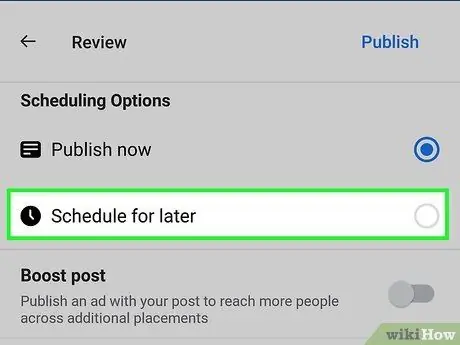
Βήμα 8. Επιλέξτε Προγραμματισμός για αργότερα ("Προγραμματισμός για αργότερα")
Θα δείτε αυτές τις επιλογές στην επικεφαλίδα "Επιλογές προγραμματισμού", στο επάνω μέρος της οθόνης.
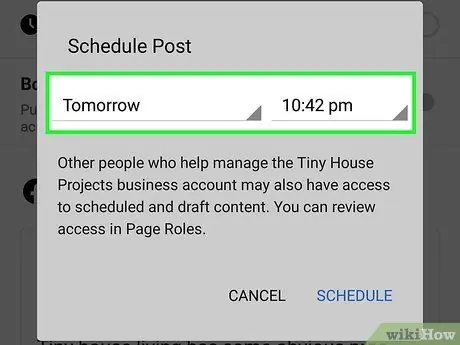
Βήμα 9. Επιλέξτε ημερομηνία και ώρα μεταφόρτωσης
Καθορίστε την ώρα και την ημερομηνία μεταφόρτωσης του περιεχομένου στο newsfeed της σελίδας. Μην ξεχάσετε να επιλέξετε " ΕΙΜΑΙ" ή " ΜΕΤΑ ΜΕΣΗΜΒΡΙΑΣ την επιθυμητή ώρα.
- Μπορείτε να προγραμματίσετε μια δημοσίευση ήδη σε 20 λεπτά από τώρα. Το πολύ, μπορείτε να προγραμματίσετε μια μεταφόρτωση σε 75 ημέρες από τώρα.
- Επιλεγμένη ημερομηνία και ώρα σύμφωνα με τη ζώνη ώρας της περιοχής σας.
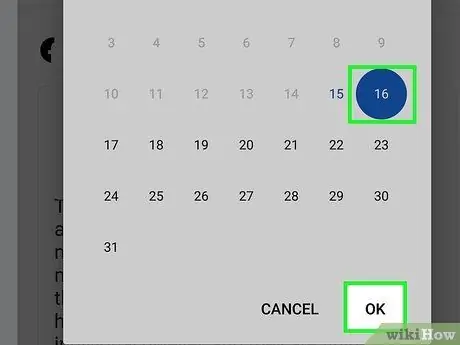
Βήμα 10. Επιλέξτε Ορισμός ημερομηνίας ("Ορισμός ημερομηνίας") ή Τέλος ("Done").
Οι ετικέτες επιλογών ενδέχεται να διαφέρουν ανάλογα με την έκδοση της εφαρμογής που χρησιμοποιείτε.
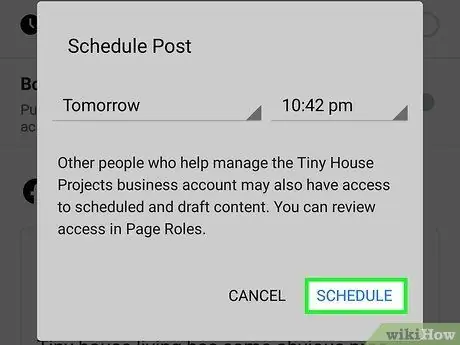
Βήμα 11. Επιλέξτε Πρόγραμμα για αποθήκευση και προγραμματισμό της μεταφόρτωσης
Μπορείτε να δείτε αυτό το κουμπί στην επάνω δεξιά πλευρά της οθόνης. Μετά από αυτό, η ανάρτηση θα προγραμματιστεί να μεταφορτωθεί στο newsfeed της σελίδας την ημερομηνία και ώρα που έχετε καθορίσει.
Αφού προγραμματίσετε μια ανάρτηση, θα μεταφερθείτε στη σελίδα "Αναρτήσεις & ιστορίες" ("Δημοσιεύσεις & ιστορίες"). Για να δείτε τις προγραμματισμένες αναρτήσεις, επιλέξτε το αναπτυσσόμενο μενού στην επάνω αριστερή γωνία της οθόνης και πατήστε " Προγραμματισμένος »(« Readyδη προγραμματισμένο »).
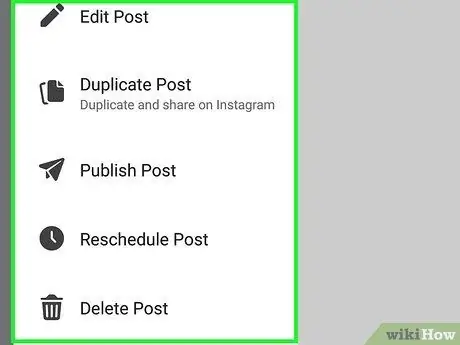
Βήμα 12. Επεξεργαστείτε την ανάρτηση που έχετε προγραμματίσει (προαιρετικά)
Εάν πρέπει να επεξεργαστείτε μια ανάρτηση, να τη δημοσιεύσετε ζωντανά ή να καταργήσετε τη δημοσίευση/προγραμματισμό, έχετε την ευκαιρία να το κάνετε. Να πώς:
- Εάν έχετε φύγει από τη σελίδα "Δημοσιεύσεις και ιστορίες" ("Δημοσιεύσεις & ιστορίες"), πατήστε το δεύτερο εικονίδιο στο κάτω μέρος της οθόνης (δύο στοιβαγμένα παράθυρα) για να επιστρέψετε σε αυτήν τη σελίδα.
- Στην καρτέλα " Αναρτήσεις »(« Αναρτήσεις »), επιλέξτε« Προγραμματισμένος »(« Προγραμματισμένο ») από το αναπτυσσόμενο μενού.
- Επιλέξτε το εικονίδιο με τις τρεις κουκκίδες στη δεξιά πλευρά της ανάρτησης.
- Επιλέξτε " Επεξεργασία "(" Επεξεργασία ") εάν θέλετε να αλλάξετε το περιεχόμενο," Επαναπρογραμματισμός ανάρτησης »(« Reschedule Post ») για να επιλέξετε έναν άλλο χρόνο προγραμματισμού,« Δημοσίευση ανάρτησης "(" Δημοσίευση ανάρτησης ") για να το δημοσιεύσετε τώρα ή" Διαγραφή ανάρτησης »(« Διαγραφή ανάρτησης ») για κατάργηση περιεχομένου.
Συμβουλές
- Σύμφωνα με πολλούς χρήστες, ο τακτικός προγραμματισμός μεταφορτώσεων, ειδικά κατά τις ώρες αιχμής χρήσης διαδικτύου, μπορεί να σας αποφέρει περισσότερους οπαδούς.
- Μπορείτε να προσθέσετε φωτογραφίες, βίντεο ή συνδέσμους με τις παραπάνω μεθόδους, όπως ακριβώς όταν ανεβάζετε περιεχόμενο με μη αυτόματο τρόπο. Ωστόσο, η μεταφόρτωση άλμπουμ φωτογραφιών ή πληροφοριών εκδήλωσης δεν μπορεί να προγραμματιστεί.






