Αυτό το wikiHow σας διδάσκει πώς μπορείτε να επαναφέρετε πρόσφατα διαγραμμένα μηνύματα κειμένου από το iPhone χρησιμοποιώντας αντίγραφο ασφαλείας του iTunes ή του iCloud. Ενώ η χρήση αντιγράφου ασφαλείας μπορεί συνήθως να επαναφέρει τα διαγραμμένα μηνύματα κειμένου, μπορεί επίσης να διαγράψει τυχόν δεδομένα (π.χ. κείμενο) και να τα αντικαταστήσει με το επιλεγμένο αντίγραφο ασφαλείας.
Βήμα
Μέθοδος 1 από 2: Χρήση αντιγράφου ασφαλείας από το iTunes
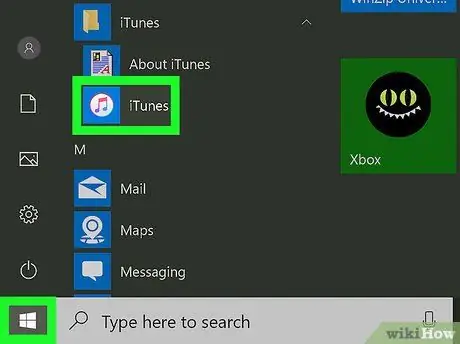
Βήμα 1. Ανοίξτε το iTunes στον υπολογιστή
Αυτή η εφαρμογή επισημαίνεται με ένα εικονίδιο μουσικής νότας σε λευκό φόντο.
Κάντε κλικ " Κατεβάστε το iTunes "Εάν σας ζητηθεί πριν προχωρήσετε στο επόμενο βήμα. Theseσως χρειαστεί να κάνετε επανεκκίνηση του υπολογιστή για αυτές τις διαδικασίες.

Βήμα 2. Συνδέστε το iPhone στον υπολογιστή
Συνδέστε το καλώδιο φόρτισης στο iPhone και τη θύρα USB του υπολογιστή.
Ορισμένοι υπολογιστές Mac δεν διαθέτουν θύρα USB. Ωστόσο, μπορείτε να αγοράσετε ένα κιτ προσαρμογέα USB για έναν φορητό υπολογιστή
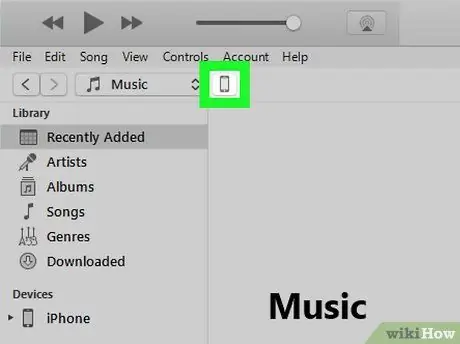
Βήμα 3. Κάντε κλικ στο εικονίδιο "Συσκευή"
Αυτό το εικονίδιο iPhone εμφανίζεται στην επάνω αριστερή γωνία του παραθύρου iTunes. Η σελίδα "Περίληψη" θα εμφανιστεί μόλις κάνετε κλικ στο εικονίδιο.
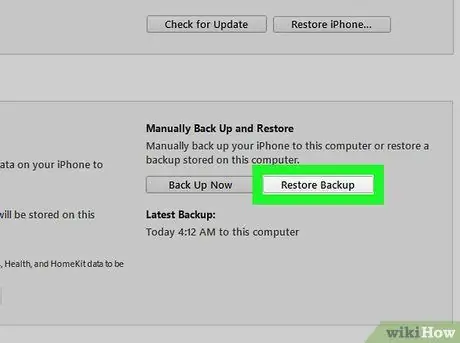
Βήμα 4. Κάντε κλικ στην επιλογή Επαναφορά αντιγράφων ασφαλείας
Βρίσκεται στα δεξιά της ενότητας "Δημιουργία αντιγράφων ασφαλείας" στο επάνω μέρος της σελίδας.
- Εάν σας ζητηθεί, απενεργοποιήστε πρώτα τη λειτουργία "Εύρεση του iPhone μου" πριν συνεχίσετε.
- Σως χρειαστεί πρώτα να δημιουργήσετε ένα νέο αντίγραφο ασφαλείας, ώστε να μπορείτε να επιστρέψετε στην τρέχουσα κατάσταση του τηλεφώνου σας αργότερα. Για να δημιουργήσετε ένα νέο αντίγραφο ασφαλείας, κάντε κλικ στο " Δημιουργία αντιγράφων ασφαλείας τώρα ”.
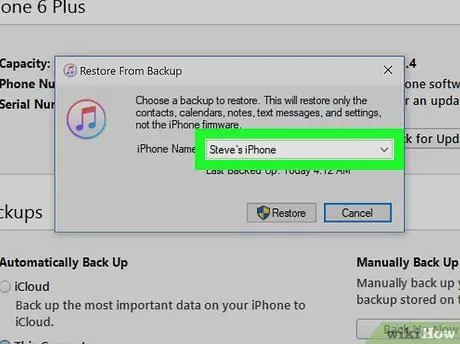
Βήμα 5. Κάντε κλικ στο πλαίσιο δίπλα στην επιλογή "Όνομα iPhone" όταν σας ζητηθεί
Μετά από αυτό, θα εμφανιστεί ένα αναπτυσσόμενο μενού.
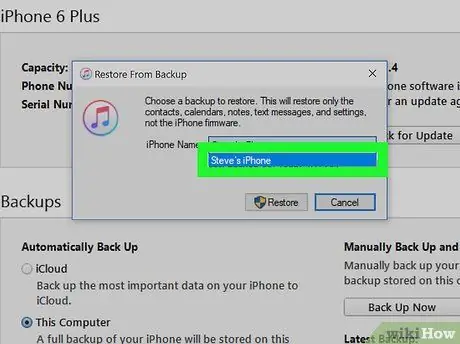
Βήμα 6. Κάντε κλικ στην ημερομηνία που δημιουργήθηκε το αντίγραφο ασφαλείας
Βεβαιωθείτε ότι την επιλεγμένη ημερομηνία, τα διαγραμμένα μηνύματα εκτιμάται ότι εξακολουθούν να είναι αποθηκευμένα στο τηλέφωνο.
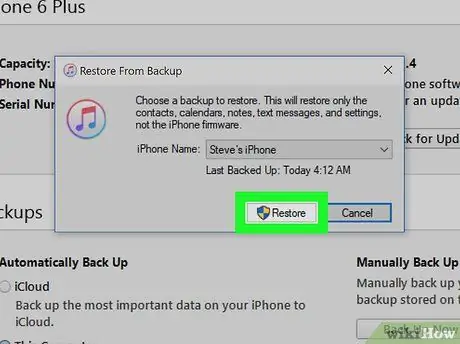
Βήμα 7. Κάντε κλικ στην επιλογή Επαναφορά
Βρίσκεται στη δεξιά πλευρά της ενότητας "Δημιουργία αντιγράφων ασφαλείας" της σελίδας. Μετά από αυτό, το αντίγραφο ασφαλείας θα αρχίσει να επαναφέρεται στο iPhone.
- Εάν το επιλεγμένο αντίγραφο ασφαλείας προστατεύεται με κωδικό πρόσβασης, εισαγάγετε πρώτα τον κωδικό πρόσβασης.
- Mayσως χρειαστεί να ενημερώσετε πρώτα το λογισμικό της συσκευής σας προτού το iTunes επαναφέρει τις ρυθμίσεις ή τα δεδομένα στο iPhone.
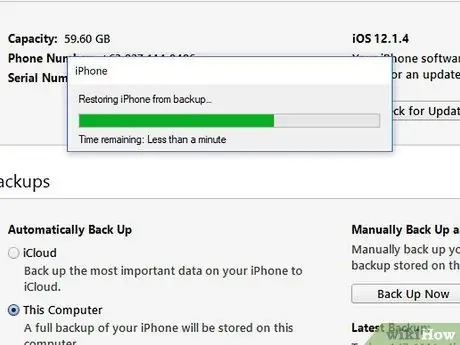
Βήμα 8. Περιμένετε μέχρι να ολοκληρωθεί η διαδικασία επαναφοράς δεδομένων
Μετά από αυτό, μπορείτε να δείτε τα διαγραμμένα μηνύματα κειμένου στην εφαρμογή ανταλλαγής μηνυμάτων ("Μηνύματα") που επισημαίνονται με ένα εικονίδιο συννεφάκι ομιλίας σε πράσινο φόντο.
Μέθοδος 2 από 2: Χρήση αντιγράφου ασφαλείας από το iCloud
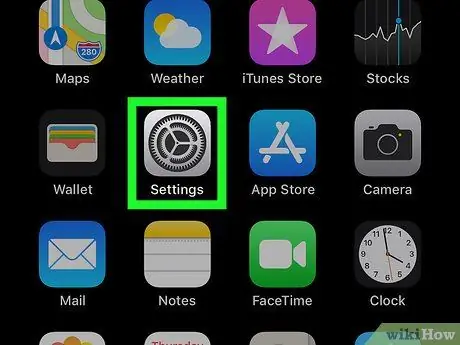
Βήμα 1. Ανοίξτε το μενού ρυθμίσεων iPhone ("Ρυθμίσεις")
Αυτό το μενού υποδεικνύεται με ένα γκρι εικονίδιο με γρανάζι. Συνήθως, μπορείτε να δείτε το εικονίδιο στην αρχική οθόνη.
Πριν διαγράψετε και επαναφέρετε ρυθμίσεις και δεδομένα από το iCloud, βεβαιωθείτε ότι έχετε πρώτα ένα αντίγραφο ασφαλείας στο iCloud. Για να το επιβεβαιώσετε, αγγίξτε το όνομα Apple ID στο επάνω μέρος της σελίδας "Ρυθμίσεις", πατήστε " iCloud ", Σύρετε την οθόνη και αγγίξτε" Δημιουργία αντιγράφων ασφαλείας iCloud " Όσο εμφανίζεται η ημερομηνία δημιουργίας αντιγράφων ασφαλείας, μπορείτε να επαναφέρετε το αντίγραφο ασφαλείας από το iCloud.
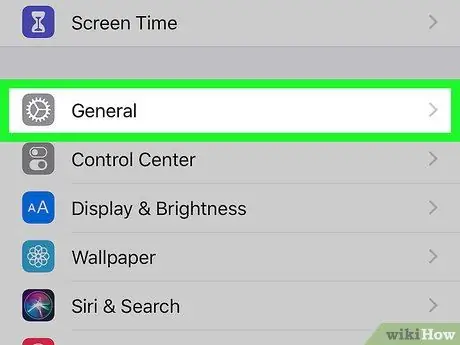
Βήμα 2. Σύρετε την οθόνη και πατήστε Γενικά
Είναι στο κάτω μέρος της οθόνης.
Εάν μόλις ελέγξατε τη διαθεσιμότητα ενός αντιγράφου ασφαλείας στο iCloud, πατήστε πρώτα το κουμπί "Πίσω" στην επάνω αριστερή γωνία της οθόνης
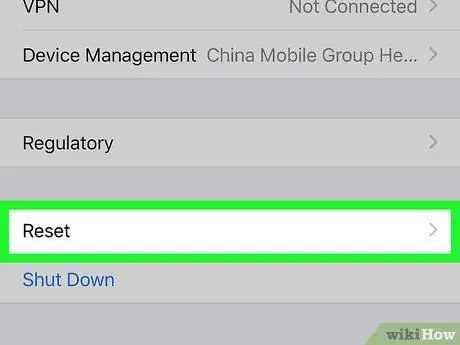
Βήμα 3. Σύρετε την οθόνη και αγγίξτε Επαναφορά
Αυτή η επιλογή βρίσκεται στο κάτω μέρος της σελίδας "Γενικά".
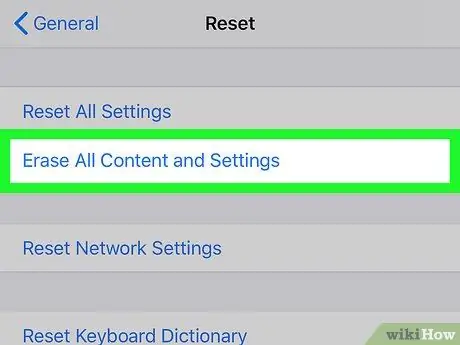
Βήμα 4. Αγγίξτε Διαγραφή όλου του περιεχομένου και ρυθμίσεων
Μπορείτε να δείτε αυτήν την επιλογή στο επάνω μέρος της σελίδας.
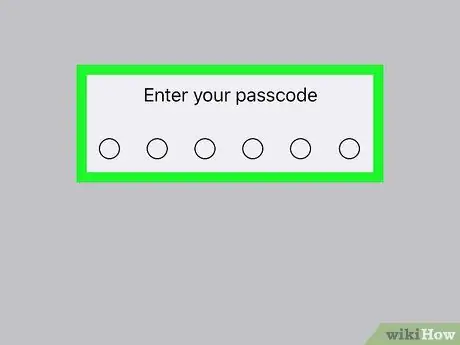
Βήμα 5. Πληκτρολογήστε τον κωδικό πρόσβασης iPhone
Ο κωδικός που πρέπει να εισαγάγετε είναι ο κωδικός που χρησιμοποιείτε για να ξεκλειδώσετε το iPhone σας.
Εάν δεν έχετε ορίσει κωδικό πρόσβασης, παραλείψτε αυτό το βήμα
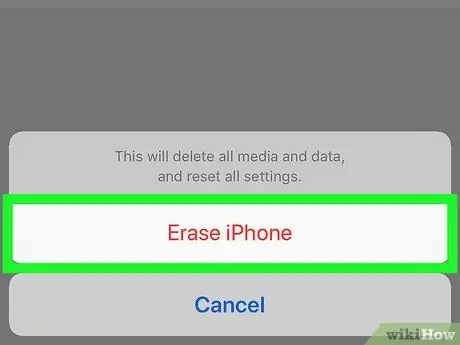
Βήμα 6. Πατήστε Διαγραφή iPhone δύο φορές
Είναι στο κάτω μέρος της οθόνης.

Βήμα 7. Περιμένετε μέχρι να ολοκληρωθεί η διαγραφή των δεδομένων και των ρυθμίσεων στο iPhone
Η διαδικασία διαρκεί λίγα λεπτά. Μετά από αυτό, μπορείτε να επιλέξετε ένα αντίγραφο ασφαλείας για επαναφορά από το iCloud.

Βήμα 8. Πατήστε το κουμπί "Αρχική σελίδα" στο iPhone
Είναι ένα κυκλικό κουμπί στο κάτω μέρος της οθόνης.
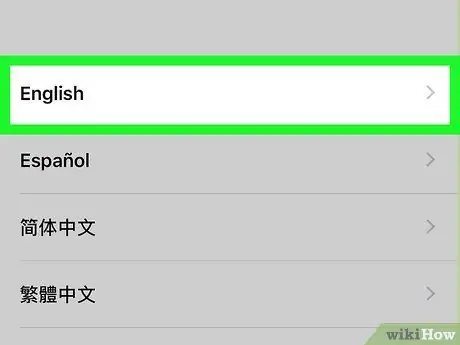
Βήμα 9. Ολοκληρώστε τα βήματα αρχικής ρύθμισης του iPhone
Για να ολοκληρώσετε, επιλέξτε τη γλώσσα και την περιοχή κατοικίας και, στη συνέχεια, επιλέξτε ένα δίκτυο WiFi για σύνδεση στη συσκευή.
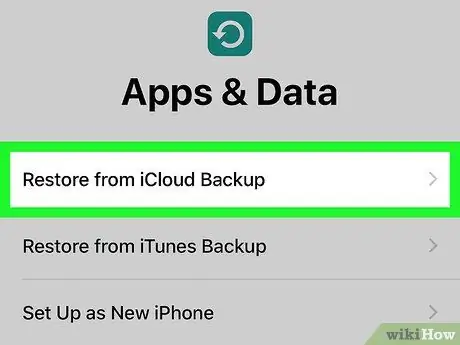
Βήμα 10. Πατήστε Επαναφορά από το iCloud Backup όταν σας ζητηθεί
Με αυτήν την επιλογή, μπορείτε να επιλέξετε και να εγκαταστήσετε ρυθμίσεις και αντίγραφα ασφαλείας του λογαριασμού σας iCloud.
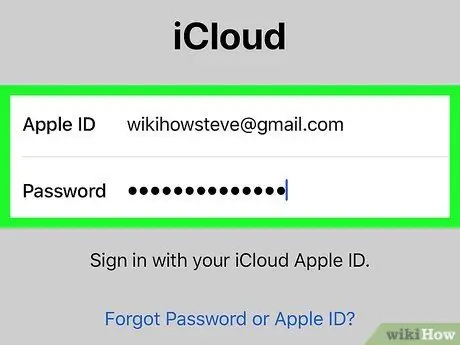
Βήμα 11. Εισαγάγετε τη διεύθυνση ηλεκτρονικού ταχυδρομείου και τον κωδικό πρόσβασης του Apple ID
Και οι δύο αυτές πληροφορίες πρέπει να είναι ίδιες με τις πληροφορίες σύνδεσης που χρησιμοποιούνται για τη λήψη μουσικής ή εφαρμογών.
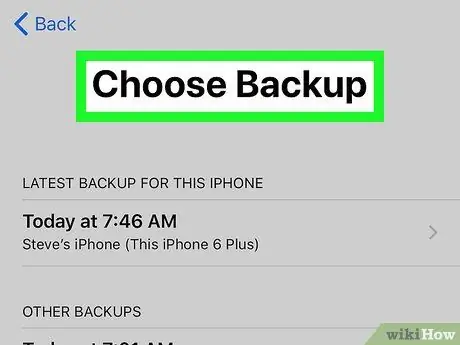
Βήμα 12. Αγγίξτε Επιλογή αντιγράφου ασφαλείας
Βρίσκεται στη μέση της οθόνης.
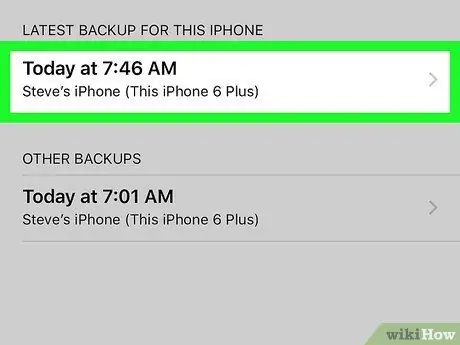
Βήμα 13. Αγγίξτε την ημερομηνία δημιουργίας αντιγράφων ασφαλείας
Λάβετε υπόψη ότι θα χρειαστεί να επιλέξετε μια ημερομηνία όταν το μήνυμα που θέλετε είναι ακόμα στο iPhone σας.

Βήμα 14. Περιμένετε να ολοκληρωθούν οι ρυθμίσεις και η διαδικασία επαναφοράς δεδομένων
Μετά από αυτό, μπορείτε να δείτε τα διαγραμμένα μηνύματα κειμένου στην εφαρμογή ανταλλαγής μηνυμάτων ("Μηνύματα").
Συμβουλές
- Είναι καλή ιδέα να δημιουργείτε τακτικά αντίγραφα ασφαλείας των ρυθμίσεων ή των δεδομένων του iPhone σας στο iCloud ή το iTunes. Με αυτόν τον τρόπο, μπορείτε να έχετε πιο εύκολα πρόσβαση σε παλιά δεδομένα (εάν ανά πάσα στιγμή τα δεδομένα χαθούν ή διαγραφούν από τη συσκευή).
- Αφού αποκτήσετε πρόσβαση στα επιθυμητά μηνύματα κειμένου, μπορείτε να λάβετε πίσω τις πιο πρόσφατες ρυθμίσεις και δεδομένα της συσκευής σας, επαναφέροντας το πιο πρόσφατο αντίγραφο ασφαλείας. Δεν θα μπορείτε να έχετε ξανά πρόσβαση στα μηνύματα κειμένου, αλλά μπορείτε να το επιλύσετε τραβώντας στιγμιότυπα οθόνης των μηνυμάτων και φορτώνοντάς τα σε μια υπηρεσία αποθήκευσης στο Διαδίκτυο (π.χ. Google Drive ή iCloud).






