Ένα νεκρό ή ξεπερασμένο τροφοδοτικό υπολογιστή πρέπει να αντικατασταθεί. Χρησιμοποιώντας μερικά απλά εργαλεία και τη βοήθεια αυτού του άρθρου, μπορείτε να αλλάξετε μόνοι σας την τροφοδοσία του υπολογιστή σας και να εξοικονομήσετε κόστος των ακριβών επαγγελματικών υπηρεσιών.
Βήμα
Μέθοδος 1 από 3: Διάγνωση ελαττωματικού τροφοδοτικού υπολογιστή

Βήμα 1. Βεβαιωθείτε ότι ο υπολογιστής είναι συνδεδεμένος στην πρίζα
Είναι πιθανό το καλώδιο τροφοδοσίας του υπολογιστή να έχει αποσυνδεθεί από την πρίζα ενώ εργάζεστε. Εάν υπάρχει ορατή ισχύ στην οθόνη και σε άλλο εξοπλισμό υπολογιστή, ενδέχεται να υπάρχει πρόβλημα με την τροφοδοσία.
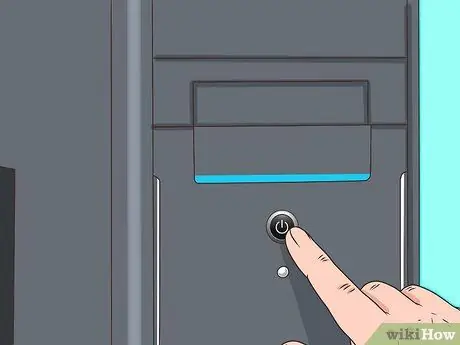
Βήμα 2. Πατήστε το κουμπί λειτουργίας
Οι παρεμβολές στην παροχή ρεύματος είναι πιο εμφανείς όταν το σύστημα του υπολογιστή δεν ενεργοποιείται όταν πατηθεί το κουμπί λειτουργίας. Εάν δεν υπάρχει ήχος ή οθόνη στην οθόνη, η παροχή ρεύματος απενεργοποιείται. Αυτό μπορεί επίσης να προκληθεί από δυσλειτουργία διακόπτη, η οποία συνήθως προκαλείται από καμένη τροφοδοσία.

Βήμα 3. Παρακολουθήστε τον υπολογιστή να επιταχύνει (εκκίνηση)
Σημαντικές διαφορές στο χρόνο που απαιτείται για να επιταχύνει, να κλείσει και να επανεκκινήσει ένας υπολογιστής αυτόματα μπορεί να σηματοδοτήσει ζημιά στα εξαρτήματα του υπολογιστή.
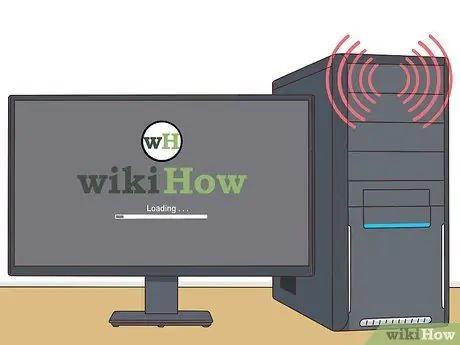
Βήμα 4. Ελέγξτε για ήχο "μπιπ"
Εάν το σύστημα εκπέμπει σύντομα, γρήγορα, επαναλαμβανόμενα «μπιπ» και δεν επιταχύνει κατά την εκκίνηση, ενδέχεται να υπάρχει σφάλμα τροφοδοσίας.
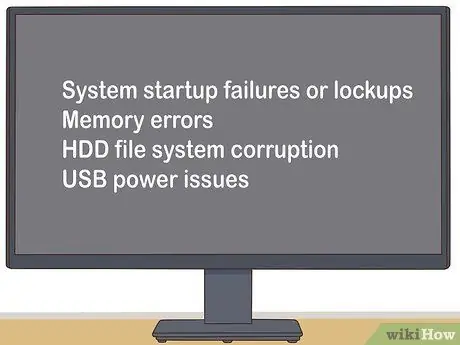
Βήμα 5. Παρακολουθήστε όλες τις δυσλειτουργίες του υπολογιστή
Εάν υπάρχει αποτυχία ή κλείδωμα κατά την εκκίνηση του συστήματος, σφάλμα μνήμης, καταστροφή του συστήματος αρχείων HDD ή ζήτημα τροφοδοσίας USB, είναι συνήθως ένα άμεσα σχετικό πρόβλημα με την τροφοδοσία.

Βήμα 6. Ελέγξτε τον ανεμιστήρα του υπολογιστή
Εάν ο ανεμιστήρας του υπολογιστή δεν περιστρέφεται, αυτό μπορεί να οφείλεται στην υπερθέρμανση του συστήματος ή στην εκπομπή καπνού που μπορεί να προκαλέσει ζημιά στην τροφοδοσία.
Μέθοδος 2 από 3: Απεγκατάσταση του κατεστραμμένου τροφοδοτικού
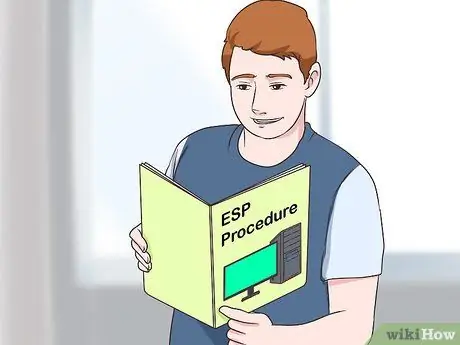
Βήμα 1. Μάθετε καλά τη διαδικασία ESD
Θα πρέπει να το κάνετε αυτό πριν κάνετε οποιαδήποτε επισκευή υπολογιστή που απαιτεί άνοιγμα του υπολογιστή. Σε περίπτωση αμέλειας, ο υπολογιστής μπορεί να υποστεί ζημιά.

Βήμα 2. Αποσυνδέστε όλους τους εξωτερικούς συνδετήρες (συμπεριλαμβανομένου του καλωδίου τροφοδοσίας στο εσωτερικό του υπολογιστή)
Αυτό σημαίνει ότι θα χρειαστεί επίσης να αποσυνδέσετε το πληκτρολόγιο, το ποντίκι, το καλώδιο δικτύου και τα ηχεία σας.

Βήμα 3. Προσδιορίστε τη μονάδα τροφοδοσίας
Αυτή η μονάδα είναι συνδεδεμένη με τα περισσότερα εξαρτήματα μέσα στη θήκη του υπολογιστή και μοιάζει με την παραπάνω εικόνα:

Βήμα 4. Αφαιρέστε τη θήκη του υπολογιστή
Ξεβιδώστε όλες τις βίδες που είναι προσαρτημένες στο πίσω μέρος της θήκης και στη θήκη που συγκρατεί το τροφοδοτικό. Αποθηκεύστε όλες τις βίδες σε ένα άδειο μπολ.

Βήμα 5. Αποσυνδέστε το παλιό τροφοδοτικό από τον υπολογιστή
Αυτή η διαδικασία είναι συνήθως απλή, αλλά ο χώρος μέσα στον υπολογιστή σας είναι αρκετά στενός ώστε να χρειαστεί να αφαιρέσετε άλλα εξαρτήματα. Εάν δεν είστε βέβαιοι ότι μπορείτε να αφαιρέσετε τα υπόλοιπα στοιχεία του υπολογιστή σας, είναι καλή ιδέα να αναζητήσετε επαγγελματική βοήθεια πριν προχωρήσετε. Μην προσπαθήσετε να αφαιρέσετε με δύναμη το τροφοδοτικό.
Μέθοδος 3 από 3: Αντικατάσταση κατεστραμμένου τροφοδοτικού υπολογιστή

Βήμα 1. Αγοράστε έναν νέο προμηθευτή ρεύματος του ίδιου τύπου
Τα περισσότερα τροφοδοτικά που χρησιμοποιούνται στους σύγχρονους υπολογιστές είναι της ποικιλίας "ATX", αλλά αν έχετε αμφιβολίες, πάρτε το παλιό τροφοδοτικό στο κατάστημα για σύγκριση.
Ο βασικός κανόνας είναι πολύ απλός: η νέα μονάδα πρέπει να ταιριάζει ακριβώς με την παλιά μονάδα. Η νέα μονάδα μπορεί να είναι ελαφρώς μεγαλύτερη, αρκεί να μπορεί να χωρέσει ακόμα στη θήκη του υπολογιστή σας. Μη διστάσετε να ζητήσετε βοήθεια από το προσωπικό πωλήσεων ή τον τεχνικό για να βρείτε τη σωστή μονάδα τροφοδοσίας

Βήμα 2. Βγάλτε το νέο τροφοδοτικό από τη συσκευασία του και βεβαιωθείτε ότι ταιριάζει σωστά
Εάν η νέα μονάδα έχει έναν μεγάλο ανεμιστήρα από κάτω, οι φλάντζες ενδέχεται να εμποδίσουν. Τοποθετήστε το νέο τροφοδοτικό στην παλιά θήκη τροφοδοσίας και στερεώστε το με βίδες.
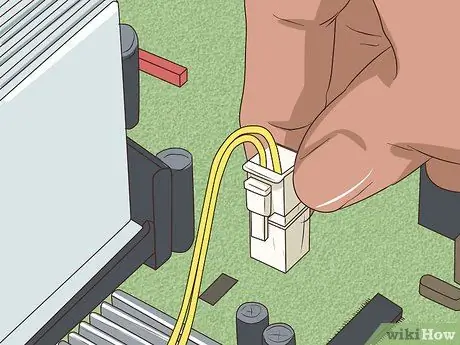
Βήμα 3. Χρησιμοποιήστε τη σωστή διαδικασία ESD για να συνδέσετε τις συσκευές στον υπολογιστή σας στο νέο τροφοδοτικό
Η σύνδεση πρέπει να είναι η ίδια όπως πριν. Mayσως χρειαστεί να πατήσετε λίγο δυνατά για να συνδέσετε σωστά το βύσμα τροφοδοσίας, αλλά αν νιώθετε ότι πιέζετε πάρα πολύ, η σύνδεση μπορεί να αντιστραφεί. Οι περισσότεροι σύνδεσμοι Molex είναι εύκολο να συνδεθούν και αν είστε σίγουροι και αρκετά ισχυροί, μπορεί να γίνει. Δοκιμάστε να γυρίσετε τη σύνδεση αν φαίνεται ότι πιέζετε πολύ.

Βήμα 4. Βεβαιωθείτε ότι κανένα αχρησιμοποίητο καλώδιο ή υποδοχή δεν παγιδεύεται στον ανεμιστήρα του υπολογιστή και μην αγγίζετε οποιαδήποτε κινούμενα μέρη του υπολογιστή
Εάν ο ανεμιστήρας του υπολογιστή σταματήσει να κινείται λόγω χαλαρής σύνδεσης (ή άλλου εμποδίου), ο επεξεργαστής μπορεί να διαλυθεί γρήγορα. Είναι καλή ιδέα να δέσετε τυχόν αχρησιμοποίητα καλώδια για να μην τυλιχτούν γύρω από τον ανεμιστήρα.

Βήμα 5. Εγκαταστήστε και επανατοποθετήστε τη θήκη του υπολογιστή

Βήμα 6. Επανασυνδέστε όλες τις εξωτερικές συνδέσεις στο πίσω μέρος του υπολογιστή (καλώδιο τροφοδοσίας, ποντίκι, πληκτρολόγιο, οθόνη, καλώδιο δικτύου, ηχεία κ.λπ
) Πατήστε το κουμπί λειτουργίας και επιστρέψτε στη χρήση του υπολογιστή σας.
Εάν ο υπολογιστής σας δεν ενεργοποιηθεί, κανένα από τα δύο, το παλιό τροφοδοτικό μπορεί να έχει καταστρέψει και τη μητρική πλακέτα
Συμβουλές
- Αλλάξτε αμέσως το τροφοδοτικό εάν πιστεύετε ότι η συσκευή πρόκειται να υποστεί ζημιά. Συνήθως μια δυσλειτουργία του τροφοδοτικού μπορεί να υποδηλωθεί με την εμφάνιση ενός υψηλού ήχου τριξίματος ή κουδουνίσματος από το σημείο όπου βρίσκεται η τροφοδοσία μέσα στον υπολογιστή. Μην περιμένετε μέχρι να τερματιστεί εντελώς η τροφοδοσία, διότι οι διαταραχές τάσης θα βλάψουν επίσης τη μητρική πλακέτα, τον σκληρό δίσκο ή άλλα εξαρτήματα.
- Αγοράστε προμηθευτή ρεύματος υψηλής ποιότητας. Κάντε την έρευνά σας πριν αγοράσετε έναν προμηθευτή ηλεκτρικής ενέργειας. Οι προμηθευτές ισχύος με υψηλή ισχύ δεν είναι απαραίτητα καλύτερης ποιότητας. Οι περισσότεροι οικιακοί υπολογιστές δεν χρησιμοποιούν στην πραγματικότητα περισσότερα από 300 Watt, παρόλο που οι πωλητές λένε το αντίθετο. Ο προμηθευτής ρεύματος πρέπει να είναι σε θέση να καλύψει τις ανάγκες τροφοδοσίας σας. Μην είστε οικονομικοί γιατί θα το μετανιώσετε αργότερα. Ένα ελαττωματικό τροφοδοτικό μπορεί επίσης να επηρεάσει άλλα εξαρτήματα, ειδικά τη μητρική πλακέτα.
- Εάν έχετε αλλάξει πολλές φορές το τροφοδοτικό σε σύντομο χρονικό διάστημα, είναι πιθανό η πρίζα να είναι ελαττωματική. Αυτό μπορεί να επιδεινωθεί από τους φθηνούς προμηθευτές ρεύματος επειδή δεν είναι ανθεκτικοί.
- Εάν αγοράσετε ένα οριακό τροφοδοτικό, είναι πιθανό ότι η τρέχουσα απαίτηση εκκίνησης του σκληρού δίσκου υπερβαίνει το όριο τροφοδοσίας. Η ένταση του ρεύματος τροφοδοσίας έχει τον ορισμό του "μέγιστου" υπέρ του κατασκευαστή. Εάν δύο προμηθευτές ισχύος έχουν "αλλάξει" σχέδια και κατασκευάζονται από τον ίδιο κατασκευαστή, είναι καλή ιδέα να εκτιμήσετε την ποιότητα κατά βάρος. Οι νεροχύτες (εξαρτήματα ψυκτικού) και οι μεγάλοι πυκνωτές έχουν συνήθως μεγαλύτερη μάζα.
- Εάν δεν έχετε έναν ελεγκτή τροφοδοσίας, δοκιμάστε να τον πάτε σε ένα κατάστημα υπολογιστών ή σε ένα μεγάλο κατάστημα ηλεκτρικού υλικού για να το δοκιμάσετε εκεί. Ενδέχεται να χρεωθείτε για αυτήν τη δοκιμή.
Προειδοποίηση
- Μην εκτελέσετε αυτά τα βήματα σε υπολογιστή Dell! Ορισμένοι υπολογιστές της Dell έχουν σχεδιαστεί για να χρησιμοποιούν ξένους συνδετήρες. Εάν χρησιμοποιείτε τυπικό τροφοδοτικό, το τροφοδοτικό, η μητρική πλακέτα ή και τα δύο μπορεί να υποστούν ζημιά. Αυτό ισχύει επίσης για ορισμένους υπολογιστές μάρκας Compaq και HP, οπότε ελέγξτε το πρώτα. Η Dell χρησιμοποιεί τον ίδιο σύνδεσμο ATX ως κανονικό σύστημα, αλλά συνδέεται με μη τυπικό τρόπο.
- Εάν αντιμετωπίζετε πρόβλημα με το άνοιγμα της υποδοχής τροφοδοσίας του σκληρού δίσκου ή της μονάδας CD/DVD, μην τον τραβάτε με το ζόρι. Εάν το πιέσετε, ο σύνδεσμος θα χαλαρώσει ξαφνικά και θα μπορούσατε να κοπούν από τις αιχμηρές άκρες. Ανακινήστε το λίγο ώστε να χαλαρώσει λίγο όταν τραβηχτεί.
- Η ηλεκτροστατική εκφόρτιση (ESD) είναι πολύ επικίνδυνη για το υλικό του υπολογιστή. Βεβαιωθείτε ότι φοράτε κατάλληλα γειωμένο αντιστατικό ιμάντα καρπού για να αφαιρέσετε το ESD πριν ξεκινήσετε την εργασία στο τροφοδοτικό. Ο ευκολότερος τρόπος είναι να φορέσετε έναν ηλεκτροστατικό ιμάντα καρπού και να συνδέσετε το κλιπ αλιγάτορα στη θήκη του υπολογιστή.
- Μερικές φορές, ένα ελαττωματικό τροφοδοτικό μπορεί ακόμα να επιταχύνει το σύστημα προκαλώντας μόνο μικρά σημεία συμφόρησης και τερματισμούς λειτουργίας. Εάν συμβαίνει αυτό, σας συνιστούμε να προσδιορίσετε άλλες αιτίες της διαταραχής πριν αλλάξετε την παροχή ρεύματος. Ενώ είναι καλύτερο να αντικαταστήσετε το τροφοδοτικό, πρέπει να βεβαιωθείτε ότι το πρόβλημα δεν προκαλείται από κάτι άλλο.
- Ορισμένοι προμηθευτές ρεύματος αντικατάστασης έχουν αυτό που ονομάζονται συνδετήρες μητρικής πλακέτας 20+4. Αυτή η υποδοχή είναι συμβατή με υποδοχές μητρικής πλακέτας 20 ή 24 ακίδων, ώστε να μπορεί να υποστηρίξει μια ευρύτερη ποικιλία υπολογιστών. Το επιπλέον κλιπ 4 ακίδων στα άκρα των τυπικών κλιπ 20 θυρών. Το πρόσθετο κλιπ 4 ακίδων μπορεί να έχει συμπεριληφθεί στη συσκευασία και το κλιπ να μην ταιριάζει στην υποδοχή των 20 ακίδων και το σύστημα δεν θα ενεργοποιηθεί. Πριν σπεύσετε να κατηγορήσετε ένα νέο τροφοδοτικό, ελέγξτε τον τύπο του συνδετήρα στη μητρική πλακέτα σας (pin 20 ή 24). Εάν ο τύπος είναι ο πείρος 20, αφαιρέστε το επιπλέον κλιπ 4 ακίδων και επανατοποθετήστε το κλιπ στη μητρική πλακέτα. Τα κλιπ θα πρέπει να ταιριάζουν καλύτερα στη μητρική πλακέτα και το πρόβλημα εκκίνησης του υπολογιστή θα πρέπει να επιλυθεί.
- Μην επιχειρήσετε να ανοίξετε και να αλλοιώσετε το περιεχόμενο της τροφοδοσίας εάν δεν έχετε εμπειρία στο χειρισμό συσκευών υψηλής τάσης. Το τροφοδοτικό διαθέτει έναν πυκνωτή που μπορεί να κρατήσει ένα επικίνδυνο ηλεκτρικό φορτίο για αρκετά λεπτά. Λάβετε επαγγελματικές υπηρεσίες, ή ακόμα καλύτερα, ανακυκλώστε ή αντικαταστήστε με έναν ανακαινισμένο προμηθευτή ρεύματος (επισκευάζεται άμεσα και μεταπωλείται από τον κατασκευαστή). Το κόστος επισκευής του τροφοδοτικού υπερβαίνει συνήθως την τιμή της μονάδας αντικατάστασης.






