Το iPhone μπορεί να παγώσει ή να μην ανταποκριθεί λόγω πολλαπλών διαδικασιών που τρέχουν στα παρασκήνια ή χρήσης ορισμένων εφαρμογών που προκαλούν σφάλματα. Στις περισσότερες περιπτώσεις, μπορείτε να διορθώσετε ένα κατεψυγμένο iPhone επανεκκινώντας το. Εάν το iPhone σας συνεχίζει να συντρίβεται, μπορείτε να δημιουργήσετε αντίγραφα ασφαλείας των δεδομένων σας και να επαναφέρετε τις ρυθμίσεις iPhone χρησιμοποιώντας το iTunes.
Βήμα
Μέρος 1 από 2: Επαναφορά σε παγωμένο iPhone
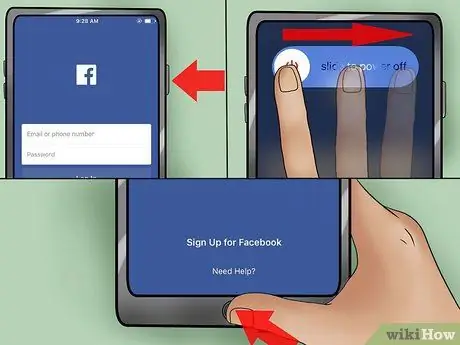
Βήμα 1. Προσπαθήστε να κλείσετε τη κατεψυγμένη εφαρμογή αναγκαστικά
Εάν παγώσει η εφαρμογή που χρησιμοποιείτε, μπορείτε να την κλείσετε χωρίς να κάνετε επαναφορά του iPhone.
- Πατήστε παρατεταμένα το κουμπί λειτουργίας μέχρι να εμφανιστεί το ρυθμιστικό τροφοδοσίας.
- Πατήστε παρατεταμένα το κουμπί Αρχική σελίδα για να κλείσετε αναγκαστικά την εφαρμογή. Εάν αυτά τα βήματα δεν λειτούργησαν για να διορθώσετε το παγωμένο iPhone, προχωρήστε στο επόμενο βήμα.
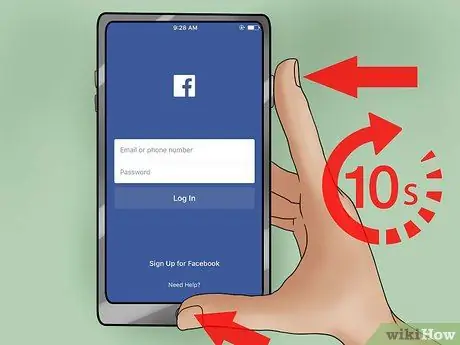
Βήμα 2. Πατήστε παρατεταμένα τα κουμπιά Λειτουργία και Αρχική σελίδα
Πατήστε και τα δύο κουμπιά για 10 δευτερόλεπτα. Αυτή η διαδικασία θα επαναφέρει το παγωμένο iPhone.

Βήμα 3. Αφήστε και τα δύο κουμπιά μόλις εμφανιστεί το λογότυπο της Apple
Το iPhone θα ξεκινήσει και η διαδικασία μπορεί να διαρκέσει λίγα λεπτά.

Βήμα 4. Χρησιμοποιήστε ξανά το iPhone
Μόλις ολοκληρωθεί η ενεργοποίηση του iPhone, θα εμφανιστεί η αρχική οθόνη. Τυχόν εφαρμογές που έχουν ανοίξει προηγουμένως θα κλείσουν.
Εάν το iPhone σας παγώνει τακτικά, δείτε την επόμενη ενότητα
Μέρος 2 από 2: Αντιμετώπιση προβλημάτων ενός iPhone που παγώνει συχνά
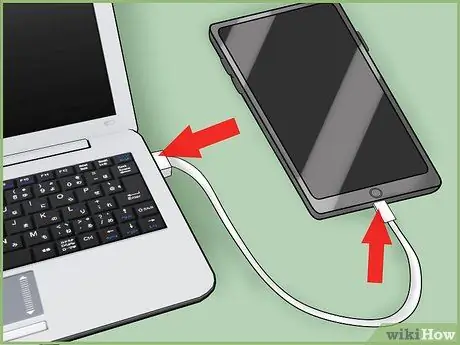
Βήμα 1. Συνδέστε το iPhone με τον υπολογιστή
Εάν το iPhone σας παγώνει συχνά, ίσως χρειαστεί να το επαναφέρετε εργοστασιακά. Μπορείτε να χρησιμοποιήσετε το iTunes για να δημιουργήσετε αντίγραφα ασφαλείας των δεδομένων iPhone, ώστε να μην χάσετε τίποτα κατά τη διαδικασία επαναφοράς των ρυθμίσεων.
Σημείωση: Μπορείτε να εκτελέσετε την ίδια διαδικασία δημιουργώντας αντίγραφα ασφαλείας των δεδομένων iPhone στο iCloud, στη συνέχεια επαναφέροντας τις ρυθμίσεις μέσω της εφαρμογής Ρυθμίσεις στο iPhone, αλλά η δημιουργία αντιγράφων ασφαλείας δεδομένων μέσω iCloud διαρκεί περισσότερο από ό, τι αν το κάνατε σε υπολογιστή. Εάν θέλετε να δημιουργήσετε αντίγραφα ασφαλείας των δεδομένων σας μέσω iCloud ή δεν μπορείτε να έχετε πρόσβαση στον υπολογιστή σας για να το κάνετε αυτό, ανατρέξτε στο ακόλουθο άρθρο για να μάθετε πώς (στα Αγγλικά): https://www.wikihow.com/Restore-an-iPhone #Using_Your_iPhone_sub

Βήμα 2. Ανοίξτε το iTunes
Εάν δεν έχετε iTunes, μπορείτε να το κατεβάσετε από το apple.com/itunes/download/.
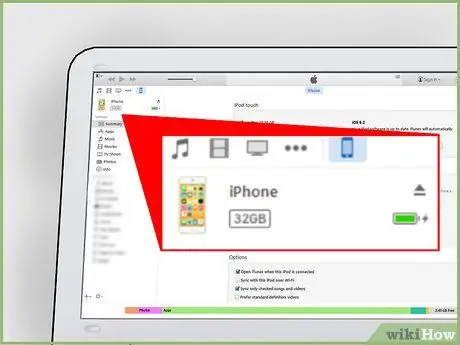
Βήμα 3. Επιλέξτε το iPhone σας
Το iPhone θα εμφανιστεί μετά από λίγο σε μια σειρά κουμπιών στο επάνω μέρος του παραθύρου του iTunes. Επιλέγοντας το iPhone σας θα ανοίξει το παράθυρο Σύνοψη.
Εάν το iPhone δεν εμφανίζεται στο iTunes, αποσυνδέστε το καλώδιο που συνδέει το iPhone από τον υπολογιστή και, στη συνέχεια, απενεργοποιήστε το iPhone. Περιμένετε μερικά δευτερόλεπτα και, στη συνέχεια, συνδέστε ξανά το καλώδιο σύνδεσης στον υπολογιστή ενώ πατάτε το κουμπί Αρχική σελίδα. Συνεχίστε να πατάτε το κουμπί Αρχική σελίδα μέχρι να εμφανιστεί το λογότυπο του iTunes στην οθόνη
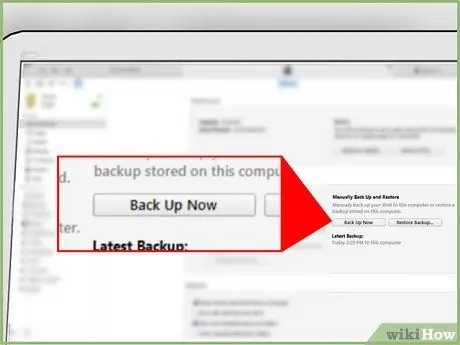
Βήμα 4. Κάντε κλικ
Δημιουργία αντιγράφων ασφαλείας τώρα.
Με αυτόν τον τρόπο, θα ξεκινήσει η διαδικασία δημιουργίας αντιγράφων ασφαλείας δεδομένων στον υπολογιστή. Η διαδικασία δημιουργίας αντιγράφων ασφαλείας μπορεί να ολοκληρωθεί σε λίγα λεπτά. Μπορείτε να παρακολουθήσετε την πρόοδο της διαδικασίας δημιουργίας αντιγράφων ασφαλείας στη γραμμή που βρίσκεται στο επάνω μέρος του παραθύρου iTunes.
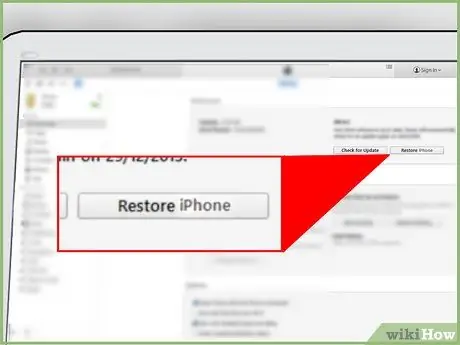
Βήμα 5. Κάντε κλικ
Επαναφέρετε το iPhone….
Θα σας ζητηθεί να επιβεβαιώσετε ότι θέλετε να διαγράψετε όλα τα δεδομένα που είναι αποθηκευμένα στο iPhone και να πραγματοποιήσετε επαναφορά. Η διαδικασία επαναφοράς θα διαρκέσει λίγα λεπτά.
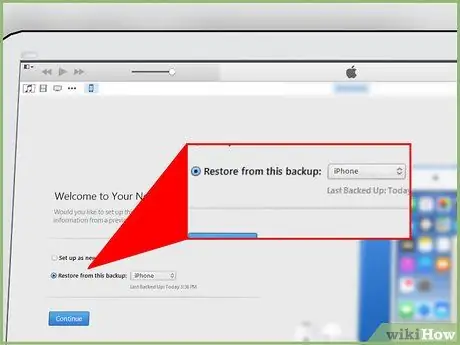
Βήμα 6. Επιλέξτε "Επαναφορά από αυτό το αντίγραφο ασφαλείας" αφού ολοκληρωθεί η διαδικασία επαναφοράς
Χρησιμοποιήστε το αναπτυσσόμενο μενού για να επιλέξετε το αντίγραφο ασφαλείας σας και, στη συνέχεια, κάντε κλικ στο κουμπί Συνέχεια. Τα δεδομένα που έχουν δημιουργηθεί αντίγραφα ασφαλείας θα τοποθετηθούν ξανά στο iPhone σας.






