Αντιμετωπίζετε προβλήματα με τη σύνδεση του Samsung Galaxy S3 με τον υπολογιστή σας; Υπάρχουν διάφοροι παράγοντες που την προκαλούν. Ωστόσο, το μεγαλύτερο μέρος της διαδικασίας επισκευής διαρκεί μόνο λίγα λεπτά. Μπορείτε να δοκιμάσετε διάφορες μεθόδους επισκευής χωρίς να χάσετε δεδομένα.
Βήμα
Μέρος 1 από 5: Βασική επισκευή
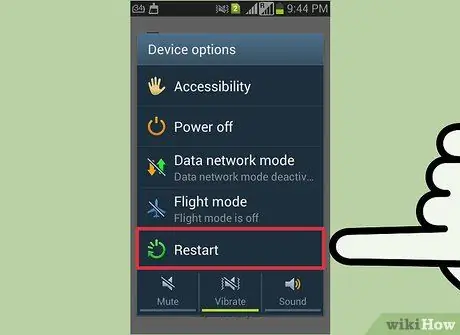
Βήμα 1. Επανεκκινήστε το τηλέφωνο και τον υπολογιστή σας
Μερικές φορές, τα τηλέφωνα και οι υπολογιστές χρειάζονται απλώς επανεκκίνηση για να επιστρέψουν στη δουλειά τους. Αλλά επανεκκινήστε (επανεκκινήστε) το τηλέφωνο και τον υπολογιστή και, στη συνέχεια, προσπαθήστε να επανασυνδεθείτε.
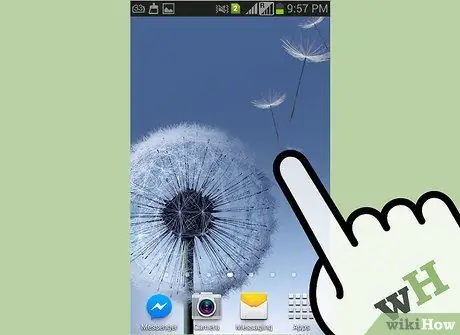
Βήμα 2. Βεβαιωθείτε ότι η οθόνη του τηλεφώνου σας είναι ξεκλειδωμένη
Το τηλέφωνό σας S3 δεν μπορεί να συνδεθεί με τον υπολογιστή εάν η οθόνη είναι κλειδωμένη. Ξεκλειδώστε την οθόνη του τηλεφώνου σας αφού το συνδέσετε με τον υπολογιστή.

Βήμα 3. Δοκιμάστε ένα νέο καλώδιο USB και μια άλλη θύρα USB
Οι ακίδες στο καλώδιο που χρησιμοποιείτε μπορεί να είναι επαρκείς μόνο για φόρτιση, αλλά όχι για μεταφορά δεδομένων. Θα χρειαστείτε ένα καλώδιο USB με πέντε ακίδες (μπορείτε να το δείτε στο βύσμα του καλωδίου). Εάν το καλώδιο έχει μόνο τέσσερις ακίδες, δεν είναι δυνατή η μεταφορά δεδομένων. Εάν το καλώδιό σας είναι παλιό, δοκιμάστε να αγοράσετε ένα νέο καλώδιο Mini-USB.
Ορισμένοι χρήστες αντιμετωπίζουν προβλήματα με τη σύνδεση του S3 με μια θύρα USB 3.0. Δοκιμάστε να συνδέσετε το S3 σε θύρα USB 2.0 εάν το τηλέφωνό σας δεν εμφανίζεται στον υπολογιστή σας
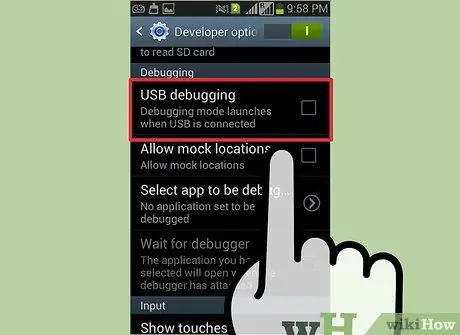
Βήμα 4. Ελέγξτε τις ρυθμίσεις USB στον πίνακα ειδοποιήσεων S3
Το Samsung S3 πρέπει να είναι συνδεδεμένο ως "συσκευή πολυμέσων", η οποία μπορεί να ρυθμιστεί στον πίνακα ειδοποιήσεων:
- Σύρετε προς τα κάτω από το επάνω μέρος της οθόνης ενώ το S3 είναι συνδεδεμένο στον υπολογιστή σας.
- Πατήστε "Συνδέθηκε ως" και επιλέξτε "Συσκευή πολυμέσων (MTP)". Η συσκευή σας θα αναγνωριστεί από τα Windows.
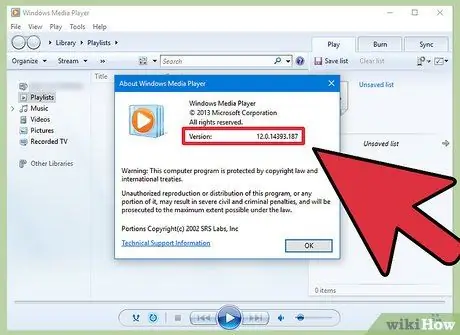
Βήμα 5. Ελέγξτε την έκδοση του Windows Media Player
Τα τηλέφωνα S3 δεν μπορούν να συνδεθούν σε υπολογιστή σε λειτουργία MTP εάν ο υπολογιστής δεν διαθέτει Windows Media Player 10 ή νεότερη έκδοση. Μπορείτε να εγκαταστήσετε την πιο πρόσφατη έκδοση του Windows Media Player χρησιμοποιώντας το Windows Update.
Μπορείτε να ελέγξετε την έκδοση του Windows Media Player που είναι εγκατεστημένη στον υπολογιστή σας κάνοντας κλικ στο μενού Βοήθεια και επιλέγοντας "Πληροφορίες"
Μέρος 2 από 5: Επαναφορά κάρτας SIM

Βήμα 1. Απενεργοποιήστε το ρεύμα του S3 και αποσυνδέστε το από τον υπολογιστή
Πολλοί χρήστες ισχυρίζονται ότι μπορούν να λύσουν προβλήματα σύνδεσης με τον υπολογιστή αφαιρώντας και επανατοποθετώντας την κάρτα SIM. Αυτή η μέθοδος δεν προκαλεί απώλεια δεδομένων. Βεβαιωθείτε ότι το τηλέφωνό σας είναι εντελώς απενεργοποιημένο κρατώντας πατημένο το κουμπί λειτουργίας και επιλέγοντας "Απενεργοποίηση".

Βήμα 2. Αφαιρέστε το πίσω κάλυμμα (θήκη) του τηλεφώνου
Η μπαταρία του τηλεφώνου θα είναι ορατή.

Βήμα 3. Αφαιρέστε την μπαταρία από το S3
Σπρώξτε απαλά την μπαταρία προς το κάτω μέρος του τηλεφώνου και σηκώστε την προς τα πάνω.

Βήμα 4. Πιέστε την κάρτα SIM έξω από την υποδοχή και αφαιρέστε την
Η κάρτα SIM σας θα βγει από τη θήκη της.

Βήμα 5. Αφήστε το τηλέφωνο ανοιχτό για 30 δευτερόλεπτα
Βεβαιωθείτε ότι η μπαταρία είναι αποσυνδεδεμένη από το τηλέφωνο για 30 δευτερόλεπτα προτού προχωρήσετε.

Βήμα 6. Τοποθετήστε ξανά την κάρτα SIM στην υποδοχή
Πιέστε μέχρι να ακούσετε ένα κλικ και η κάρτα να ασφαλίσει στη θέση της.

Βήμα 7. Αντικαταστήστε την μπαταρία και την πίσω θήκη του τηλεφώνου
Τοποθετήστε την μπαταρία με τον ίδιο τρόπο όπως κατά την αφαίρεση της μπαταρίας.

Βήμα 8. Ενεργοποιήστε το τηλέφωνο και συνδέστε το στον υπολογιστή
Περιμένετε να εκκινήσει πλήρως το τηλέφωνο πριν το συνδέσετε με τον υπολογιστή και βεβαιωθείτε ότι η οθόνη του τηλεφώνου είναι ξεκλειδωμένη.
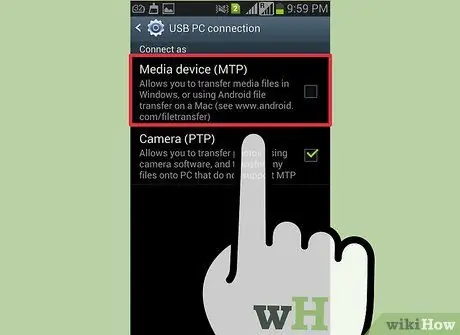
Βήμα 9. Επιλέξτε "Συσκευή πολυμέσων (MTP)" από τον πίνακα ειδοποιήσεων
Αυτό θα σας δώσει πρόσβαση στα αρχεία σας Android.
Μέρος 3 από 5: Επιτάχυνση στη λειτουργία λήψης
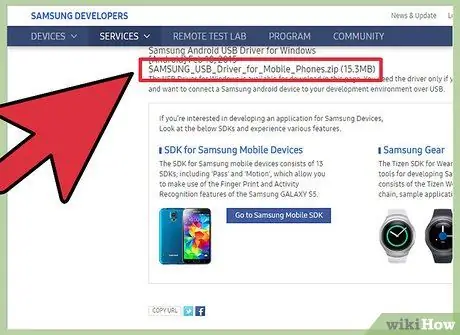
Βήμα 1. Κατεβάστε και εγκαταστήστε τη μονάδα δίσκου Samsung (πρόγραμμα οδήγησης)
Μερικές φορές η μονάδα δίσκου για τη διαδικασία σύνδεσης τηλεφώνου μπορεί να καταστραφεί. Η λειτουργία λήψης θα επαναφέρει τη σύνδεση μεταξύ της συσκευής σας και του υπολογιστή σας. Χρειάζεστε μονάδα USB από τη Samsung για να λειτουργεί το τηλέφωνο.
Μπορείτε να κατεβάσετε τη μονάδα USB στη σελίδα βοήθειας του Samsung S3. Κάντε κλικ στο κουμπί "USB (ΕΛΛΗΝΙΚΑ)" και εκτελέστε το πρόγραμμα εγκατάστασης μόλις το κατεβάσετε

Βήμα 2. Απενεργοποιήστε εντελώς το S3 και αποσυνδέστε το από τον υπολογιστή
Πατήστε παρατεταμένα το κουμπί λειτουργίας και επιλέξτε "Απενεργοποίηση". Περιμένετε έως ότου το τηλέφωνο απενεργοποιηθεί εντελώς προτού προχωρήσετε. Πρέπει να αποσυνδέσετε το τηλέφωνό σας από τον υπολογιστή πριν συνεχίσετε.
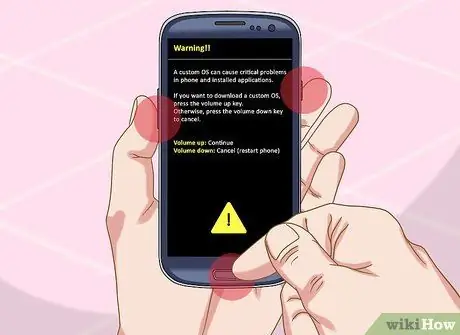
Βήμα 3. Πατήστε παρατεταμένα τα κουμπιά Home, Volume Down και Power
Ξεκινήστε κρατώντας πατημένο το κουμπί Αρχική σελίδα και, στη συνέχεια, πατήστε παρατεταμένα το κουμπί Μείωση έντασης. Στη συνέχεια, πατήστε και κρατήστε πατημένο το κουμπί λειτουργίας ενώ κρατάτε ακόμα τα δύο προηγούμενα κουμπιά. Εάν γίνει σωστά, θα εμφανιστεί μια προειδοποιητική οθόνη με κίτρινο θαυμαστικό («!»).
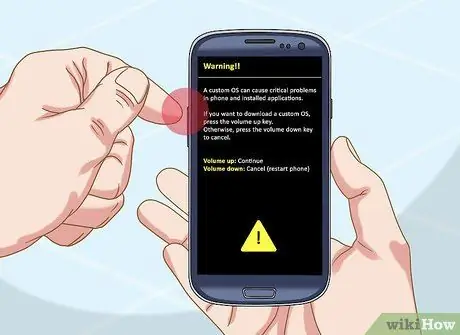
Βήμα 4. Πατήστε το κουμπί αύξησης της έντασης για να ξεκινήσετε τη λειτουργία λήψης όταν σας ζητηθεί
Το τηλέφωνό σας S3 θα ενεργοποιηθεί σε Λειτουργία λήψης.

Βήμα 5. Συνδέστε το S3 στον υπολογιστή σας
Τα Windows θα εντοπίσουν αυτόματα το τηλέφωνο και θα εγκαταστήσουν τα απαραίτητα αρχεία.

Βήμα 6. Αποσυνδέστε το S3 από την πρίζα μόλις ολοκληρωθεί η φόρτωση όλων των μονάδων δίσκου
Η εγκατάσταση των Windows απαιτεί μόνο λίγα λεπτά. Ελέγξτε το System Tray (η γραμμή κάτω δεξιά στην οθόνη) για να δείτε εάν η εγκατάσταση έχει ολοκληρωθεί.

Βήμα 7. Πατήστε παρατεταμένα τα κουμπιά Home και Power
Κρατήστε πατημένο το κουμπί Home για 10 δευτερόλεπτα και επανεκκινήστε το τηλέφωνο ως συνήθως.
Εάν δεν μπορείτε να βγάλετε το S3 από τη Λήψη, αφαιρέστε την μπαταρία του τηλεφώνου και τοποθετήστε την ξανά

Βήμα 8. Δοκιμάστε να συνδέσετε ξανά το S3 στον υπολογιστή σας
Μόλις το τηλέφωνο εκκινήσει ως συνήθως, προσπαθήστε να το επανασυνδέσετε στον υπολογιστή. Συνήθως το τηλέφωνο εμφανίζεται μετά την εκκίνηση στη Λήψη.
Μέρος 4 από 5: Αναγκαστική λειτουργία MTP

Βήμα 1. Ανοίξτε τον πίνακα κλήσεων του τηλεφώνου σας
Μερικές φορές, ο εξαναγκασμός MTP (Πρωτόκολλο μεταφοράς πολυμέσων) χρησιμοποιώντας το σύστημα εντολών του τηλεφώνου μπορεί να επαναφέρει τη σύνδεση με τον υπολογιστή.
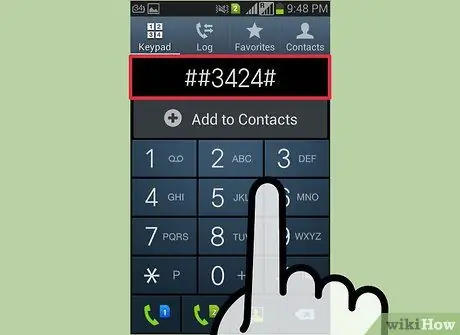
Βήμα 2. Πατήστε τον κωδικό για να ανοίξετε το μενού
Ακολουθούν ορισμένοι κωδικοί για παρόχους υπηρεσιών κινητής τηλεφωνίας στις ΗΠΑ:
- Σπριντ - ## 3424#
- Verizon, AT&T, T -Mobile - *#22745927, πατήστε "Κρυφό μενού απενεργοποιημένο" και, στη συνέχεια, πατήστε "Ενεργοποίηση". Μεταβείτε στον πίνακα πίσω κλήσεων και πληκτρολογήστε ** 87284
- US Cellular - *#22745927, πατήστε "Κρυφό μενού απενεργοποιημένο" και μετά αγγίξτε "Ενεργοποίηση". Ανοίξτε το πλαίσιο κλήσης και πληκτρολογήστε *#7284#
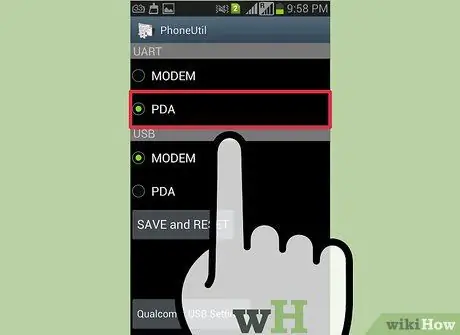
Βήμα 3. Επιλέξτε την επιλογή "PDA" από το μενού
Θα ανοίξουν πολλές πρόσθετες επιλογές.
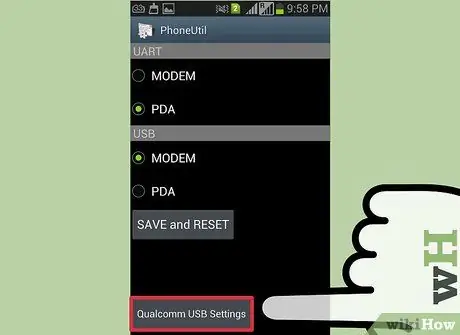
Βήμα 4. Πατήστε στην επιλογή "Qualcomm USB Setting"
Θα δείτε πολλές επιλογές για να διαλέξετε.
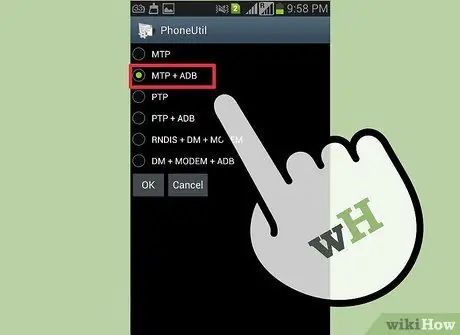
Βήμα 5. Επιλέξτε "MTP+ADB" και πατήστε OK
Αυτή η επιλογή θα αναγκάσει τη λειτουργία MTP στο τηλέφωνό σας.

Βήμα 6. Δοκιμάστε να επανασυνδέσετε το τηλέφωνό σας
Πολλοί χρήστες μπορούν να επανασυνδέσουν το τηλέφωνό τους με τον υπολογιστή τους με αυτόν τον τρόπο.
Μέρος 5 από 5: Δημιουργία αντιγράφων ασφαλείας και επαναφορά τηλεφώνου

Βήμα 1. Τοποθετήστε μια κενή κάρτα SD στο τηλέφωνο
Εάν δεν μπορείτε να συνδέσετε το S3 αφού δοκιμάσετε τα πάντα, η τελευταία σας επιλογή είναι να κάνετε πλήρη επαναφορά εργοστασιακών ρυθμίσεων. Αυτή η επαναφορά θα διαγράψει όλα τα δεδομένα στο τηλέφωνο. Έτσι, είναι καλύτερο να κάνετε πρώτα ένα αντίγραφο ασφαλείας σε μια κενή κάρτα SD.
Μπορείτε να τοποθετήσετε την κάρτα SD αφαιρώντας την μπαταρία στο πίσω μέρος του τηλεφώνου

Βήμα 2. Ανοίξτε την εφαρμογή "Τα αρχεία μου"
Αυτή η εφαρμογή θα εμφανίσει τα αρχεία στο S3 σας.
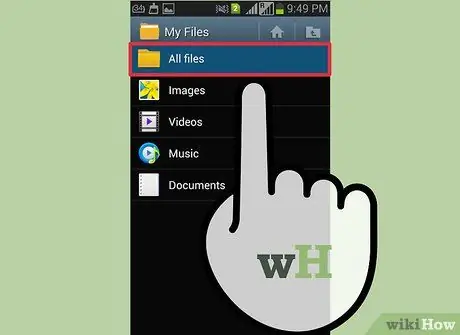
Βήμα 3. Πατήστε το κουμπί "Όλα τα αρχεία"
Αυτή η επιλογή θα αλλάξει την προβολή όλων των φακέλων στο S3.
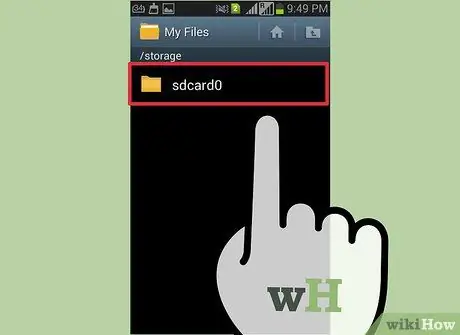
Βήμα 4. Επιλέξτε το φάκελο "sdcard0"
Αυτός είναι ένας κλώνος κάρτας SD που αποθηκεύει όλα τα αρχεία σας στον σκληρό σας δίσκο S3.
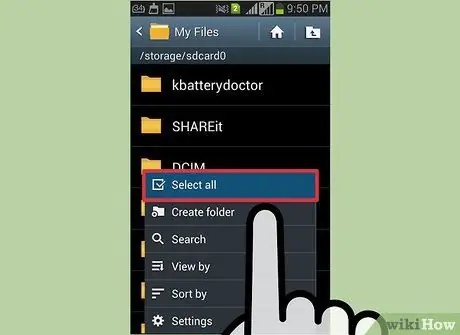
Βήμα 5. Πατήστε το κουμπί "Μενού" και επιλέξτε "Επιλογή όλων
" Αυτή η επιλογή θα επισημάνει όλα τα αρχεία και τους φακέλους, ώστε να μην χάσετε τίποτα.
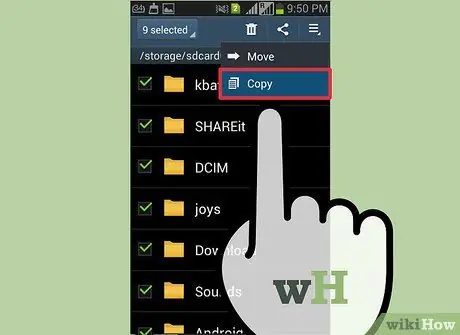
Βήμα 6. Πατήστε το κουμπί "Μενού" και επιλέξτε "Αντιγραφή"
" Όλα τα επιλεγμένα αρχεία θα αντιγραφούν έτσι ώστε να μπορούν να μετακινηθούν στην κάρτα SD.
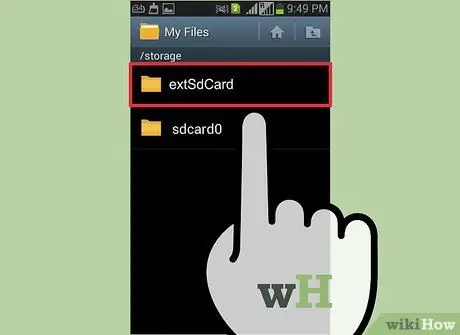
Βήμα 7. Πατήστε "extSdCard
" Αυτή η επιλογή θα ανοίξει την περιοχή αποθήκευσης για την κάρτα SD που έχει εισαχθεί.
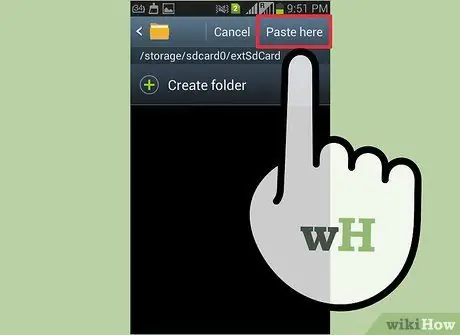
Βήμα 8. Πατήστε "Επικόλληση εδώ" και περιμένετε να ολοκληρωθεί η μετακίνηση του αρχείου
Mayσως χρειαστεί να περιμένετε λίγα λεπτά, εάν μετακινείται μεγάλος αριθμός αρχείων.
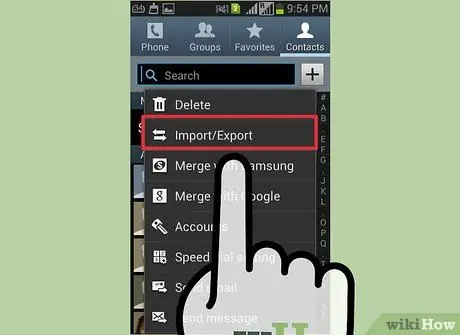
Βήμα 9. Δημιουργήστε αντίγραφα ασφαλείας των επαφών σας
Μόλις δημιουργηθούν αντίγραφα ασφαλείας για όλα τα αρχεία σας, μπορείτε επίσης να μετακινήσετε τη λίστα επαφών σας στην κάρτα SD:
- Ανοίξτε την εφαρμογή Επαφές.
- Πατήστε το κουμπί "Μενού" και επιλέξτε "Εισαγωγή/Εξαγωγή".
- Επιλέξτε "Εξαγωγή σε κάρτα SD" και πατήστε "OK".
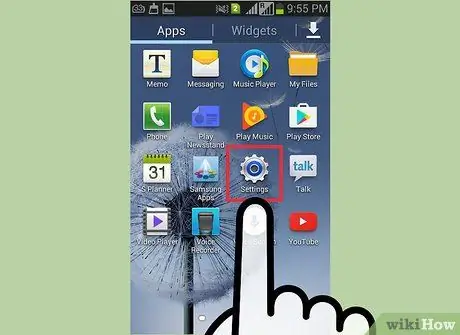
Βήμα 10. Ανοίξτε την εφαρμογή Ρυθμίσεις
Μόλις ολοκληρώσετε τη δημιουργία αντιγράφων ασφαλείας των αρχείων και των επαφών σας, το τηλέφωνό σας είναι ασφαλές για επαναφορά. Για να το κάνετε αυτό, μεταβείτε στην εφαρμογή Ρυθμίσεις.
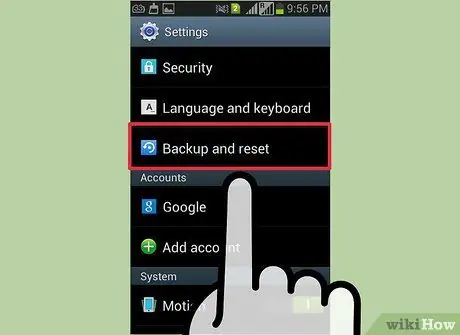
Βήμα 11. Πατήστε στην ετικέτα "Λογαριασμοί" και επιλέξτε "Δημιουργία αντιγράφων ασφαλείας και επαναφορά
" Αυτή η επιλογή θα ανοίξει το μενού επαναφοράς εργοστασιακών ρυθμίσεων.
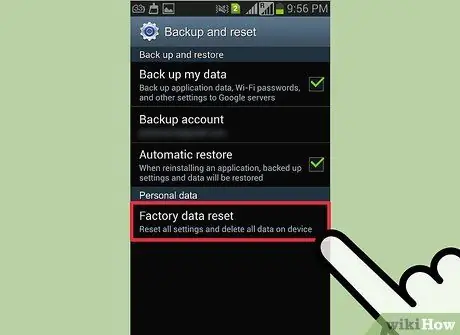
Βήμα 12. Πατήστε "Επαναφορά εργοστασιακών δεδομένων" και στη συνέχεια "Επαναφορά συσκευής
" Μόλις επιβεβαιωθεί, όλα τα δεδομένα του τηλεφώνου σας θα διαγραφούν και το λειτουργικό σύστημα του τηλεφώνου θα αποκατασταθεί. Αυτή η διαδικασία μπορεί να διαρκέσει μερικά λεπτά.
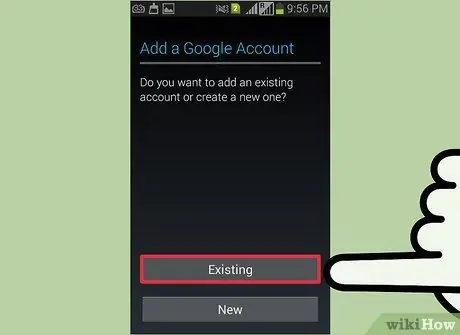
Βήμα 13. Ρυθμίστε το τηλέφωνό σας
Θα ακολουθήσετε την αρχική διαδικασία ρύθμισης του τηλεφώνου. Συνδεθείτε στους λογαριασμούς σας Google και Samsung για να αρχίσετε να χρησιμοποιείτε ξανά το τηλέφωνό σας.

Βήμα 14. Δοκιμάστε να συνδέσετε το τηλέφωνο στον υπολογιστή
Μόλις ενεργοποιηθεί το τηλέφωνό σας και συνδεθείτε στον λογαριασμό σας, δοκιμάστε να επανασυνδεθείτε με τον υπολογιστή σας. Εάν το S3 δεν εξακολουθεί να συνδέεται με τον υπολογιστή σας, ίσως χρειαστεί να αντικατασταθεί






