Το χρονοδιάγραμμα απόσβεσης δείχνει τον τόκο που εφαρμόζεται σε δάνειο σταθερού επιτοκίου και τη μείωση του κύριου δανείου με αποπληρωμή. Το χρονοδιάγραμμα δείχνει επίσης ένα λεπτομερές χρονοδιάγραμμα όλων των πληρωμών, ώστε να μπορείτε να γνωρίζετε το ποσό που περιλαμβάνεται στο κεφάλαιο του δανείου και τι καταβάλλεται ως έξοδο τόκου. Είναι πολύ εύκολο να δημιουργήσετε ένα πρόγραμμα απόσβεσης με το Microsoft Excel. Ξεκινήστε με το Βήμα 1 για να δημιουργήσετε ένα πρόγραμμα απόσβεσης στο σπίτι χωρίς να χρειαστεί να πληρώσετε κάποιον άλλο για να το κάνει!
Βήμα
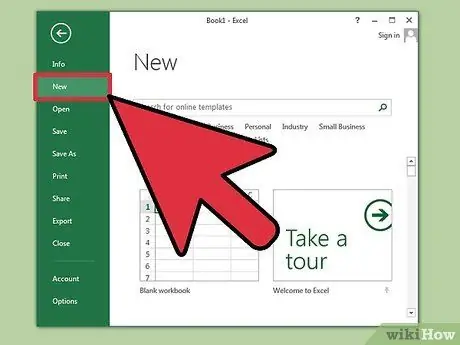
Βήμα 1. Ανοίξτε το Microsoft Excel και ανοίξτε ένα νέο υπολογιστικό φύλλο
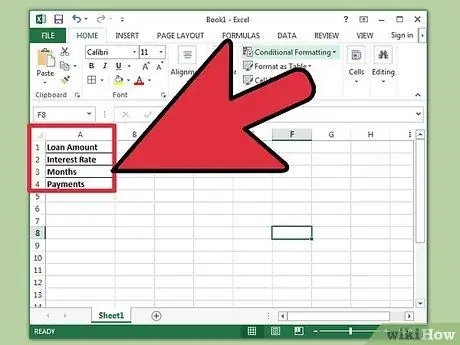
Βήμα 2. Επισημάνετε τα κελιά Α1 έως Α4 ως εξής:
Ποσό δανείου, τόκος, μήνας και πληρωμή.
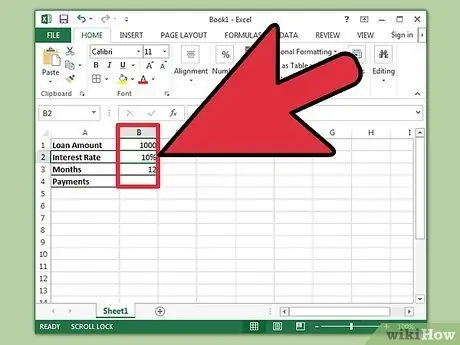
Βήμα 3. Εισαγάγετε τις πληροφορίες που σχετίζονται με το δάνειο στα κελιά Β1 έως Β3
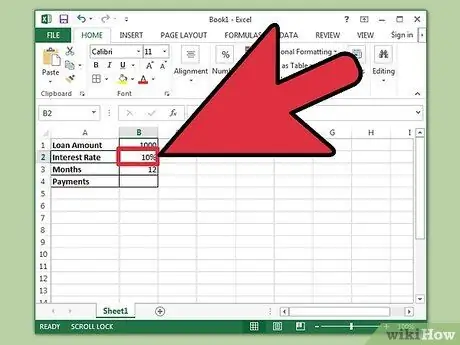
Βήμα 4. Εισαγάγετε το επιτόκιο του δανείου ως ποσοστό
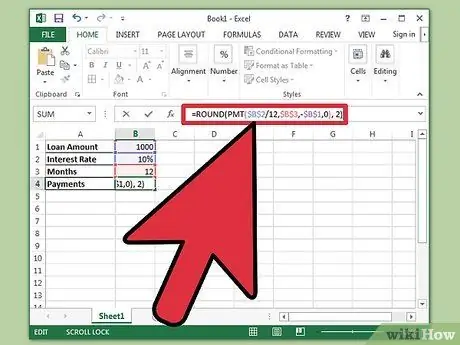
Βήμα 5. Υπολογίστε την πληρωμή στο κελί B4 πληκτρολογώντας "= ROUND (PMT ($ B $ 2/12, $ B $ 3, -$ B $ 1, 0), 2)" στο πλαίσιο τύπου χωρίς εισαγωγικά και, στη συνέχεια, πατήστε Enter
- Το σύμβολο του δολαρίου στον τύπο είναι για απόλυτη αναφορά, έτσι ώστε ο τύπος που καταχωρίσατε να αναζητά πάντα το καθορισμένο κελί, ακόμη και αν ο τύπος αντιγράφεται σε οποιοδήποτε μέρος του φύλλου εργασίας.
- Το επιτόκιο πρέπει να διαιρεθεί με 12 διότι είναι ετήσιος τόκος που υπολογίζεται σε μηνιαία βάση.
- Για παράδειγμα, εάν το δάνειό σας είναι 150.000 $ με τόκο 6 % για 30 χρόνια (360 μήνες), οι αποπληρωμές του δανείου είναι 899,33 $.
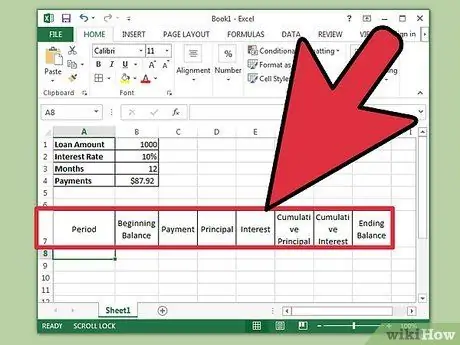
Βήμα 6. Επισημάνετε τα κελιά A7 έως H7 ως εξής:
Περίοδος, αρχικό υπόλοιπο, πληρωμή, κύριο δάνειο, τόκοι, σωρευτικό κύριο δάνειο, σωρευτικός τόκος και τερματικό υπόλοιπο.
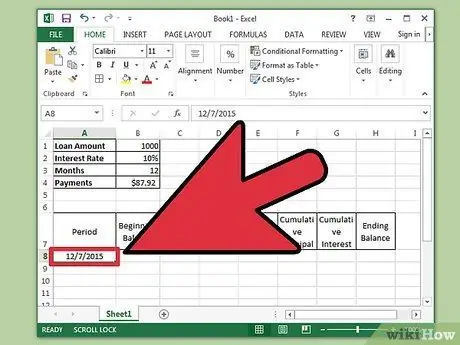
Βήμα 7. Εισαγάγετε τιμές στη στήλη Περίοδος
- Εισαγάγετε τον μήνα και το έτος της πρώτης πληρωμής δανείου στο κελί A8. Η στήλη πρέπει να διαμορφωθεί έτσι ώστε να εμφανίζει σωστά τον μήνα και το έτος.
- Επιλέξτε το κελί, κάντε κλικ και σύρετε προς τα κάτω για να γεμίσετε τη στήλη μέχρι το κελί A367. Βεβαιωθείτε ότι η επιλογή αυτόματης συμπλήρωσης έχει οριστεί σε "Συμπλήρωση μηνών".
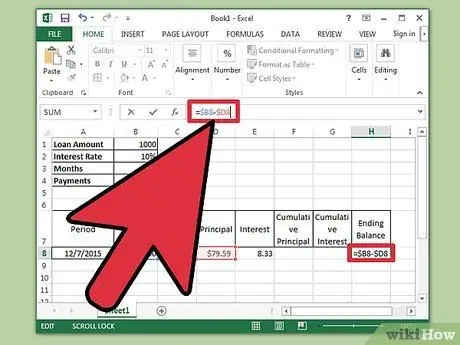
Βήμα 8. Ολοκληρώστε τη διαδικασία εισαγωγής δεδομένων στα κελιά Β8 έως Η8
- Εισαγάγετε το υπόλοιπο έναρξης στο κελί B8.
- Πληκτρολογήστε "= $ B $ 4" στο κελί C8 και πατήστε "Enter".
- Στο κελί Ε8, δημιουργήστε έναν τύπο για τον υπολογισμό των τόκων στο αρχικό υπόλοιπο της περιόδου. Ο τύπος είναι "= ROUND ($ B8*($ B $ 2/12), 2)". Το πρόσημο του δολαρίου χρησιμοποιείται για τη δημιουργία σχετικής αναφοράς. Ο τύπος θα αναζητήσει το κατάλληλο κελί στη στήλη Β.
- Στο κελί D8, αφαιρέστε το ποσό του τόκου δανείου στο κελί E8 από τη συνολική πληρωμή σε C8. Χρησιμοποιήστε σχετικές αναφορές, έτσι ώστε αυτά τα κελιά να μπορούν να αντιγραφούν σωστά. Ο τύπος είναι "= $ C8- $ E8."
- Στο κελί Η8, δημιουργήστε έναν τύπο για να αφαιρέσετε το μέρος της πληρωμής του κύριου δανείου από το αρχικό υπόλοιπο για την περίοδο. Ο τύπος είναι "= $ B8- $ D8."
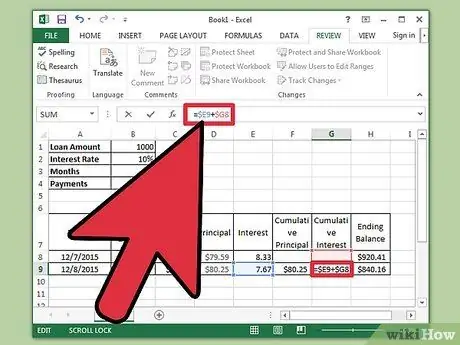
Βήμα 9. Συνεχίστε το πρόγραμμα κάνοντας τις ακόλουθες καταχωρήσεις στα κελιά Β9 έως Η9
- Το κελί Β9 πρέπει να περιέχει αναφορά σε σχέση με το τελικό υπόλοιπο της προηγούμενης περιόδου. Πληκτρολογήστε "= $ H8" στο κελί και, στη συνέχεια, πατήστε το πλήκτρο Enter. Αντιγράψτε τα κελιά C8, D8 και E8 και επικολλήστε τα σε C9, D9 και E9. Αντιγράψτε το κελί H8 και στη συνέχεια επικολλήστε το στο H9. Τα οφέλη της σχετικής αναφοράς γίνονται αισθητά σε αυτό το βήμα.
- Στο κελί F9, εισαγάγετε τον τύπο για την κατάθεση του αθροιστικού κεφαλαίου που καταβλήθηκε. Ο τύπος είναι: "= $ D9+$ F8." Κάντε το ίδιο για το αθροιστικό κελί ενδιαφέροντος στο G9, δηλαδή: "= $ E9+$ G8."
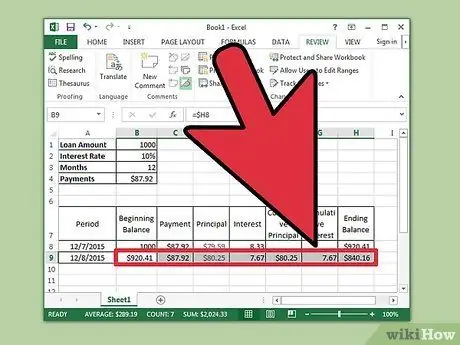
Βήμα 10. Συμπληρώστε το χρονοδιάγραμμα απόσβεσης
- Επισημάνετε τα κελιά B9 στο H9, μετακινήστε τον κέρσορα στην κάτω δεξιά γωνία της επιλογής κελιών έως ότου εμφανιστεί ένα μαύρο σύμβολο κέρσορα συν. Κάντε κλικ και σύρετε την επιλογή μέχρι τη γραμμή 367. Αφήστε το κουμπί του ποντικιού.
- Βεβαιωθείτε ότι η επιλογή Αυτόματης συμπλήρωσης έχει οριστεί σε "Αντιγραφή κελιών" και το τελικό υπόλοιπο είναι 0,00 $.
Συμβουλές
- Τώρα μπορείτε να μετακινηθείτε σε οποιαδήποτε περίοδο αποπληρωμής του δανείου για να δείτε το ποσό των πληρωμών για το κύριο δάνειο, το ποσό που χρεώνεται ως τόκο του δανείου και το ποσό του κεφαλαίου συν τους τόκους που έχουν καταβληθεί μέχρι σήμερα.
- Εάν το τελικό υπόλοιπο δεν είναι 0,00 $, βεβαιωθείτε ότι οι τύποι που χρησιμοποιούνται χρησιμοποιούν σχετικές και απόλυτες αναφορές σύμφωνα με τις οδηγίες και ότι τα κελιά έχουν αντιγραφεί σωστά.






