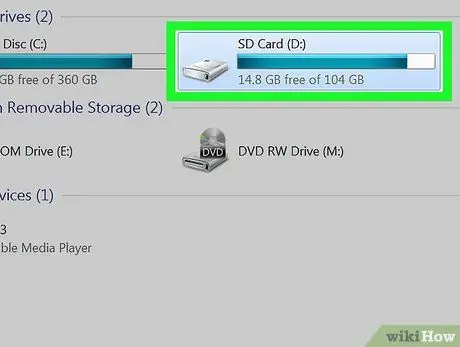Αυτό το wikiHow σας διδάσκει πώς να περιηγείστε σε αρχεία και φακέλους στη συσκευή σας Android χρησιμοποιώντας μια εφαρμογή διαχείρισης αρχείων ή έναν επιτραπέζιο υπολογιστή.
Βήμα
Μέθοδος 1 από 2: Μέσω συσκευής Android
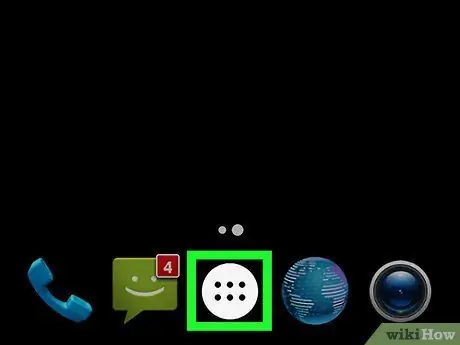
Βήμα 1. Ανοίξτε το συρτάρι της σελίδας/της εφαρμογής της συσκευής
Συνήθως, μπορείτε να έχετε πρόσβαση σε αυτήν τη σελίδα αγγίζοντας το κουμπί με διακεκομμένα πλέγματα στο κάτω κέντρο της οθόνης.
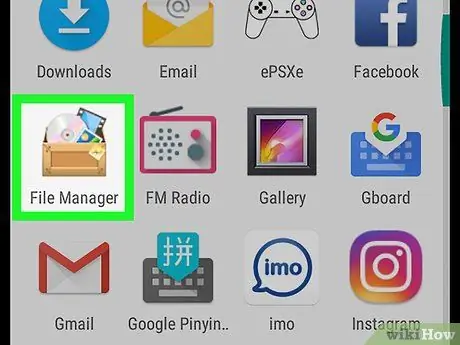
Βήμα 2. Πατήστε Διαχείριση αρχείων
Τα περισσότερα αρχεία στη συσκευή διαχειρίζονται σε φακέλους.
Οι περισσότερες εκδόσεις Android διαθέτουν ενσωματωμένη εφαρμογή διαχείρισης αρχείων (File Manager). Εάν η συσκευή σας δεν διαθέτει εφαρμογή διαχείρισης αρχείων, επισκεφτείτε το Google Play Store, αναζητήστε μια εφαρμογή διαχείρισης αρχείων και κάντε λήψη μιας από τις δωρεάν διαθέσιμες εφαρμογές
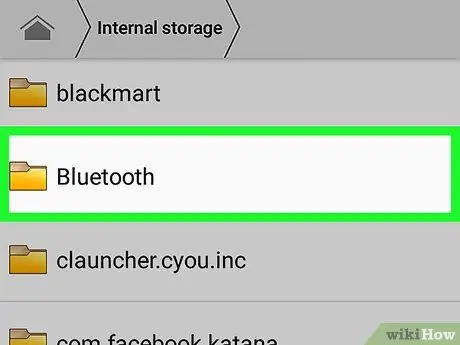
Βήμα 3. Αγγίξτε το φάκελο για να περιηγηθείτε στα αρχεία του
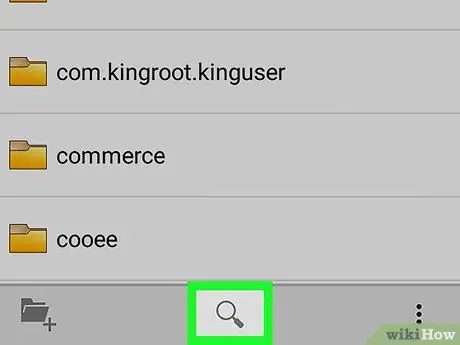
Βήμα 4. Αγγίξτε το εικονίδιο του μεγεθυντικού φακού για να αναζητήσετε ένα συγκεκριμένο αρχείο
Μέθοδος 2 από 2: Μέσω επιτραπέζιου υπολογιστή

Βήμα 1. Συνδέστε τη συσκευή Android στον υπολογιστή
Συνδέστε το μικρό άκρο του καλωδίου USB στη θύρα φόρτισης της συσκευής και το άλλο άκρο του καλωδίου στη θύρα USB του υπολογιστή.
Οι χρήστες Mac πρέπει να κατεβάσουν και να εγκαταστήσουν το εργαλείο ή το πρόγραμμα Android File Transfer δωρεάν από τη διεύθυνση
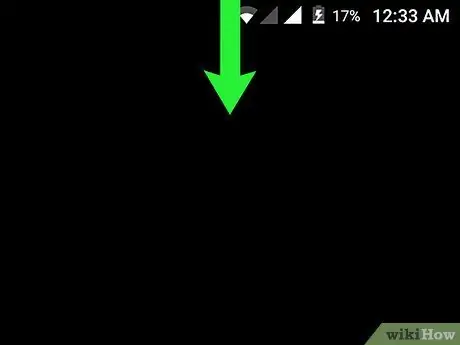
Βήμα 2. Ανοίξτε τη γραμμή ειδοποιήσεων στη συσκευή
Σύρετε προς τα κάτω από το επάνω μέρος της οθόνης για να ανοίξετε τη γραμμή.
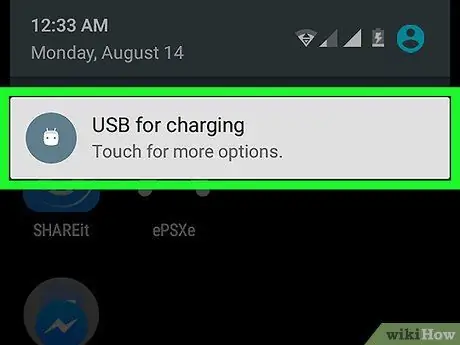
Βήμα 3. Αγγίξτε το USB για ειδοποίηση [λειτουργία που χρειάζεστε]
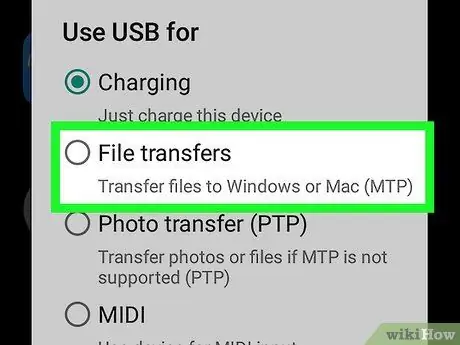
Βήμα 4. Αγγίξτε Μεταφορά αρχείων
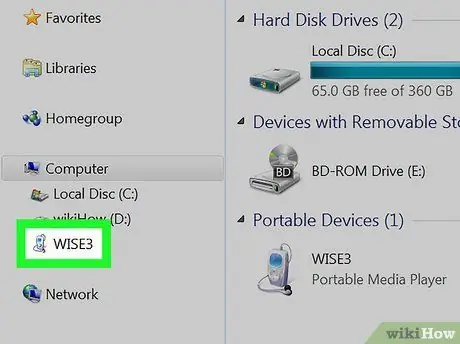
Βήμα 5. Ανοίξτε τη συσκευή στον υπολογιστή
Για να το ανοίξετε:
- Σε υπολογιστή Windows, πατήστε το συνδυασμό πλήκτρων Win+E για να ανοίξετε ένα παράθυρο Εξερεύνηση αρχείων και, στη συνέχεια, κάντε κλικ στη συνδεδεμένη συσκευή Android.
- Σε Mac, ανοίξτε το πρόγραμμα Android File Transfer.
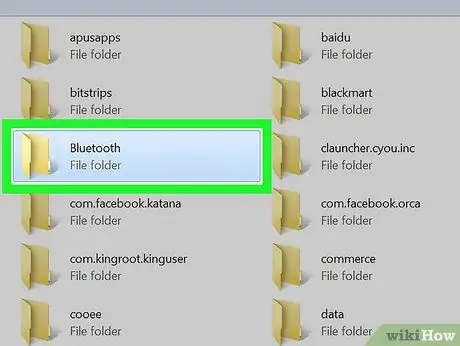
Βήμα 6. Κάντε διπλό κλικ στο φάκελο για να περιηγηθείτε στα αρχεία που είναι αποθηκευμένα σε αυτόν