Γενικά, κάτι που έχει διαγραφεί θα εξαφανιστεί. Ωστόσο, το Instagram διατηρεί όλο το περιεχόμενο, ακόμη και αν το διαγράψετε. Έτσι, είναι ακόμα δυνατή η αποκατάστασή του. Αυτό το wikiHow σας διδάσκει πώς να ανακτήσετε τις διαγραμμένες αναρτήσεις στο Instagram με διάφορους τρόπους.
Βήμα
Μέθοδος 1 από 3: Χρήση της λειτουργίας αρχειοθέτησης στο Instagram
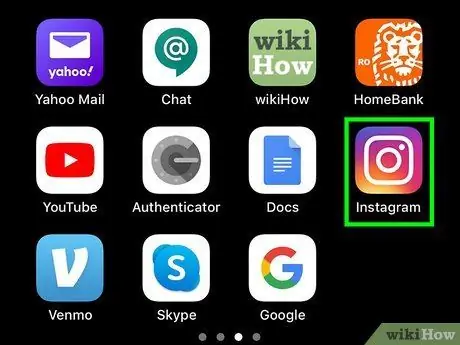
Βήμα 1. Εκκινήστε το Instagram
Είναι ένα εικονίδιο κάμερας σε φόντο ουράνιου τόξου, το οποίο συνήθως βρίσκεται στην αρχική οθόνη ή στο συρτάρι της εφαρμογής σας. Μπορείτε επίσης να κάνετε μια αναζήτηση για να το βρείτε.
- Από την εισαγωγή του το 2017, η λειτουργία αρχειοθέτησης είναι η προεπιλεγμένη ενέργεια για τη διαγραφή ή απόκρυψη αναρτήσεων, αντί για τη διαγραφή τους. Maybeσως μπορείτε να βρείτε κάτι που ψάχνετε εδώ.
- Εάν σας ζητηθεί, συνδεθείτε στο Instagram.
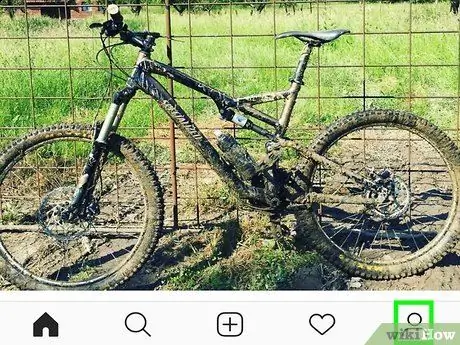
Βήμα 2. Αγγίξτε την εικόνα προφίλ ή τη σιλουέτα
Μπορείτε να το βρείτε στην κάτω δεξιά γωνία της οθόνης. Αυτό θα ανοίξει τη σελίδα του προφίλ σας.
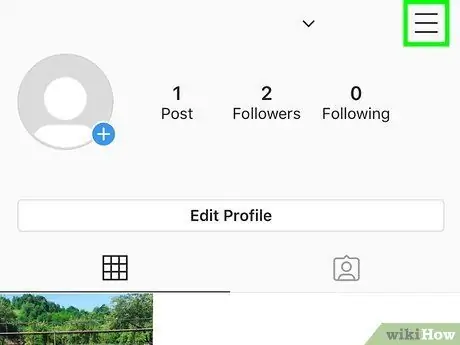
Βήμα 3. Αγγίξτε
Αυτό θα εμφανίσει ένα μενού.
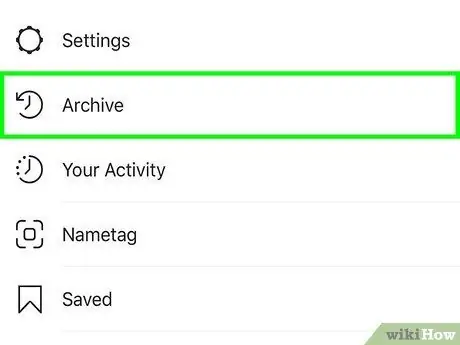
Βήμα 4. Πατήστε Αρχειοθέτηση
Θα εμφανιστεί μια λίστα με τις αρχειοθετημένες ιστορίες σας.
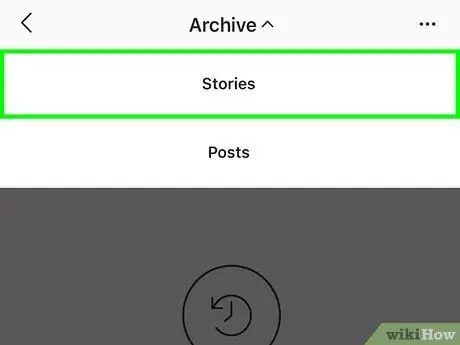
Βήμα 5. Αγγίξτε το αναπτυσσόμενο μενού Αρχείο ιστοριών
Θα εμφανιστεί ένα μενού και μπορείτε να επιλέξετε Αρχείο Ιστοριών ή Αρχείο Δημοσιεύσεων.
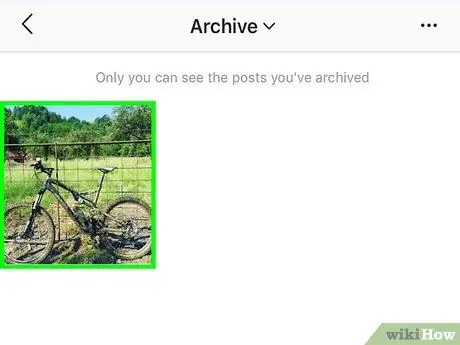
Βήμα 6. Αγγίξτε μια εικόνα για προβολή
Θα εμφανιστεί όλο το αρχειοθετημένο περιεχόμενο. Εάν αγγίξετε ένα από αυτά, το περιεχόμενο θα ανοίξει, συνοδευόμενο από άλλες λεπτομέρειες και επιλογές.
Η ανάρτηση και όλα τα σχόλια θα φορτωθούν.
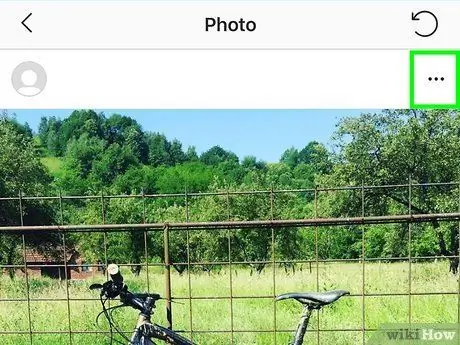
Βήμα 7. Αγγίξτε
Είναι στην κορυφή της ανάρτησης.
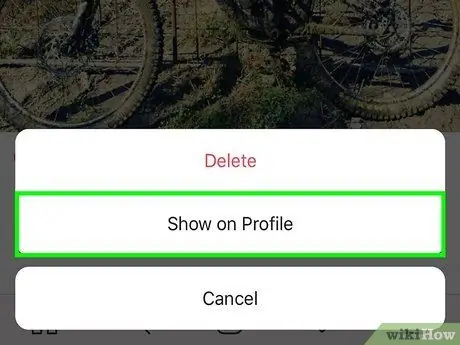
Βήμα 8. Αγγίξτε Εμφάνιση στο προφίλ για να καταργήσετε την αρχειοθέτηση της ανάρτησης
Η ανάρτηση θα εμφανιστεί ξανά στο χρονοδιάγραμμα του Instagram στην αρχική της θέση.
Μέθοδος 2 από 3: Έλεγχος Συλλογής τηλεφώνου στο Android
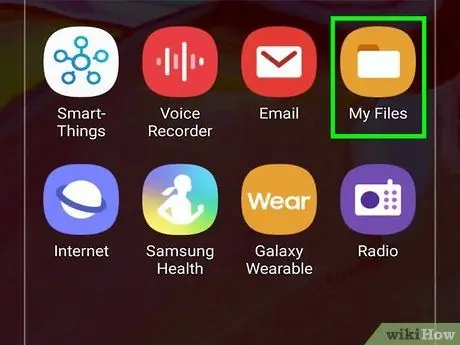
Βήμα 1. Εκτελέστε τα αρχεία μου
Το εικονίδιο της εφαρμογής είναι ένας φάκελος, ο οποίος συνήθως βρίσκεται στην αρχική οθόνη ή στο συρτάρι της εφαρμογής σας. Μπορείτε επίσης να το βρείτε κάνοντας μια αναζήτηση.
- Τα άλμπουμ του Instagram μπορούν να βρεθούν μόνο εάν ενεργοποιήσετε τη λειτουργία για αποθήκευση αναρτήσεων στο χώρο αποθήκευσης συσκευών.
- Μπορείτε να βρείτε μόνο φωτογραφίες/βίντεο που έχουν ληφθεί μέσω της κάμερας στην εφαρμογή Instagram, όχι όλες τις αναρτήσεις που έχουν γίνει ποτέ. Επίσης, δεν μπορείτε να βρείτε εικόνες που έχουν μεταφορτωθεί από το προεπιλεγμένο ρολό κάμερας στο Instagram.
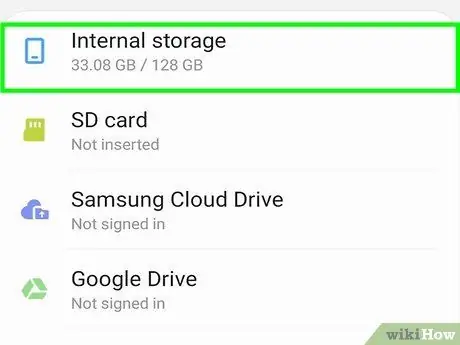
Βήμα 2. Αγγίξτε Εσωτερική αποθήκευση
Αυτή η επιλογή βρίσκεται στις ενότητες "Πρόσφατα αρχεία" και "Κατηγορίες".
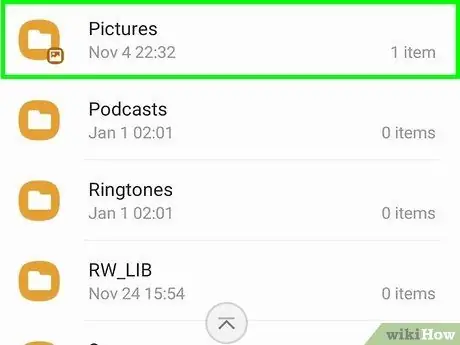
Βήμα 3. Αγγίξτε Εικόνες
Mayσως χρειαστεί να κάνετε κύλιση προς τα κάτω στην οθόνη για να την βρείτε.
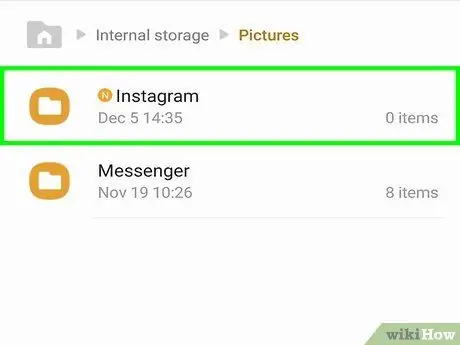
Βήμα 4. Αγγίξτε το Instagram
Όλες οι φωτογραφίες που έχετε τραβήξει ποτέ μέσω της εφαρμογής Instagram θα εμφανίζονται εδώ.
Μέθοδος 3 από 3: Έλεγχος Συλλογής τηλεφώνου σε iPhone ή iPad
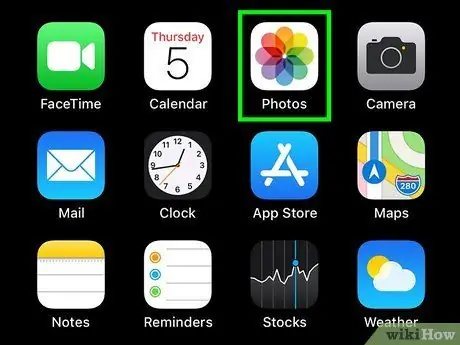
Βήμα 1. Εκτέλεση φωτογραφιών
Το εικονίδιο της εφαρμογής έχει τη μορφή ενός πολύχρωμου λουλουδιού. Μπορείτε να το βρείτε στην αρχική οθόνη σας ή κάνοντας μια αναζήτηση.
- Τα άλμπουμ του Instagram μπορούν να βρεθούν μόνο εάν ενεργοποιήσετε τη λειτουργία για αποθήκευση αναρτήσεων στο χώρο αποθήκευσης συσκευών.
- Μπορείτε να βρείτε μόνο φωτογραφίες/βίντεο που έχουν ληφθεί μέσω της κάμερας στην εφαρμογή Instagram, όχι όλες τις αναρτήσεις που έχουν γίνει ποτέ. Επίσης, δεν μπορείτε να βρείτε εικόνες που έχουν μεταφορτωθεί από το προεπιλεγμένο ρολό κάμερας στο Instagram.
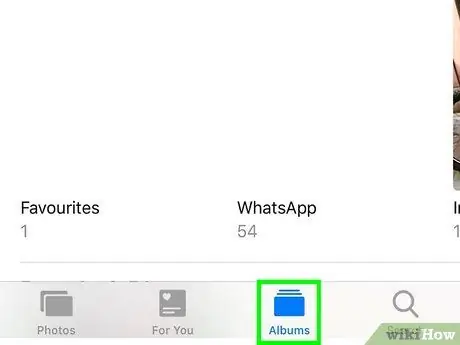
Βήμα 2. Πατήστε το εικονίδιο Άλμπουμ στο κάτω μέρος της οθόνης
Είναι το δεύτερο εικονίδιο από τα δεξιά κοντά στην "Αναζήτηση".
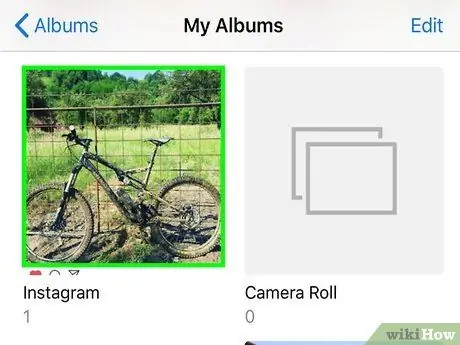
Βήμα 3. Πατήστε στο άλμπουμ Instagram
Όλες οι φωτογραφίες και τα βίντεο που λαμβάνονται μέσω της εφαρμογής Instagram θα εμφανίζονται, αλλά δεν θα μπορείτε να βρείτε αντίγραφα όλων των αναρτήσεων.






