Αυτό το wikiHow σας διδάσκει πώς να αντιγράψετε έναν σύνδεσμο ιστότοπου και να τον επικολλήσετε σε μήνυμα, ανάρτηση, εφαρμογή ή αρχείο. Παρόλο που ο τρόπος για να γίνει αυτό ποικίλλει κάπως (ανάλογα με τη συσκευή που χρησιμοποιείτε, είτε πρόκειται για υπολογιστή, tablet ή τηλέφωνο), δεν είναι τόσο δύσκολο να αντιγράψετε και να επικολλήσετε τον σύνδεσμο μόλις το κλείσετε. Εάν η διεύθυνση του ιστότοπου που έχει αντιγραφεί είναι πολύ μεγάλη, χρησιμοποιήστε μια υπηρεσία συντόμευσης συνδέσμων για να κάνετε τη διεύθυνση να φαίνεται πιο καθαρή πριν την επικόλληση.
Βήμα
Μέθοδος 1 από 3: Σε τηλέφωνο ή tablet
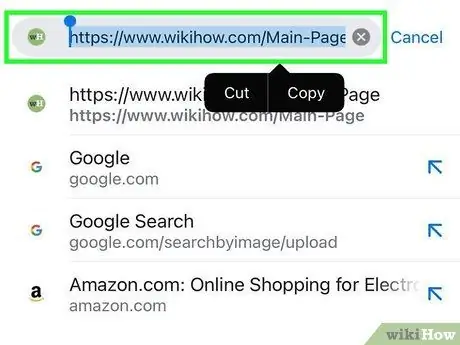
Βήμα 1. Αγγίξτε παρατεταμένα τον σύνδεσμο που θέλετε να αντιγράψετε
Λίγα λεπτά αργότερα θα εμφανιστεί ένα σύντομο μενού.
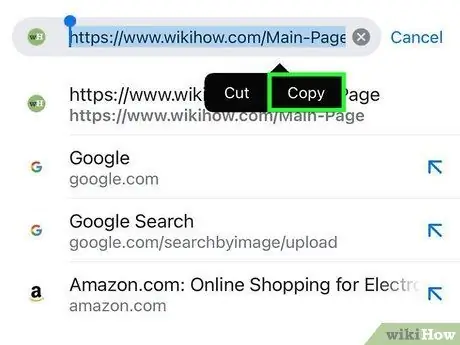
Βήμα 2. Αγγίξτε Αντιγραφή
Το κείμενο που εμφανίζεται διαφέρει ανάλογα με την εφαρμογή που χρησιμοποιείται. Αναζητήστε αναρτήσεις παρόμοιες με τα παρακάτω παραδείγματα:
- Αντιγραφή διεύθυνσης συνδέσμου
- Αντιγραφή διεύθυνσης URL συνδέσμου
- Αντιγραφή διεύθυνσης
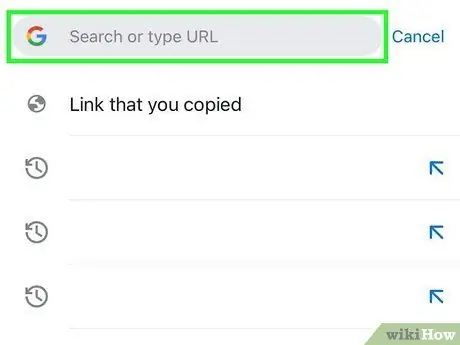
Βήμα 3. Τοποθετήστε τον κέρσορα στη θέση όπου θέλετε να επικολλήσετε τον σύνδεσμο
Μόλις αντιγραφεί ο σύνδεσμος, μπορείτε να τον επικολλήσετε σε οποιαδήποτε τοποθεσία όπου μπορείτε να πληκτρολογήσετε. Τοποθετήστε τον κέρσορα αγγίζοντας το πεδίο κειμένου.
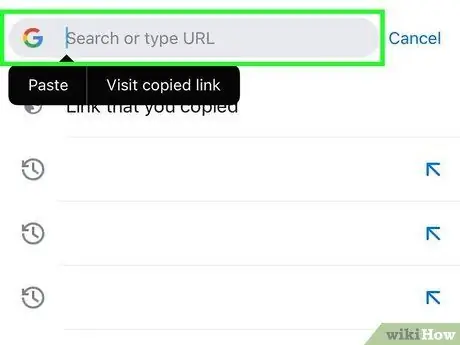
Βήμα 4. Πατήστε και κρατήστε πατημένο το δάχτυλό σας στον κέρσορα
Αφού περάσουν μερικές στιγμές, αφήστε το δάχτυλό σας. Αυτό θα εμφανίσει ένα νέο μενού.
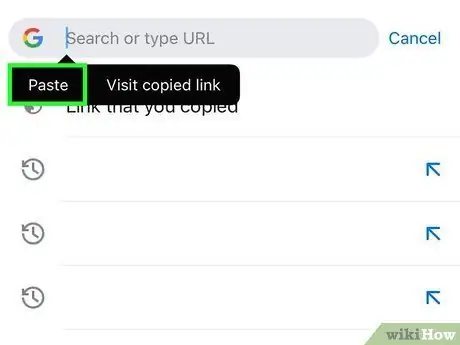
Βήμα 5. Αγγίξτε Επικόλληση για να επικολλήσετε τον αντιγραμμένο σύνδεσμο
Τώρα η διεύθυνση του ιστότοπου θα εμφανιστεί στην περιοχή για πληκτρολόγηση.
Μέθοδος 2 από 3: Σε Windows και Mac
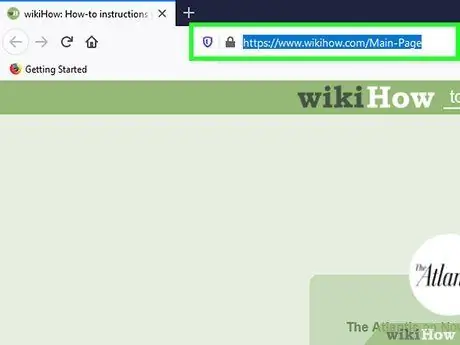
Βήμα 1. Αντιγράψτε και επικολλήστε τη διεύθυνση στο πεδίο διευθύνσεων
Εάν θέλετε να μοιραστείτε ή να αποθηκεύσετε έναν ιστότοπο που επισκέπτεστε, αντιγράψτε τη διεύθυνσή του από τη γραμμή διευθύνσεων του προγράμματος περιήγησής σας:
- Κάντε κλικ στη διεύθυνση που εμφανίζεται στο πρόγραμμα περιήγησης ιστού. Όλα τα μέρη της διεύθυνσης θα εμφανίζονται εάν υπάρχουν τμήματα που είναι κρυμμένα κατά την αναζήτηση. Με αυτόν τον τρόπο θα επισημανθεί επίσης η διεύθυνση.
- Εάν η διεύθυνση δεν είναι επισημασμένη, χρησιμοποιήστε το ποντίκι για να την επισημάνετε. Μπορείτε επίσης να χρησιμοποιήσετε το κουμπί Command+A (σε Mac) ή Έλεγχος+Α (στα Windows) για να το επισημάνετε αφού το κάνετε κλικ μία φορά.
- Αντιγράψτε τον σύνδεσμο πατώντας το κουμπί Command+C (σε Mac) ή Control+C (στα Windows).
- Κάντε κλικ στον κέρσορα του ποντικιού όπου θέλετε να επικολλήσετε τον σύνδεσμο που αντιγράψατε.
- Επικολλήστε τον σύνδεσμο που αντιγράψατε πατώντας το κουμπί Command+V (σε Mac) ή Control+V (στα Windows).
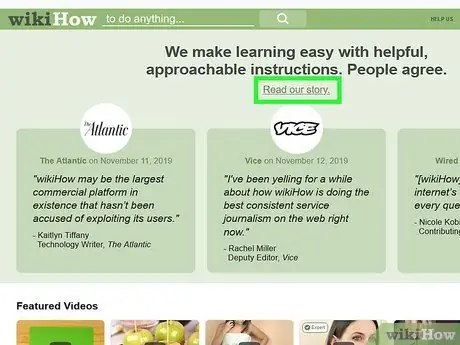
Βήμα 2. Βρείτε τον σύνδεσμο που θέλετε να αντιγράψετε από αλλού
Μπορείτε να αντιγράψετε συνδέσμους από μηνύματα ηλεκτρονικού ταχυδρομείου, ιστότοπους, έγγραφα του Word και άλλα προγράμματα.
Οι σύνδεσμοι κειμένου σε ιστοσελίδες και μηνύματα ηλεκτρονικού ταχυδρομείου συνήθως υπογραμμίζονται και χρωματίζονται διαφορετικά από το κείμενο που περιβάλλει. Πολλοί σύνδεσμοι είναι επίσης με τη μορφή εικόνων ή κουμπιών
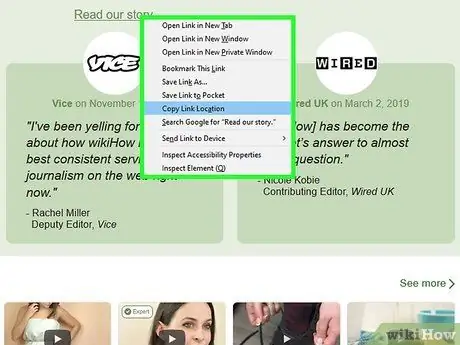
Βήμα 3. Κάντε δεξί κλικ στο σύνδεσμο που θέλετε να αντιγράψετε
Σε υπολογιστές Mac που διαθέτουν μόνο ένα κουμπί ποντικιού, κρατήστε πατημένο το πλήκτρο Ελεγχος κάνοντας κλικ στο σύνδεσμο. Αυτό θα εμφανίσει ένα μενού.
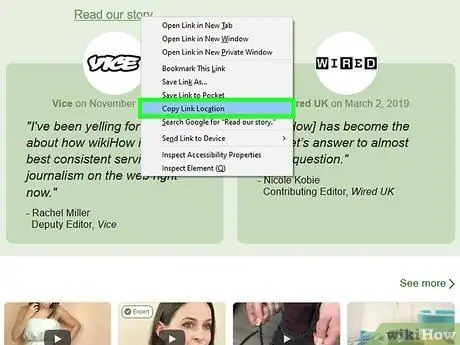
Βήμα 4. Επιλέξτε την επιλογή Αντιγραφή συνδέσμου
Όταν αντιγράφεται ένας σύνδεσμος, αποθηκεύεται στο πρόχειρο το οποίο μπορεί να επικολληθεί σε άλλη θέση αργότερα. Το κείμενο σε αυτήν την επιλογή θα διαφέρει ανάλογα με το πρόγραμμα που χρησιμοποιείτε. Μερικά παραδείγματα λέξεων που χρησιμοποιούνται συνήθως περιλαμβάνουν:
- Χρώμιο: Αντιγραφή διεύθυνσης συνδέσμου
- Firefox: Αντιγραφή τοποθεσίας συνδέσμου
- Safari και Edge: Αντιγραφή συνδέσμου
- Λόγια: Αντιγραφή υπερσύνδεσης
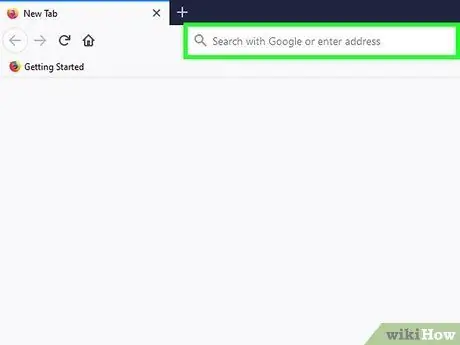
Βήμα 5. Κάντε κλικ στον κέρσορα στη θέση όπου θέλετε να επικολλήσετε τον σύνδεσμο
Μόλις αντιγραφεί ο σύνδεσμος, μπορείτε να τον επικολλήσετε οπουδήποτε μπορείτε να πληκτρολογήσετε. Κάντε κλικ στον κέρσορα όπου θέλετε να επικολλήσετε τον σύνδεσμο.
Οι σύνδεσμοι μπορούν να επικολληθούν σε μηνύματα ηλεκτρονικού ταχυδρομείου, αναρτήσεις στο Facebook, έγγραφα του Word, πεδία διευθύνσεων προγράμματος περιήγησης, μηνύματα κειμένου και ούτω καθεξής
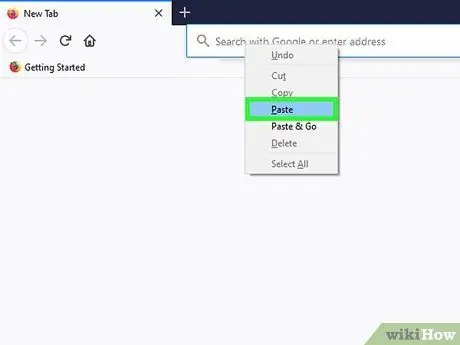
Βήμα 6. Επικόλληση του συνδέσμου
Μερικοί από τους τρόπους με τους οποίους μπορείτε να επικολλήσετε έναν αντιγραμμένο σύνδεσμο περιλαμβάνουν:
- Κάντε δεξί κλικ (ή κουμπί ελέγχου) όπου βρίσκεται ο δρομέας και, στη συνέχεια, επιλέξτε Επικόλληση.
- πάτα το κουμπί Command+V (σε Mac) ή Control+V (στα Windows) για να επικολλήσετε τον σύνδεσμο.
- Κατά την επικόλληση ενός συνδέσμου σε μια εφαρμογή όπως το Excel ή το Word, μπορείτε να κάνετε κλικ στο μενού Επεξεργασία (εάν υπάρχει) και επιλέξτε Επικόλληση (ή Επικόλληση Ειδικού εάν θέλετε άλλη επιλογή συνημμένου).
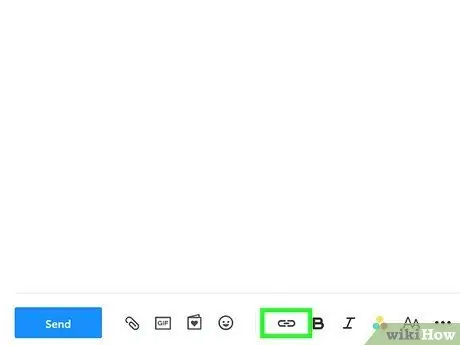
Βήμα 7. Επικολλήστε τον σύνδεσμο ως υπερσύνδεσμο αντικαθιστώντας το κείμενο
Ορισμένα προγράμματα, όπως ιστολόγια, προγράμματα ηλεκτρονικού ταχυδρομείου και επεξεργαστές κειμένου, σας επιτρέπουν να αλλάξετε το εμφανιζόμενο κείμενο αντί της πλήρους διεύθυνσης συνδέσμου. Με αυτόν τον τρόπο, μπορείτε να αντικαταστήσετε τους συνδέσμους με δικές σας λέξεις ή προτάσεις.
- Τοποθετήστε τον κέρσορα στη θέση στην οποία θέλετε να συνδεθείτε.
- Κάντε κλικ στο κουμπί "Εισαγωγή υπερσύνδεσης". Αυτό το κουμπί μπορεί να βρίσκεται στο κάτω μέρος ενός πεδίου κειμένου ή στο μενού Εισαγωγή (σε προγράμματα επεξεργασίας κειμένου). Συνήθως αυτό το κουμπί επισημαίνεται με εικονίδιο σε σχήμα αλυσίδας.
- Πληκτρολογήστε οποιοδήποτε κείμενο θέλετε να εμφανίζεται στο πεδίο "Κείμενο προς εμφάνιση". Αυτή η ανάρτηση θα εμφανιστεί ως σύνδεσμος με δυνατότητα κλικ.
- Επικολλήστε τον σύνδεσμο στη στήλη "Διεύθυνση", "URL" ή "Σύνδεση με" κάνοντας δεξί κλικ (ή κλικ-έλεγχο) στη στήλη και επιλέγοντας Επικόλληση.
Μέθοδος 3 από 3: Χρήση συντόμευσης συνδέσμων
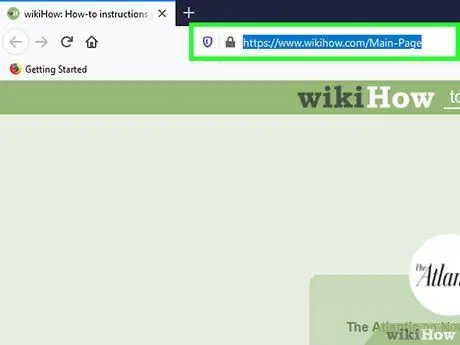
Βήμα 1. Αντιγράψτε τον σύνδεσμο που θέλετε να μοιραστείτε
Οι διευθύνσεις ιστότοπου είναι μερικές φορές πολύ μεγάλες, ειδικά σελίδες που είναι ενσωματωμένες βαθιά μέσα σε έναν ιστότοπο. Με μια υπηρεσία συντόμευσης συνδέσμων, μπορείτε να κάνετε σύντομες διευθύνσεις σύντομες, ώστε να μπορούν να μοιραστούν εύκολα χρησιμοποιώντας μηνύματα κειμένου, twitter ή άλλα εργαλεία κοινής χρήσης. Για να ξεκινήσετε, αντιγράψτε τον σύνδεσμο χρησιμοποιώντας την κατάλληλη μέθοδο για τη συσκευή που χρησιμοποιείτε.
Για παράδειγμα, εάν χρησιμοποιείτε tablet ή τηλέφωνο, αγγίξτε παρατεταμένα τον σύνδεσμο και μετά επιλέξτε αντίγραφο.
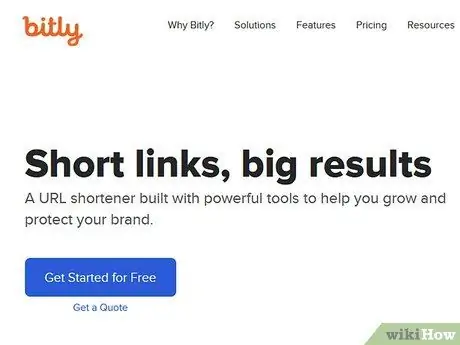
Βήμα 2. Επισκεφτείτε έναν ιστότοπο συντόμευσης συνδέσμων
Υπάρχουν αρκετές υπηρεσίες συντόμευσης συνδέσμων στο Διαδίκτυο και οι περισσότερες λειτουργούν πολύ παρόμοια:
- bitly.com
- tinyurl.com
- μικροσκοπικό.cc
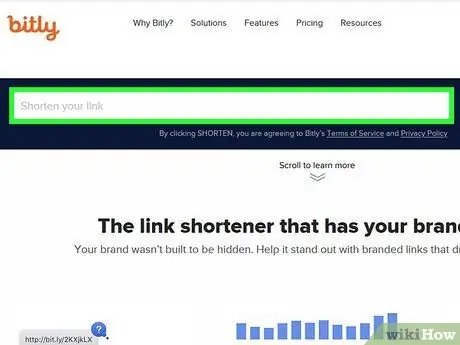
Βήμα 3. Επικολλήστε τον μακρύ σύνδεσμο στη στήλη που παρέχεται στην τοποθεσία συντόμευσης συνδέσμων
Σε tablet ή τηλέφωνο, αγγίξτε παρατεταμένα τη στήλη και μετά επιλέξτε Επικόλληση αναδυόμενος. Σε έναν υπολογιστή, κάντε δεξί κλικ (ή κλικ-κλικ) στη στήλη και, στη συνέχεια, επιλέξτε Επικόλληση.
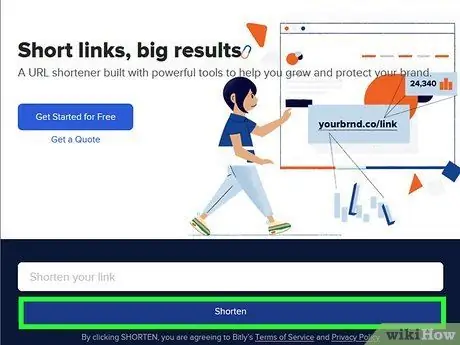
Βήμα 4. Αγγίξτε ή κάντε κλικ στο κουμπί Συντόμευση ή Συρρικνωθείτε για να δημιουργήσετε νέους συνδέσμους.
Θα λάβετε μια συντομευμένη έκδοση του συνδέσμου που εισάγετε, χρησιμοποιώντας την ιδιόκτητη μορφή της υπηρεσίας και όχι την αρχική διεύθυνση από εκεί.
Το κείμενο σε αυτό το κουμπί θα διαφέρει ανάλογα με την υπηρεσία συντόμευσης ιστότοπου που χρησιμοποιείται
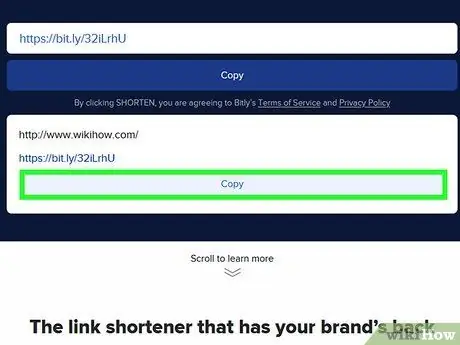
Βήμα 5. Αντιγράψτε τον συντομευμένο σύνδεσμο
Κάντε το σαν να αντιγράφετε έναν κανονικό σύνδεσμο χρησιμοποιώντας τη μέθοδο που περιγράφεται παραπάνω ή αγγίζοντας το κουμπί αντίγραφο εμφανίζονται από ορισμένους ιστότοπους συντόμευσης.
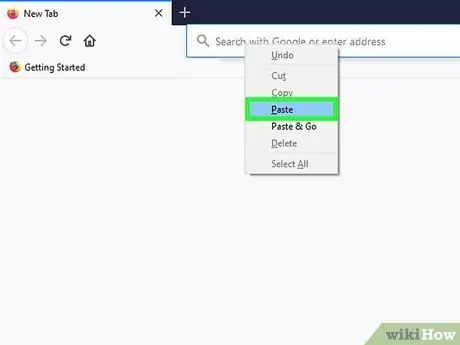
Βήμα 6. Επικόλληση του συντομευμένου συνδέσμου
Αφού αντιγράψετε τον συντομευμένο σύνδεσμο, επικολλήστε τον όπως θα κάνατε με οποιονδήποτε άλλο σύνδεσμο. Maybeσως θα πρέπει να εξηγήσετε το περιεχόμενο του συνδέσμου. Αυτό συμβαίνει επειδή ο συντομευμένος σύνδεσμος δεν δείχνει τίποτα για το περιεχόμενό του.






