Το AirPlay by Apple είναι μια δυνατότητα που σας επιτρέπει να μεταδίδετε ασύρματα περιεχόμενο από την κινητή συσκευή σας iOS σε ηχεία Apple TV, AirPort Express ή AirPlay. Η ρύθμιση ροής AirPlay απαιτεί τη σύνδεση των συσκευών σας iOS και AirPlay στο ίδιο δίκτυο Wi-Fi.
Βήμα
Μέρος 1 από 2: Ρύθμιση του AirPlay

Βήμα 1. Επαληθεύστε εάν η συσκευή σας iOS είναι συμβατή με το AirPlay
Για να χρησιμοποιήσετε το AirPlay, πρέπει να έχετε iPad, iPad Mini, iPhone 4 ή μεταγενέστερο ή iPod Touch 4G ή μεταγενέστερο. Για να χρησιμοποιήσετε το AirPlay με Apple TV, πρέπει να έχετε iPad 2 ή μεταγενέστερο, iPhone 4S ή μεταγενέστερο ή iPod Touch 5G ή μεταγενέστερο.

Βήμα 2. Επαληθεύστε ότι έχετε μια συσκευή στην οποία μπορεί να μεταδοθεί περιεχόμενο μέσω AirPlay
Μπορείτε να μεταδώσετε περιεχόμενο σε ηχεία Apple TV, AirPort Express ή συμβατά με AirPlay.
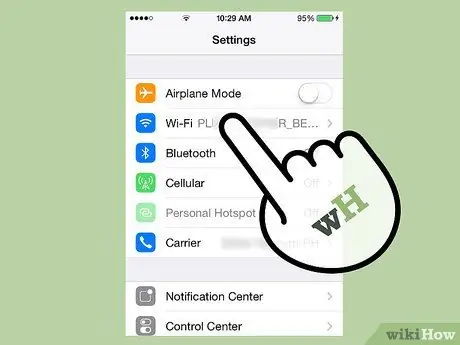
Βήμα 3. Συνδέστε τις συσκευές σας iOS και AirPlay στο ίδιο δίκτυο Wi-Fi
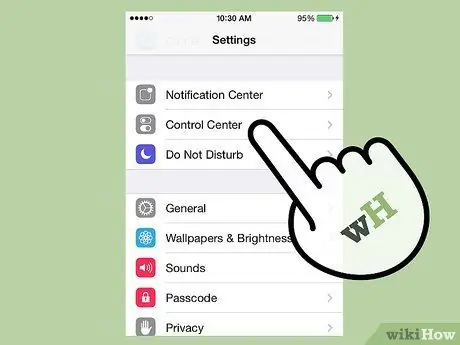
Βήμα 4. Σύρετε προς τα πάνω στην οθόνη της συσκευής σας iOS
Αυτό θα ανοίξει το Κέντρο ελέγχου.
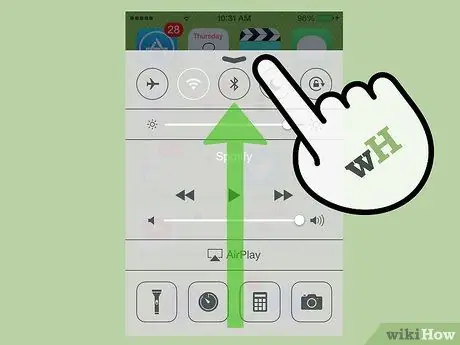
Βήμα 5. Πατήστε «AirPlay
” Αυτό εμφανίζει μια λίστα με όλες τις συσκευές συμβατές με το AirPlay που είναι συνδεδεμένες στο δίκτυό σας Wi-Fi.
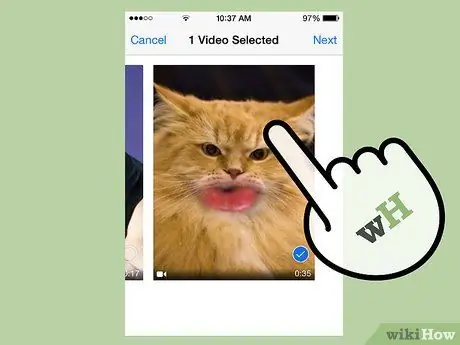
Βήμα 6. Πατήστε στη συσκευή στην οποία θέλετε να κάνετε ροή του περιεχομένου
Δίπλα σε κάθε συσκευή θα δείτε ένα εικονίδιο που αποκαλύπτει τον τύπο του περιεχομένου που μπορείτε να κάνετε ροή στη συγκεκριμένη συσκευή. Για παράδειγμα, ένα εικονίδιο τηλεόρασης εμφανίζεται δίπλα στο Apple TV, πράγμα που σημαίνει ότι μπορείτε να κάνετε ροή βίντεο στο Apple TV χρησιμοποιώντας το AirPlay. Μετά την επιλογή της συσκευής, η ροή AirPlay θα ενεργοποιηθεί.
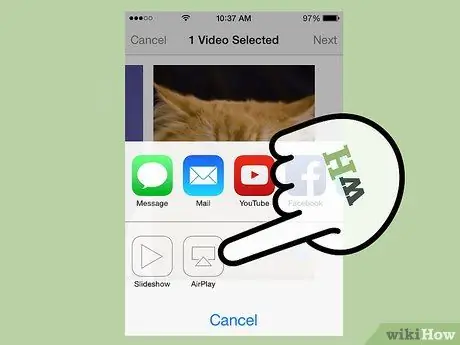
Βήμα 7. Μεταβείτε στα μέσα που θέλετε να κάνετε ροή χρησιμοποιώντας το AirPlay και, στη συνέχεια, πατήστε «Αναπαραγωγή
” Το περιεχόμενο πολυμέσων θα αρχίσει τώρα να παίζει στη συμβατή συσκευή σας AirPlay.
Μέρος 2 από 2: Αντιμετώπιση προβλημάτων Ρύθμιση AirPlay
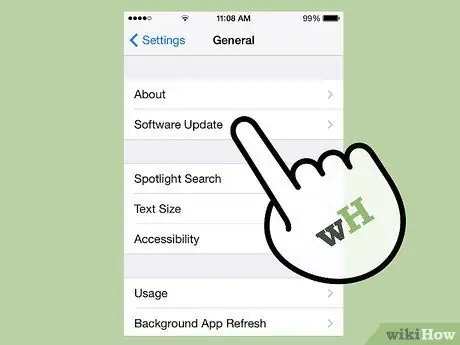
Βήμα 1. Εγκαταστήστε τις πιο πρόσφατες ενημερώσεις για iOS και iTunes στη συσκευή που χρησιμοποιείτε με το AirPlay
Αυτό διασφαλίζει ότι το AirPlay λειτουργεί αποτελεσματικά σε συμβατές συσκευές Apple.

Βήμα 2. Επανεκκινήστε τη συσκευή σας iOS και το Apple TV εάν δεν βλέπετε το AirPlay στο Κέντρο ελέγχου
Αυτό ανανεώνει τη σύνδεση Wi-Fi και στις δύο συσκευές, ώστε να είναι δυνατή η ενεργοποίηση του AirPlay.
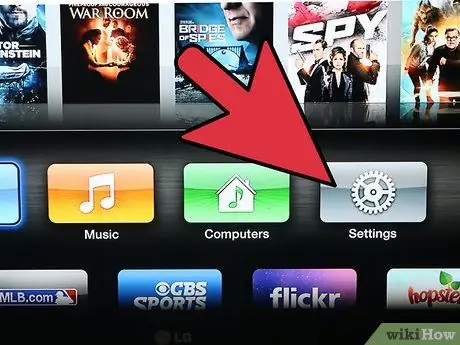
Βήμα 3. Ενεργοποιήστε το AirPlay στην ενότητα "Ρυθμίσεις" στην Apple TV σας εάν η λειτουργία δεν εμφανίζεται στο Κέντρο ελέγχου
Αυτή η λειτουργία είναι γενικά ενεργοποιημένη από προεπιλογή, αλλά μπορεί να ενεργοποιηθεί από το Apple TV σας εάν δεν εμφανίζεται στο Κέντρο ελέγχου.

Βήμα 4. Επαληθεύστε ότι η συσκευή που θέλετε να μεταδώσετε ροή είναι συνδεδεμένη και φορτίζεται εάν δεν περιλαμβάνεται στο Κέντρο ελέγχου
Οι συσκευές που είναι απενεργοποιημένες ή έχουν χαμηλή μπαταρία ενδέχεται να μην μπορούν να εντοπιστούν από το AirPlay στη συσκευή σας iOS.
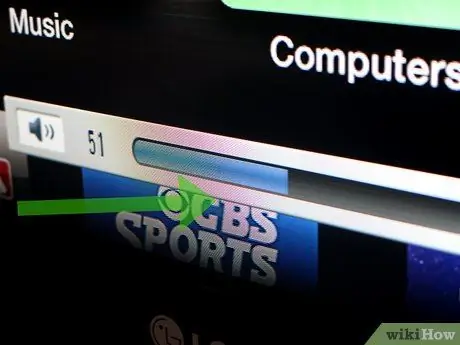
Βήμα 5. Ελέγξτε την ένταση και στις δύο συσκευές εάν μπορείτε να δείτε το βίντεο αλλά δεν μπορείτε να ακούσετε τον ήχο
Η χαμηλή ή σίγαση της έντασης σε μία ή και τις δύο συσκευές μπορεί να επηρεάσει τον ήχο κατά τη χρήση του AirPlay.
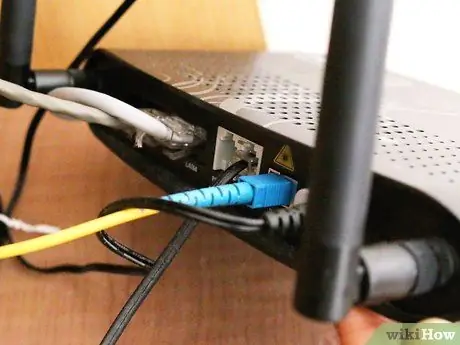
Βήμα 6. Δοκιμάστε να χρησιμοποιήσετε ενσύρματη σύνδεση στο διαδίκτυο χρησιμοποιώντας καλώδιο ethernet εάν το περιεχόμενο που παρακολουθείτε τραυλίζει ή διακόπτεται κατά τη ροή στο Apple TV
Αυτό μπορεί να βοηθήσει στην ενίσχυση της σύνδεσης στο δίκτυό σας και στην αποτροπή επιβραδύνσεων.

Βήμα 7. Δοκιμάστε να αναζητήσετε κοντινά αντικείμενα ή συσκευές που ενδέχεται να εμποδίζουν την αναπαραγωγή του AirPlay
Φούρνοι μικροκυμάτων, οθόνες μωρών και μεταλλικά αντικείμενα μπορεί να προκαλέσουν παρεμβολές κατά τη ροή μεταξύ της συσκευής σας iOS και του AirPlay.






