Αυτό το wikiHow σας διδάσκει πώς να αφαιρείτε συντομεύσεις εφαρμογών στην αρχική οθόνη του τηλεφώνου σας Android. Γενικά στις περισσότερες συσκευές Android, μπορείτε να διαγράψετε κάθε συντόμευση απευθείας μέσω της ίδιας της αρχικής οθόνης. Μπορείτε επίσης να απενεργοποιήσετε τη λειτουργία αυτόματης προσθήκης συντόμευσης, ώστε στο μέλλον να μην υπάρχουν ανεπιθύμητες συντομεύσεις στην αρχική οθόνη.
Βήμα
Μέθοδος 1 από 5: Κατάργηση συντομεύσεων σε συσκευές με προεπιλεγμένο Android
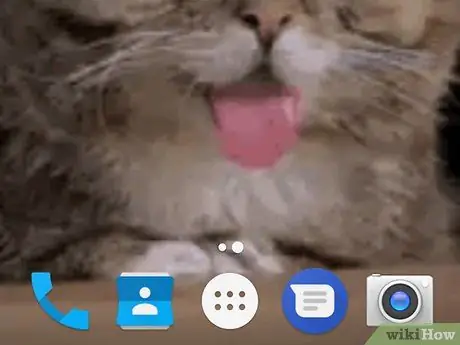
Βήμα 1. Κατανοήστε τους περιορισμούς της συσκευής
Επειδή διαφορετικές επιλογές μενού εφαρμόζονται από διαφορετικούς κατασκευαστές στα προϊόντα τους, το τηλέφωνο (ή το tablet) που χρησιμοποιείτε ενδέχεται να μην προσφέρει την επιλογή κατάργησης εικονιδίων εφαρμογής από την αρχική οθόνη.
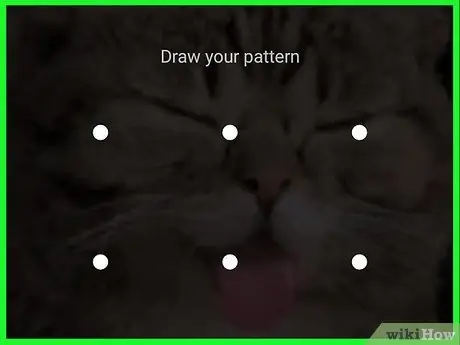
Βήμα 2. Ξεκλειδώστε την οθόνη της συσκευής
Πατήστε το κουμπί κλειδώματος και εισαγάγετε τον κωδικό πρόσβασης, το PIN ή το μοτίβο κλειδώματος για πρόσβαση στην οθόνη.
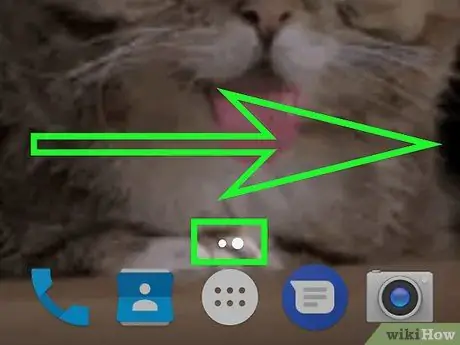
Βήμα 3. Επισκεφτείτε μια διαφορετική οθόνη/σελίδα εάν είναι απαραίτητο
Εάν υπάρχουν πολλές αρχικές οθόνες, σύρετε προς τα δεξιά για κύλιση σε κάθε σελίδα έως ότου φτάσετε στη σελίδα με το εικονίδιο που θέλετε να καταργήσετε.
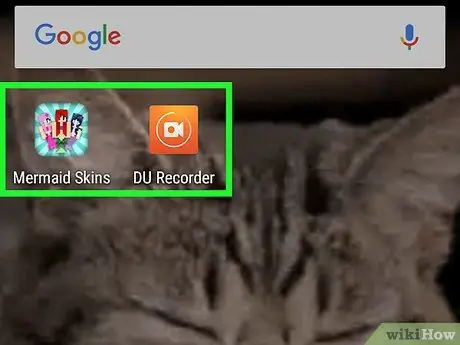
Βήμα 4. Βρείτε το εικονίδιο που θέλετε να καταργήσετε
Λάβετε υπόψη ότι τα εικονίδια στην αρχική οθόνη σχετίζονται με την κατάλληλη εφαρμογή και δεν λειτουργούν ως η ίδια η εφαρμογή. Αυτό σημαίνει ότι η εφαρμογή δεν θα αφαιρεθεί από τη σελίδα της συσκευής/το συρτάρι της εφαρμογής εάν αφαιρεθεί το εικονίδιο.
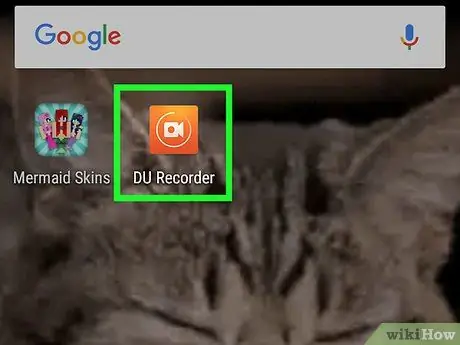
Βήμα 5. Κρατήστε πατημένο το εικονίδιο της εφαρμογής για μεγάλο χρονικό διάστημα
Ορισμένοι προγραμματιστές συσκευών Android εισάγουν μια επιλογή μενού διαγραφής στο μενού χειρονομίας. Επομένως, δοκιμάστε να πατήσετε παρατεταμένα το εικονίδιο της εφαρμογής για να δείτε εάν εμφανίζεται ένα μενού μετά από αυτό.
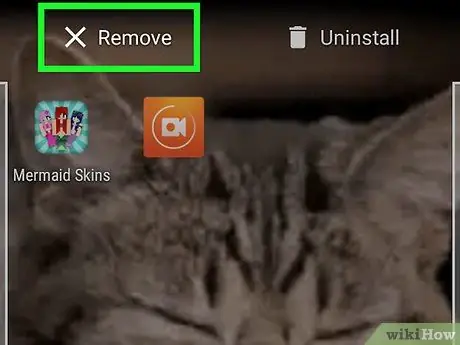
Βήμα 6. Επιλέξτε "Κατάργηση" ή "Διαγραφή"
Αναζητήστε τη σωστή επιλογή για να καταργήσετε το εικονίδιο της εφαρμογής στο μενού. Εάν είναι διαθέσιμο, αγγίξτε την επιλογή.
Εάν δεν βρείτε την επιλογή "Κατάργηση" ή "Διαγραφή", παραλείψτε αυτό το βήμα
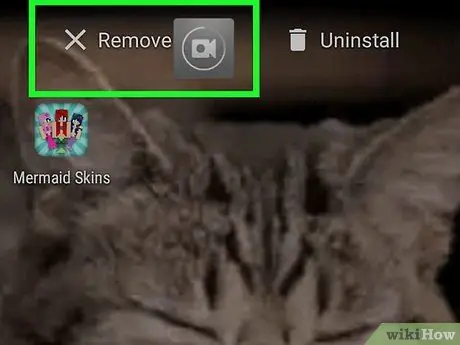
Βήμα 7. Αγγίξτε και σύρετε το εικονίδιο της εφαρμογής στο επάνω μέρος της οθόνης
Εάν δεν εμφανιστεί κανένα μενού αφού κρατήσετε το εικονίδιο για μεγάλο χρονικό διάστημα, αναζητήστε τις επιλογές "Κατάργηση", "Διαγραφή" ή κάδος απορριμμάτων στο επάνω μέρος της οθόνης. Εάν υπάρχει, φέρτε το εικονίδιο της εφαρμογής στο επάνω μέρος της οθόνης και αφήστε το.
- Σε ορισμένες συσκευές, πρέπει να σύρετε το εικονίδιο στο " Χ και το έριξε.
- Παραλείψτε αυτό το βήμα εάν δεν υπάρχει επιλογή "Κατάργηση", "Διαγραφή", εικονίδιο κάδου απορριμμάτων ή "κουμπί" Χ ”Στο επάνω μέρος της οθόνης.
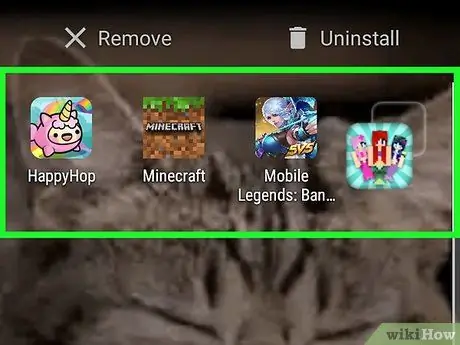
Βήμα 8. Μετακινήστε το εικονίδιο σε άλλη αρχική οθόνη
Εάν η επιλογή "Διαγραφή" ή "Κατάργηση" δεν είναι διαθέσιμη, αγγίξτε και σύρετε το εικονίδιο της εφαρμογής που θέλετε να αποκρύψετε προς τα δεξιά της οθόνης, κρατήστε το μέχρι να μετατοπιστεί η οθόνη σε άλλη αρχική σελίδα και αφήστε το εικονίδιο εκείνη τη σελίδα. Τα εικονίδια εφαρμογών δεν θα αφαιρεθούν από τη διάταξη της αρχικής οθόνης, αλλά τουλάχιστον μπορούν να κρυφτούν από την κύρια αρχική οθόνη.
Μέθοδος 2 από 5: Κατάργηση συντομεύσεων σε συσκευές Samsung Galaxy
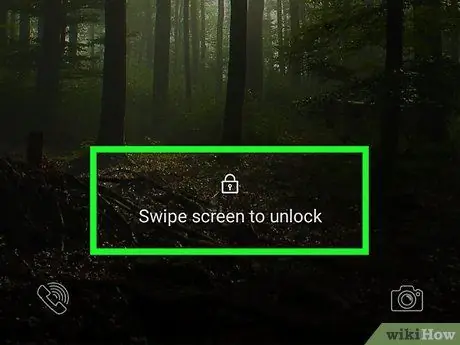
Βήμα 1. Ξεκλειδώστε την οθόνη του τηλεφώνου Samsung Galaxy
Πατήστε το κουμπί κλειδώματος και εισαγάγετε τον κωδικό πρόσβασης, το PIN ή το μοτίβο κλειδώματος για πρόσβαση στην οθόνη.
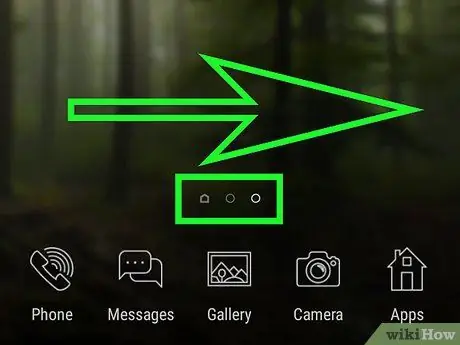
Βήμα 2. Επισκεφτείτε μια διαφορετική οθόνη/σελίδα εάν είναι απαραίτητο
Εάν υπάρχουν πολλές αρχικές οθόνες, σύρετε προς τα δεξιά για κύλιση σε κάθε σελίδα έως ότου φτάσετε στη σελίδα με το εικονίδιο που θέλετε να καταργήσετε.
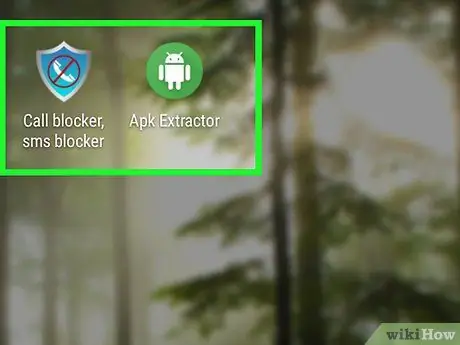
Βήμα 3. Βρείτε το εικονίδιο που θέλετε να καταργήσετε
Λάβετε υπόψη ότι τα εικονίδια στην αρχική οθόνη σχετίζονται με την κατάλληλη εφαρμογή και δεν λειτουργούν ως η ίδια η εφαρμογή. Αυτό σημαίνει ότι η εφαρμογή δεν θα διαγραφεί από τη σελίδα/το συρτάρι της εφαρμογής Samsung Galaxy εάν αφαιρεθεί το εικονίδιο.
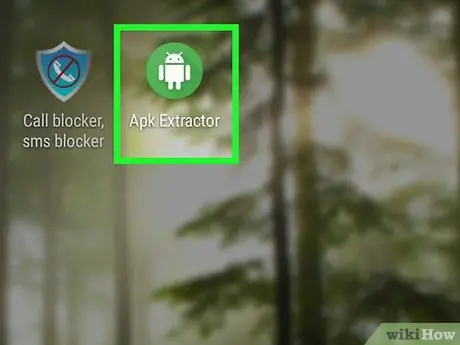
Βήμα 4. Κρατήστε πατημένο το εικονίδιο για μεγάλο χρονικό διάστημα
Αγγίξτε παρατεταμένα το εικονίδιο μέχρι να εμφανιστεί ένα αναδυόμενο μενού.
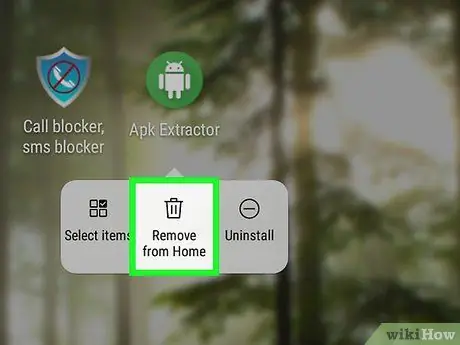
Βήμα 5. Επιλέξτε Κατάργηση συντόμευσης
Αυτή η επιλογή βρίσκεται στο αναδυόμενο μενού. Το εικονίδιο της εφαρμογής θα αφαιρεθεί από την αρχική οθόνη της συσκευής Samsung Galaxy.
Μέθοδος 3 από 5: Χρήση του Nova Launcher
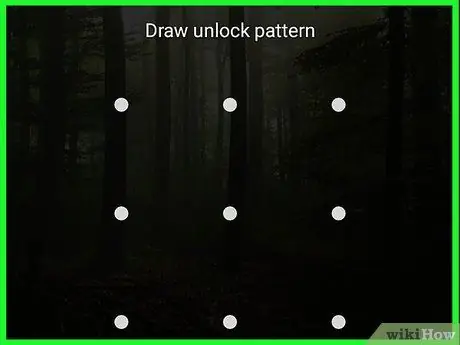
Βήμα 1. Ξεκλειδώστε την οθόνη της συσκευής
Πατήστε το κουμπί κλειδώματος και εισαγάγετε τον κωδικό πρόσβασης, το PIN ή το μοτίβο κλειδώματος για πρόσβαση στην οθόνη.
Εάν χρησιμοποιείτε το Nova Launcher αντί για τον προεπιλεγμένο εκκινητή της συσκευής σας, μπορείτε να αφαιρέσετε εικονίδια στην αρχική οθόνη χρησιμοποιώντας αυτήν τη μέθοδο
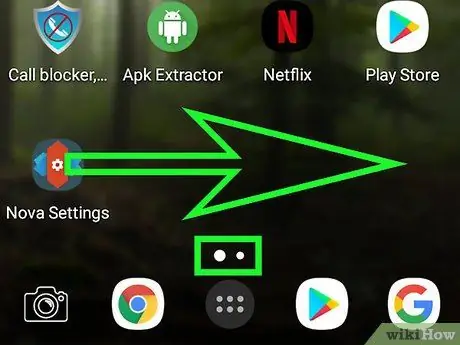
Βήμα 2. Επισκεφτείτε μια διαφορετική οθόνη/σελίδα εάν είναι απαραίτητο
Εάν υπάρχουν πολλές αρχικές οθόνες, σύρετε προς τα δεξιά για κύλιση σε κάθε σελίδα έως ότου φτάσετε στη σελίδα με το εικονίδιο που θέλετε να καταργήσετε.
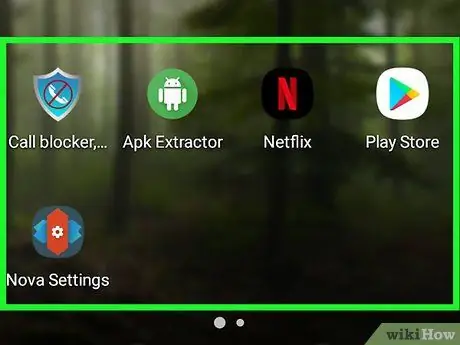
Βήμα 3. Βρείτε το εικονίδιο που θέλετε να καταργήσετε
Λάβετε υπόψη ότι τα εικονίδια στην αρχική οθόνη σχετίζονται με την κατάλληλη εφαρμογή και δεν λειτουργούν ως η ίδια η εφαρμογή. Αυτό σημαίνει ότι η εφαρμογή δεν θα αφαιρεθεί από τη σελίδα της συσκευής/το συρτάρι της εφαρμογής εάν αφαιρεθεί το εικονίδιο.
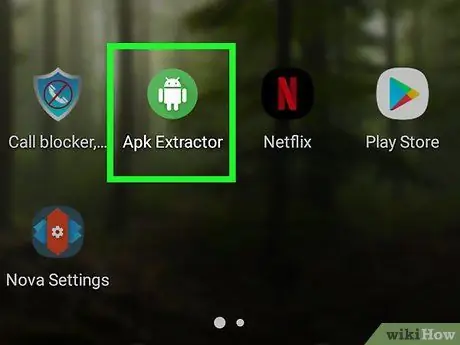
Βήμα 4. Κρατήστε πατημένο το εικονίδιο της εφαρμογής για μεγάλο χρονικό διάστημα
Μετά από ένα δευτερόλεπτο περίπου, θα εμφανιστεί ένα αναδυόμενο μενού.
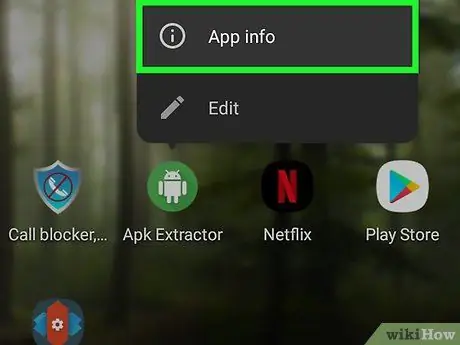
Βήμα 5. Κρατήστε πατημένο το εικονίδιο Πληροφορίες εφαρμογής για μεγάλο χρονικό διάστημα
Αυτή η επιλογή βρίσκεται στο αναδυόμενο μενού.
Εάν χρησιμοποιείτε συσκευή Android με λειτουργικό σύστημα Nougat, μπορείτε να αγγίξετε την επιλογή " Αφαιρώ ”Στο αναδυόμενο μενού. Σε αυτήν την περίπτωση, αγγίξτε την επιλογή για να αφαιρέσετε το εικονίδιο της εφαρμογής από την αρχική οθόνη.
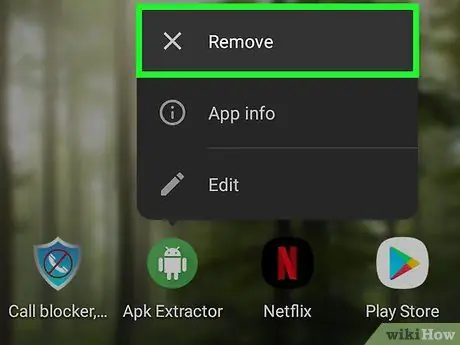
Βήμα 6. Αγγίξτε Κατάργηση όταν σας ζητηθεί
Μετά από αυτό, το εικονίδιο της εφαρμογής θα αφαιρεθεί από την αρχική οθόνη της συσκευής.
Μέθοδος 4 από 5: Απενεργοποίηση αυτόματης προσθήκης συντομεύσεων στο Android Oreo
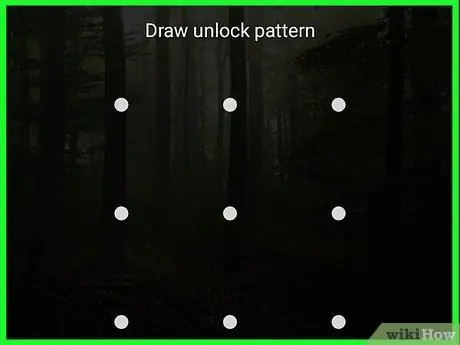
Βήμα 1. Ξεκλειδώστε την οθόνη της συσκευής
Πατήστε το κουμπί κλειδώματος και εισαγάγετε τον κωδικό πρόσβασης, το PIN ή το μοτίβο κλειδώματος για πρόσβαση στην οθόνη.
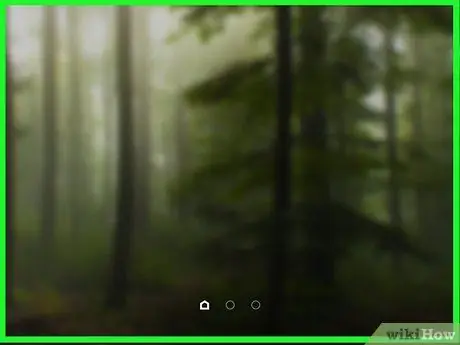
Βήμα 2. Αγγίξτε παρατεταμένα την αρχική οθόνη της συσκευής
Ένα αναπτυσσόμενο μενού θα εμφανιστεί μετά από λίγο.
- Εάν δεν εμφανιστεί το αναπτυσσόμενο μενού, δοκιμάστε να συρρικνώσετε τη σελίδα τσιμπώντας προς τα μέσα στην αρχική οθόνη για να ανοίξετε τις ρυθμίσεις. Εάν ακολουθήσετε αυτό το βήμα, μπορείτε να παραλείψετε το επόμενο βήμα.
- Εάν χρησιμοποιείτε συσκευή Android με λειτουργικό σύστημα Nougat (7.0), χρησιμοποιήστε τις οδηγίες για το λειτουργικό σύστημα Nougat στην επόμενη μέθοδο.
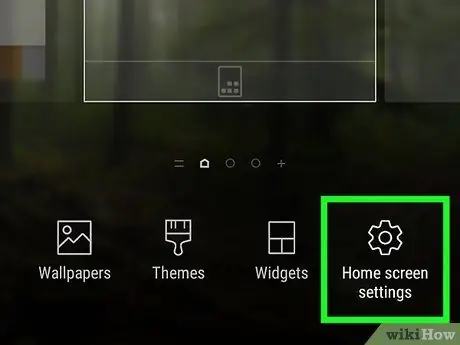
Βήμα 3. Αγγίξτε Ρυθμίσεις
Αυτή η επιλογή βρίσκεται στο αναπτυσσόμενο μενού. Οι ρυθμίσεις της αρχικής οθόνης θα εμφανιστούν στη συνέχεια.
Σε ορισμένες συσκευές Android, αγγίξτε « Ρυθμίσεις αρχικής οθόνης »Ή παρόμοια επιλογή.
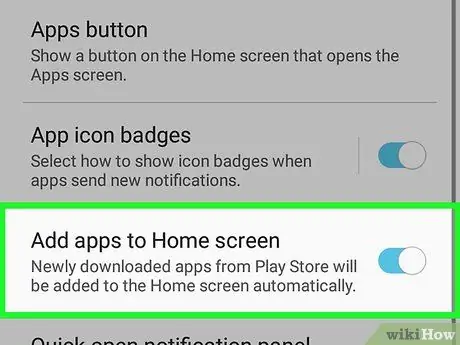
Βήμα 4. Αναζητήστε την επιλογή "Προσθήκη εικονιδίου"
Το όνομα και η τοποθεσία της επιλογής "Προσθήκη εικονιδίου" σε αυτό το μενού ενδέχεται να διαφέρουν. Επομένως, περιηγηθείτε στο μενού για να βρείτε τη σωστή επιλογή.
Για παράδειγμα, στα περισσότερα τηλέφωνα Android, η επιλογή "Προσθήκη εικονιδίου στην αρχική οθόνη" βρίσκεται στο κάτω μέρος του μενού
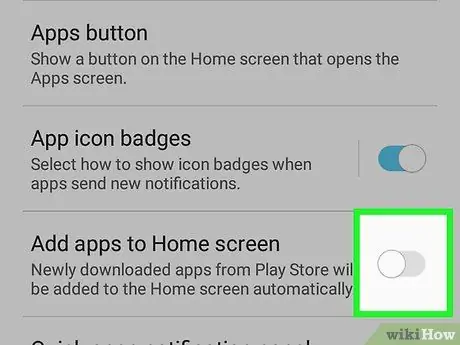
Βήμα 5. Αγγίξτε τον πράσινο διακόπτη "Προσθήκη εικονιδίου"
Το χρώμα θα γίνει γκρι ή άσπρο όταν το αγγίξετε
Το Τώρα, τα εικονίδια εφαρμογών που προστέθηκαν πρόσφατα δεν θα εμφανίζονται αυτόματα στην αρχική οθόνη.
Σε ορισμένες συσκευές Android, αγγίξτε το πλαίσιο ελέγχου αντί του διακόπτη
Μέθοδος 5 από 5: Απενεργοποίηση αυτόματης προσθήκης συντομεύσεων στο Android Nougat
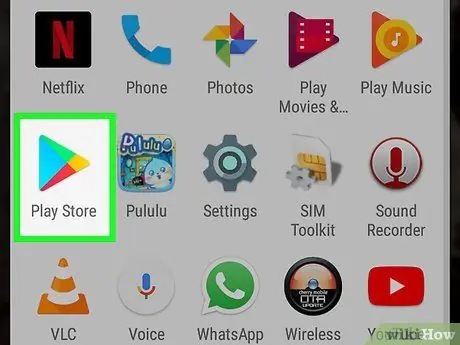
Βήμα 1. Ανοίξτε
Google Play Store.
Πατήστε το εικονίδιο του Google Play Store, το οποίο μοιάζει με ένα πολύχρωμο τρίγωνο σε λευκό φόντο.
Εάν η συσκευή σας Android χρησιμοποιεί το λειτουργικό σύστημα Oreo (8.0), χρησιμοποιήστε τις οδηγίες για το λειτουργικό σύστημα Oreo στην προηγούμενη μέθοδο
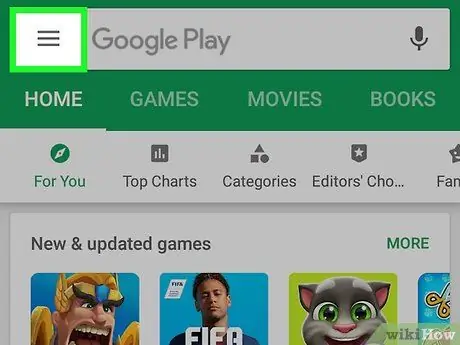
Βήμα 2. Αγγίξτε
Βρίσκεται στην επάνω αριστερή γωνία της οθόνης. Μετά από αυτό, θα εμφανιστεί ένα αναδυόμενο μενού.
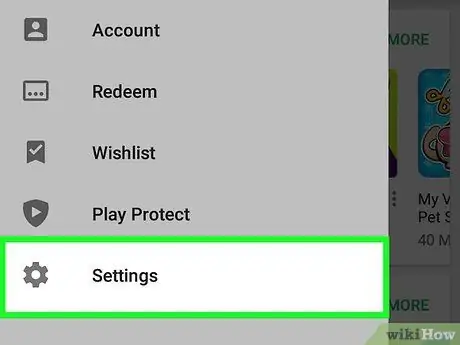
Βήμα 3. Σύρετε την οθόνη και αγγίξτε Ρυθμίσεις
Βρίσκεται στο κάτω μέρος του αναδυόμενου μενού. Μόλις το αγγίξετε, θα εμφανιστεί η σελίδα ρυθμίσεων.
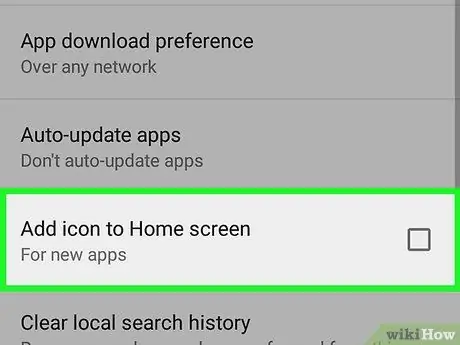
Βήμα 4. Καταργήστε την επιλογή του πλαισίου "Προσθήκη εικονιδίου στην αρχική οθόνη"
Αυτή η επιλογή βρίσκεται στην ομάδα ρυθμίσεων "Γενικά". Μόλις το σημάδι ελέγχου αφαιρεθεί από το πλαίσιο, οι συσκευές Android δεν θα προσθέσουν αυτόματα νέα εικονίδια εφαρμογών πίσω στην αρχική οθόνη.






