Αυτό το wikiHow σας διδάσκει πώς να ελαχιστοποιήσετε το παράθυρο προγράμματος πλήρους οθόνης σε υπολογιστή Windows ή Mac για να επιστρέψετε στην οθόνη της επιφάνειας εργασίας. Λάβετε υπόψη ότι ορισμένα προγράμματα (όπως τα βιντεοπαιχνίδια) μπορεί να χρειαστούν περισσότερο χρόνο για να ελαχιστοποιηθούν από άλλα.
Βήμα
Μέθοδος 1 από 2: Σε υπολογιστή Windows
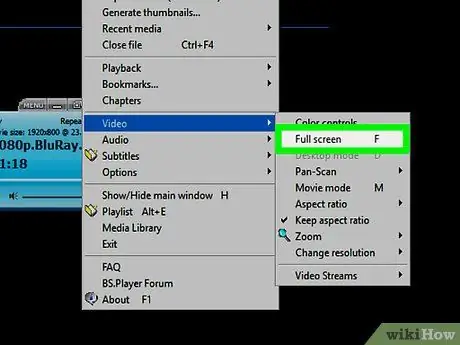
Βήμα 1. Αναζητήστε το κουμπί "Έξοδος πλήρους οθόνης"
Εάν η οθόνη του υπολογιστή σας εμφανίζει ένα κουμπί για έξοδο από πλήρη οθόνη, μπορείτε να το κάνετε κλικ και, στη συνέχεια, κάντε κλικ στο κουμπί για να ελαχιστοποιήσετε το παράθυρο στην επάνω δεξιά γωνία.
Διπλό κλικ σε ένα παράθυρο ενός προγράμματος αναπαραγωγής βίντεο (όπως VLC ή YouTube) μπορεί να σας βγάλει από την πλήρη οθόνη
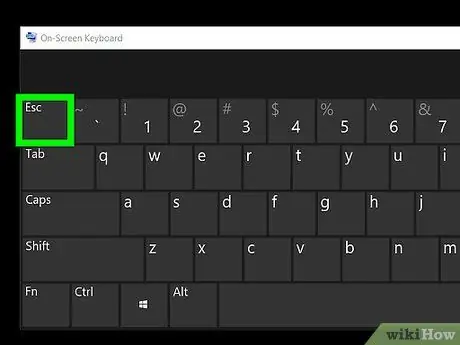
Βήμα 2. Βγείτε από πλήρη οθόνη πατώντας Esc
Όταν βλέπετε ένα βίντεο ή βλέπετε μια φωτογραφία σε πλήρη οθόνη, μπορείτε να την εξέλθετε πατώντας αυτό το κουμπί.
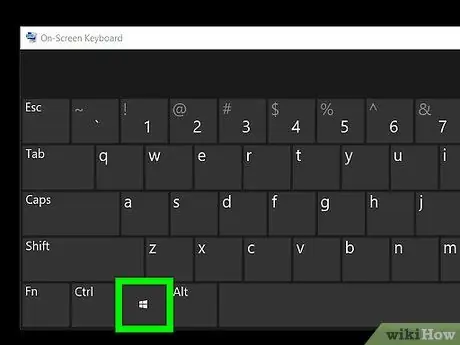
Βήμα 3. Πατήστε το πλήκτρο Windows (⊞ Win) για να εμφανιστεί η γραμμή εργασιών (γραμμή εργασιών)
Πατώντας αυτό το κουμπί που μοιάζει με το λογότυπο των Windows, η γραμμή εργασιών της επιφάνειας εργασίας θα εμφανιστεί στο κάτω μέρος της οθόνης. Μετά από αυτό, μπορείτε να κάνετε κλικ στο εικονίδιο πλήρους οθόνης στο πρόγραμμα για να το ελαχιστοποιήσετε. Μπορείτε επίσης να πατήσετε τη γραμμή "Εμφάνιση επιφάνειας εργασίας" στη δεξιά γωνία της γραμμής εργασιών.
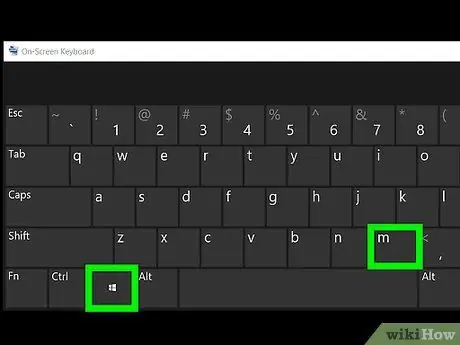
Βήμα 4. Ελαχιστοποιήστε όλα τα ανοιχτά παράθυρα πατώντας Win+M
Με αυτόν τον τρόπο θα ελαχιστοποιηθούν όλα τα ανοιχτά παράθυρα στη γραμμή εργασιών. Θυμηθείτε, εάν ανοίξετε ξανά το παράθυρο, τα Windows θα επιστρέψουν σε πλήρη οθόνη.
Μπορείτε να ανοίξετε ξανά όλα τα ελαχιστοποιημένα παράθυρα πατώντας Win+⇧ Shift+M
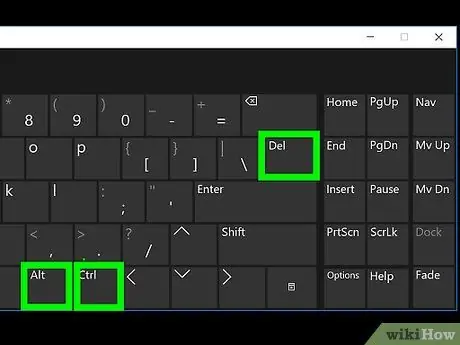
Βήμα 5. Πατήστε τα πλήκτρα Ctrl+Alt+Del για να σταματήσετε το πρόγραμμα
Όταν παίζετε ένα κολλημένο παιχνίδι, μπορείτε να πατήσετε τον συνδυασμό για έξοδο από το παράθυρο. Για να εμφανίσετε την οθόνη της επιφάνειας εργασίας:
- Κάντε κλικ Διαχειριστής εργασιών.
- Κάντε κλικ στην καρτέλα Διαδικασίες.
- Κάντε κλικ στο πρόγραμμα που ανοίγει σε πλήρη οθόνη.
- Κάντε κλικ Τέλος εργασίας.
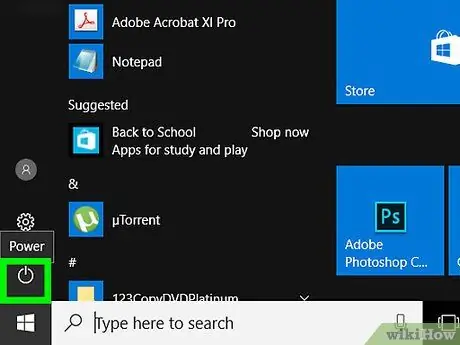
Βήμα 6. Κλείστε τον υπολογιστή χειροκίνητα
Εάν ένα πρόγραμμα που ανοίγει σε πλήρη οθόνη δεν μπορεί να κλείσει, πατήστε παρατεταμένα το κουμπί τροφοδοσίας στον υπολογιστή (ή αποσυνδέστε το καλώδιο τροφοδοσίας από την πρίζα εάν χρησιμοποιείτε επιτραπέζιο υπολογιστή) μέχρι να απενεργοποιηθεί ο υπολογιστής. Όλα τα προηγουμένως ανοιχτά προγράμματα θα κλείσουν κατά την επανεκκίνηση του υπολογιστή.
Μέθοδος 2 από 2: Σε υπολογιστή Mac

Βήμα 1. Χρησιμοποιήστε τη συντόμευση Command+Ctrl+F
Αυτό θα βγάλει το παράθυρο του προγράμματος από πλήρη οθόνη. Μετά από αυτό, μπορείτε να κάνετε κλικ στο κίτρινο κουμπί "Ελαχιστοποίηση" στην επάνω δεξιά γωνία.
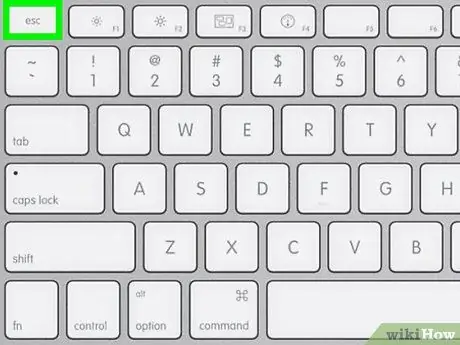
Βήμα 2. Πατήστε το πλήκτρο Esc για έξοδο από την πλήρη οθόνη
Βρίσκεται πάνω αριστερά στο πληκτρολόγιο. Το πλήκτρο Esc μπορεί να λειτουργήσει καλά για να ελαχιστοποιήσει την πλήρη οθόνη όταν παρακολουθείτε βίντεο YouTube ή προβάλλετε φωτογραφίες στον υπολογιστή σας. Αφού βγείτε από την πλήρη οθόνη, μπορείτε να κάνετε κλικ στο κίτρινο κουμπί "Ελαχιστοποίηση".
Το πάτημα του Esc ενώ παίζετε ένα παιχνίδι δεν μπορεί να ελαχιστοποιήσει το παιχνίδι
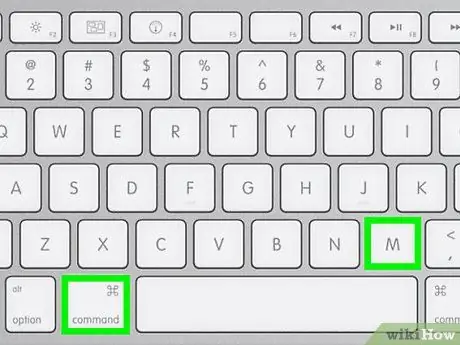
Βήμα 3. Πατήστε το πλήκτρο Command+M για να ελαχιστοποιήσετε το τρέχον ανοιχτό παράθυρο
Επιστρέψτε στην οθόνη κάνοντας κλικ στο νέο εικονίδιο ελαχιστοποίησης στο Dock, το οποίο βρίσκεται δίπλα στο εικονίδιο Κάδος απορριμμάτων.
Ορισμένα προγράμματα θα εξέλθουν από πλήρη οθόνη αφού χρησιμοποιήσετε αυτήν τη συντόμευση. Αυτό σημαίνει ότι πρέπει να κάνετε κλικ στο κίτρινο κουμπί "Ελαχιστοποίηση" για να ελαχιστοποιήσετε πλήρως το πρόγραμμα
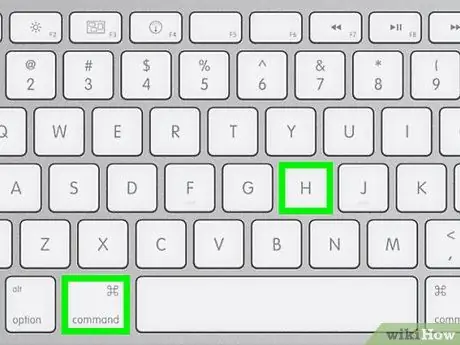
Βήμα 4. Κρύψτε το παράθυρο πατώντας Command+H
Αυτό κάνει όλα τα παράθυρα αόρατα. Ορισμένα παράθυρα δεν θα εμφανίζονται στο Dock. Αντ 'αυτού, πρέπει να κάνετε κλικ στο εικονίδιο της εφαρμογής, όπως το Safari ή το TextEdit.
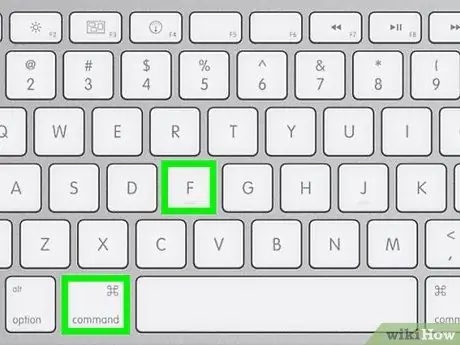
Βήμα 5. Κλείστε την πλήρη οθόνη πατώντας Command+F ή Command+⏎ Return.
Εάν οι συντομεύσεις που αναφέρονται παραπάνω δεν λειτουργούν, ίσως μπορείτε να ελαχιστοποιήσετε το παράθυρο χρησιμοποιώντας έναν από αυτούς τους συνδυασμούς πλήκτρων.
- Εάν κάποιο παράθυρο παιχνιδιού είναι ακόμα ανοιχτό, ανατρέξτε στον οδηγό του παιχνιδιού στον συνδυασμό πλήκτρων που πρέπει να πατήσετε για έξοδο από πλήρη οθόνη ή ελαχιστοποίηση του παραθύρου.
- Εάν παίζετε παιχνίδια μέσω Steam, η εφαρμογή Steam μπορεί να σας δυσκολέψει να ελαχιστοποιήσετε το παράθυρο.

Βήμα 6. Κλείστε αναγκαστικά όλα τα ανοιχτά παράθυρα προγράμματος σε πλήρη οθόνη
Εάν το πρόγραμμα καταρρεύσει και καμία από τις επιλογές που περιγράφονται παραπάνω δεν λειτουργεί, δοκιμάστε να πατήσετε Command+⌥ Option+Esc, στη συνέχεια κάντε κλικ στο πρόγραμμα και κάντε κλικ στο Αναγκαστική έξοδος.
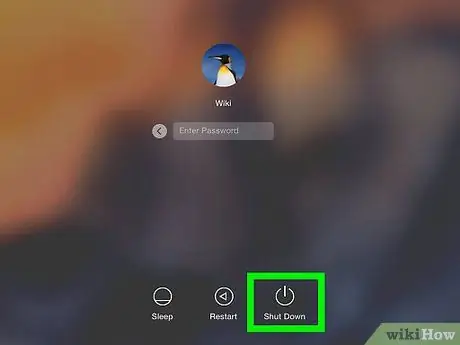
Βήμα 7. Κλείστε τον υπολογιστή χειροκίνητα
Εάν ένα πρόγραμμα που ανοίγει σε πλήρη οθόνη δεν μπορεί να κλείσει, πατήστε παρατεταμένα το κουμπί τροφοδοσίας στον υπολογιστή (ή αποσυνδέστε το καλώδιο τροφοδοσίας από την πρίζα εάν χρησιμοποιείτε επιτραπέζιο υπολογιστή) μέχρι να απενεργοποιηθεί ο υπολογιστής. Όλα τα προηγουμένως ανοιχτά προγράμματα θα κλείσουν όταν κάνετε επανεκκίνηση του υπολογιστή.
Συμβουλές
- Ειδικότερα για παιχνίδια, ίσως χρειαστεί να αποθηκεύσετε το παιχνίδι και να βγείτε από την πλήρη οθόνη για να επιστρέψετε στην επιφάνεια εργασίας χωρίς να χαλάσει το παιχνίδι ή να χαλάσει.
- Τα περισσότερα σύγχρονα παιχνίδια παρέχουν μια επιλογή για "Λειτουργία με παράθυρο" ή "Λειτουργία με παράθυρο πλήρους οθόνης", τα οποία σας επιτρέπουν να παίζετε το παιχνίδι σε πλήρη οθόνη, αλλά οριοθετούνται χωρίς να σας αφήνουν να χάσετε τον έλεγχο ορισμένων συντομεύσεων πληκτρολογίου.






