Το Adobe Flash Player είναι μια εφαρμογή plug-in του προγράμματος περιήγησης για την εμφάνιση του περιεχομένου, του σχεδιασμού, της κινούμενης εικόνας και της διεπαφής χρήστη πολλών εφαρμογών δικτύου. Μπορείτε να το εγκαταστήσετε και να το ενεργοποιήσετε σε οποιοδήποτε πρόγραμμα περιήγησης χρησιμοποιείτε.
Βήμα
Μέρος 1 από 3: Αποκτήστε το πιο πρόσφατο Flash Player
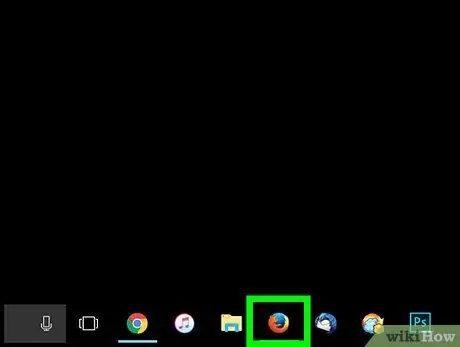
Βήμα 1. Ανοίξτε ένα πρόγραμμα περιήγησης της επιλογής σας
Το πρόγραμμα περιήγησης που χρησιμοποιείται μπορεί να είναι Chrome, Firefox, Safari ή οποιοδήποτε άλλο πρόγραμμα περιήγησης που χρησιμοποιείτε συνήθως.
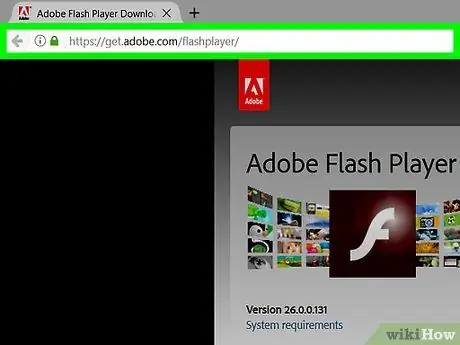
Βήμα 2. Μεταβείτε στη σελίδα
Θα ανοίξει η κύρια σελίδα του Adobe Flash Player.
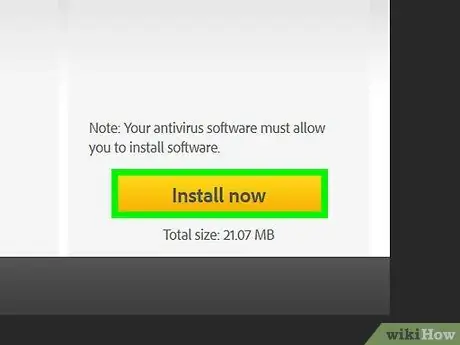
Βήμα 3. Κάντε λήψη της πρόσθετης εφαρμογής Adobe Flash System
Μπορείτε να το βρείτε γραμμένο σε ένα μεγάλο κίτρινο κουμπί (κάντε κλικ σε αυτό το κουμπί).
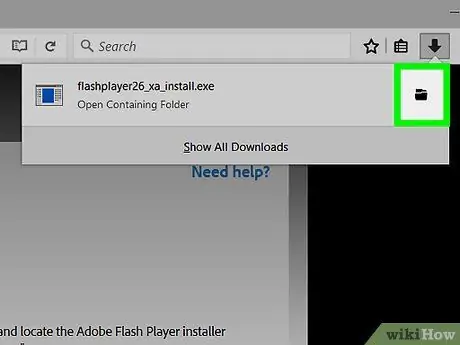
Βήμα 4. Ανοίξτε τον κατάλογο λήψης μετά την ολοκλήρωση της διαδικασίας λήψης
Ο φάκελος που περιέχει τα ληφθέντα αρχεία βρίσκεται συνήθως στο "My Computer".
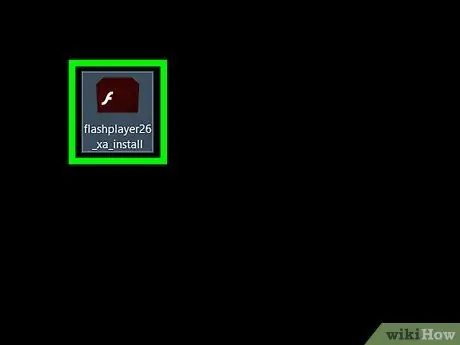
Βήμα 5. Κάντε διπλό κλικ στο πρόγραμμα εγκατάστασης που έχετε κατεβάσει
Αυτό θα ξεκινήσει τη διαδικασία εγκατάστασης.
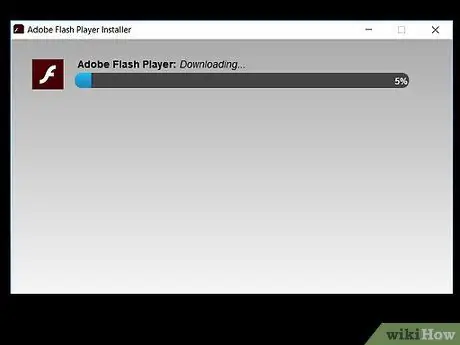
Βήμα 6. Ολοκληρώστε την εγκατάσταση
Ακολουθήστε τις οδηγίες που εμφανίζονται στην οθόνη για να ολοκληρώσετε την εγκατάσταση.
Μέρος 2 από 3: Να επιτρέπεται η εκτέλεση του Flash σε προγράμματα περιήγησης
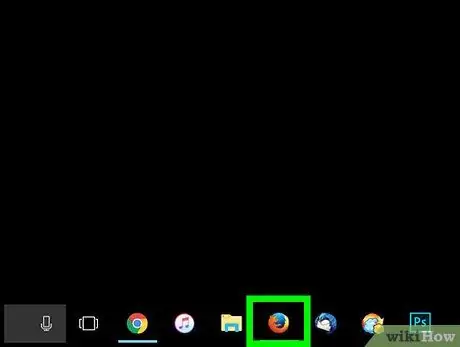
Βήμα 1. Ανοίξτε ένα πρόγραμμα περιήγησης της επιλογής σας
Και πάλι, υπάρχουν πολλά διαφορετικά προγράμματα περιήγησης για να διαλέξετε.
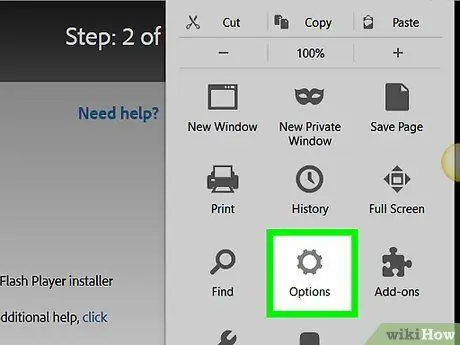
Βήμα 2. Μεταβείτε στο μενού "Εργαλεία"
Μετά από αυτό, επιλέξτε "Επιλογές".
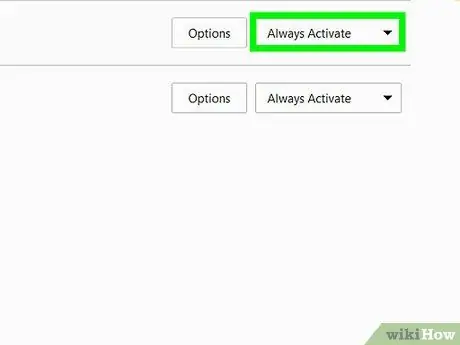
Βήμα 3. Επιτρέψτε το Flash Player
Επιλέξτε το πλαίσιο "Ενεργοποίηση Flash Player".
Μέρος 3 από 3: Δοκιμή Flash Player
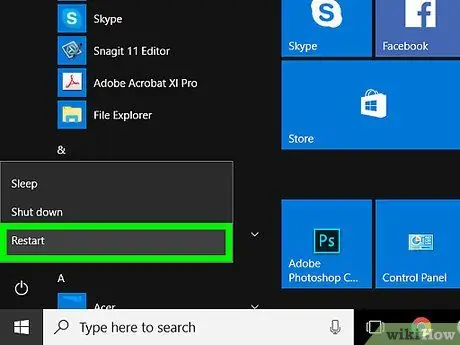
Βήμα 1. Επανεκκινήστε τον υπολογιστή σας
Μπορείτε να το κάνετε αυτό χειροκίνητα πατώντας ένα κουμπί ή να βρείτε τις ρυθμίσεις στον υπολογιστή σας για επανεκκίνηση.
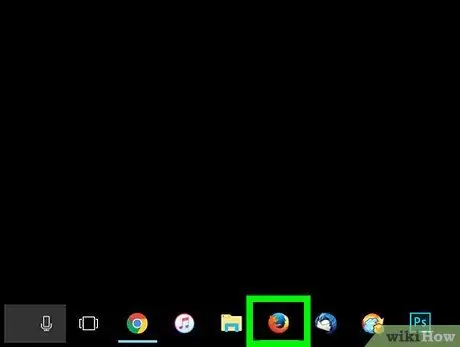
Βήμα 2. Εκκινήστε ξανά το πρόγραμμα περιήγησης
Κάντε διπλό κλικ στο εικονίδιο του προγράμματος περιήγησης της επιλογής σας.
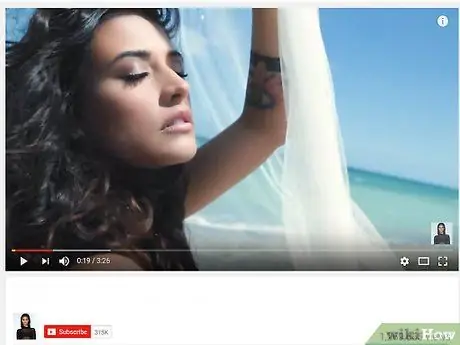
Βήμα 3. Ανοίξτε τη σελίδα που απαιτεί Flash
Ένα παράδειγμα είναι το YouTube. Δοκιμάστε να ανοίξετε ένα βίντεο. Εάν το βίντεο φορτώνεται χωρίς προβλήματα, τότε έχετε παραχωρήσει με επιτυχία το Flash Player άδεια για εκτέλεση στο πρόγραμμα περιήγησής σας.






