Αυτό το wikiHow σας διδάσκει πώς να δημιουργήσετε μια βάση δεδομένων χρησιμοποιώντας το MySQL. Για να δημιουργήσετε μια βάση δεδομένων, πρέπει να ανοίξετε τη διεπαφή της γραμμής εντολών "mysql" και να εισαγάγετε εντολές βάσης δεδομένων ενώ εκτελείται ο διακομιστής.
Βήμα
Μέρος 1 από 3: Άνοιγμα της γραμμής εντολών MySQL
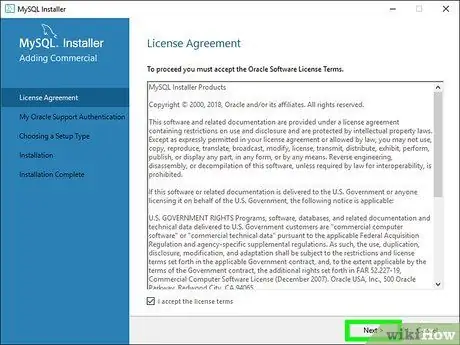
Βήμα 1. Βεβαιωθείτε ότι ο διακομιστής MySQL είναι συνδεδεμένος
Εάν το serverMySQL δεν είναι στο δίκτυο, δεν μπορείτε να δημιουργήσετε μια βάση δεδομένων.
Μπορείτε να ελέγξετε την κατάσταση του διακομιστή ανοίγοντας τον MySQL Workbench, επιλέγοντας τον διακομιστή και κοιτάζοντας την ένδειξη "Κατάσταση διακομιστή" στην καρτέλα "Διαχείριση - Κατάσταση διακομιστή"
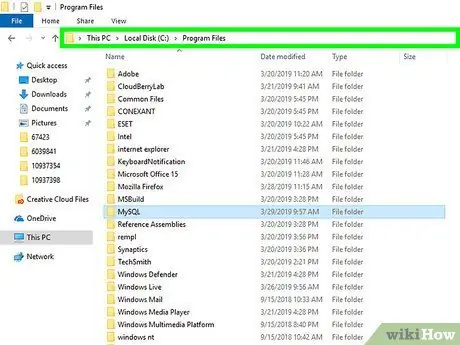
Βήμα 2. Αντιγράψτε τη διεύθυνση (διαδρομή) του φακέλου εγκατάστασης
Η διεύθυνση θα εξαρτηθεί από το λειτουργικό σύστημα που χρησιμοποιείται (π.χ. Windows ή Mac):
- Windows - Αντιγράψτε C:/Program Files/MySQL/MySQL Workbench 8.0 CE/και βεβαιωθείτε ότι έχετε αντικαταστήσει το τελευταίο όνομα φακέλου με το τρέχον όνομα φακέλου MySQL.
- Mac-Αντιγράψτε /usr/local/mysql-8.0.13-osx10.13-x86_64/ και βεβαιωθείτε ότι έχετε αντικαταστήσει το τελευταίο όνομα φακέλου με το τρέχον όνομα φακέλου MySQL.
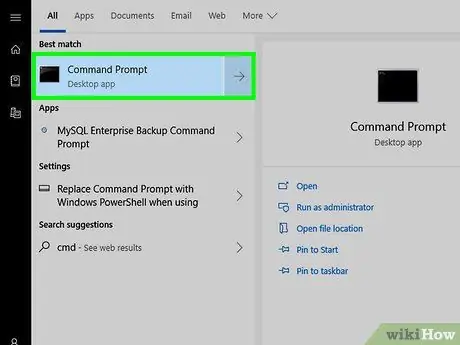
Βήμα 3. Ανοίξτε ένα πρόγραμμα γραμμής εντολών υπολογιστή
Σε υπολογιστή Windows, χρησιμοποιήστε τη γραμμή εντολών. Εν τω μεταξύ, οι χρήστες υπολογιστών Mac μπορούν να χρησιμοποιήσουν το Terminal.
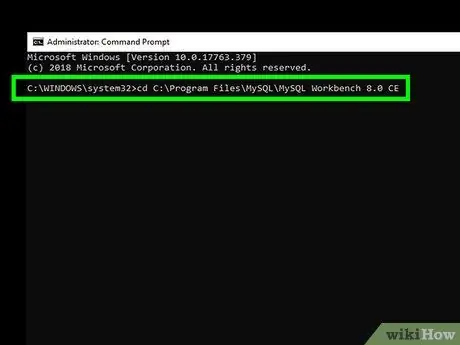
Βήμα 4. Αλλάξτε την καταχώριση στον κατάλογο φακέλου εγκατάστασης MySQL
Πληκτρολογήστε cd και εισαγάγετε ένα κενό, επικολλήστε τη διεύθυνση του φακέλου εγκατάστασης και πατήστε Enter. Για παράδειγμα, σε έναν υπολογιστή Windows μπορείτε να πληκτρολογήσετε την ακόλουθη καταχώριση:
cd C: / Program Files / MySQL / MySQL Workbench 8.0 CE
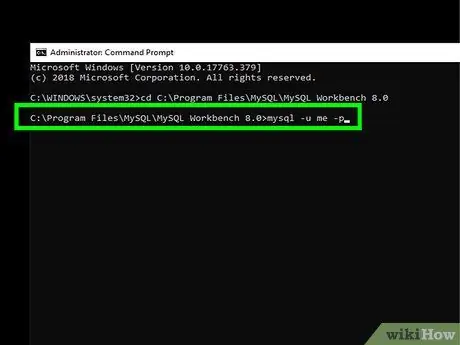
Βήμα 5. Ανοίξτε την εντολή σύνδεσης MySQL
Για παράδειγμα, για να ανοίξετε τη γραμμή σύνδεσης για το όνομα χρήστη "my", πληκτρολογήστε την ακόλουθη καταχώρηση και πατήστε το πλήκτρο Enter:
mysql -u me -p
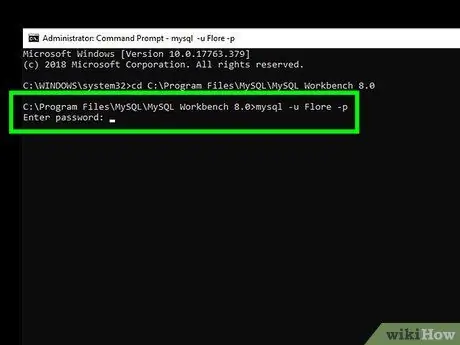
Βήμα 6. Εισαγάγετε τον κωδικό πρόσβασης του λογαριασμού
Πληκτρολογήστε τον κωδικό πρόσβασης του λογαριασμού χρήστη MySQL και, στη συνέχεια, πατήστε Enter. Θα συνδεθείτε στο λογαριασμό και η εφαρμογή γραμμής εντολών θα συνδεθεί με τις εντολές MySQL.
- Μπορείτε να δείτε τον δείκτη "MySQL>" στο παράθυρο εφαρμογής γραμμής εντολών. Από αυτό το στάδιο, τυχόν εντολές που εισάγετε θα υποβληθούν σε επεξεργασία μέσω της εφαρμογής γραμμής εντολών MySQL.
- Κατανοήστε τον τρόπο εισαγωγής εντολών MySQL. Οι εντολές MySQL πρέπει να εισαχθούν χρησιμοποιώντας ερωτηματικό (;) αμέσως μετά το τελευταίο μέρος της εντολής. Μπορείτε επίσης να εισαγάγετε μια εντολή, να πληκτρολογήσετε ένα ερωτηματικό και να πατήσετε ξανά Enter.
Μέρος 2 από 3: Δημιουργία βάσης δεδομένων
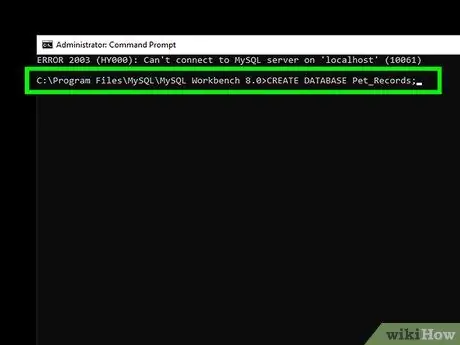
Βήμα 1. Δημιουργήστε ένα αρχείο βάσης δεδομένων
Μπορείτε να δημιουργήσετε ένα πληκτρολογώντας την εντολή "δημιουργία βάσης δεδομένων" δημιουργία βάσης δεδομένων, προσθέτοντας το όνομα της βάσης δεδομένων και εισάγοντας ένα ερωτηματικό και πατώντας Enter. Για μια βάση δεδομένων που ονομάζεται "Pet Data", για παράδειγμα, εισαγάγετε την ακόλουθη εντολή:
Δημιουργία βάσης δεδομένων Pet_Data_Animals.
- Τα ονόματα βάσεων δεδομένων δεν μπορούν να περιέχουν κενά. Εάν θέλετε να συμπεριλάβετε κενά στο όνομά σας, πρέπει να χρησιμοποιήσετε μια υπογράμμιση (π.χ. "Ο καλύτερος φίλος μου" γίνεται "Ο καλύτερος φίλος μου").
- Κάθε εντολή MySQL πρέπει να τελειώνει με ερωτηματικό. Εάν ξεχάσετε το πρώτο ερωτηματικό, μπορείτε να το πληκτρολογήσετε δίπλα στο " … ”Εμφανίζεται και, στη συνέχεια, πατήστε ξανά το πλήκτρο Enter.
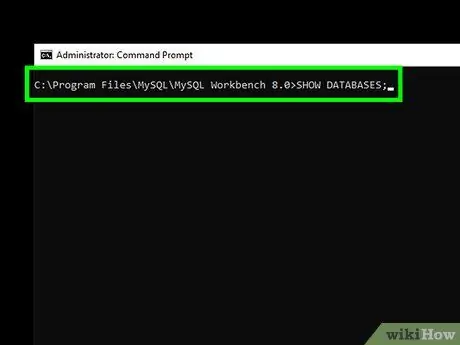
Βήμα 2. Εμφάνιση της τρέχουσας αποθηκευμένης βάσης δεδομένων
Μπορείτε να εμφανίσετε μια λίστα με αποθηκευμένες βάσεις δεδομένων πληκτρολογώντας την ακόλουθη εντολή και πατώντας Enter:
εμφάνιση βάσεων δεδομένων.
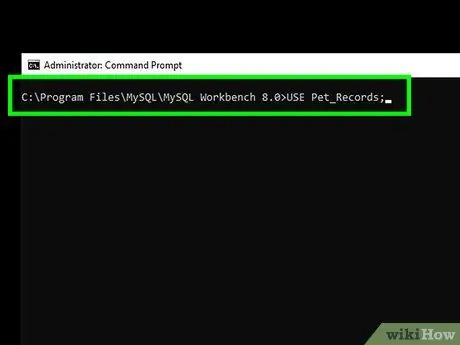
Βήμα 3. Επιλέξτε μια βάση δεδομένων
Μπορείτε να επιλέξετε μια βάση δεδομένων από τη λίστα πληκτρολογώντας την εντολή use name, με το "όνομα" ως όνομα βάσης δεδομένων. Για παράδειγμα, για τη βάση δεδομένων "Pet Data", πληκτρολογήστε την ακόλουθη εντολή και πατήστε Enter:
χρήση Data_Animal_Pet.
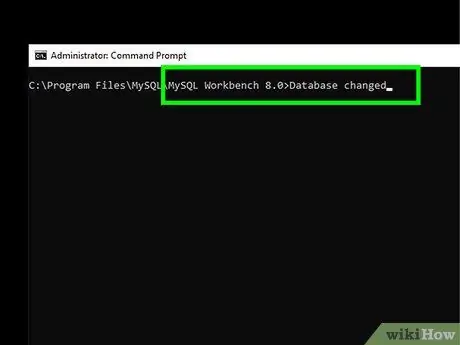
Βήμα 4. Περιμένετε να εμφανιστεί το μήνυμα επιβεβαίωσης
Μόλις δείτε τη φράση "Η βάση δεδομένων άλλαξε" κάτω από την τελευταία εισαγόμενη εντολή, μπορείτε να προχωρήσετε στη δημιουργία περιεχομένου βάσης δεδομένων.
Μέρος 3 από 3: Δημιουργία πινάκων
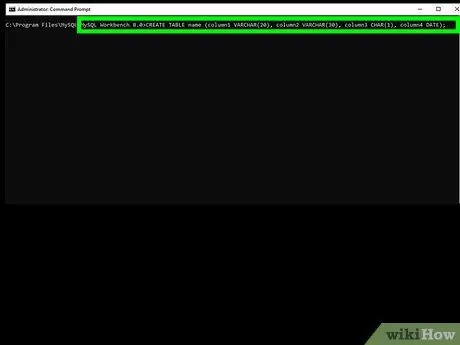
Βήμα 1. Κατανοήστε τις διάφορες εντολές πίνακα
Υπάρχουν μερικές βασικές πτυχές των πινάκων για τις οποίες πρέπει να γνωρίζετε πριν δημιουργήσετε έναν πίνακα:
- Τίτλος - Ο τίτλος του πίνακα προστίθεται αμέσως μετά την εντολή "δημιουργία πίνακα" και πρέπει να ακολουθεί τους ίδιους κανόνες με το όνομα της βάσης δεδομένων (π.χ. χωρίς κενά).
- Κεφαλίδες στήλης - Μπορείτε να καθορίσετε τις κεφαλίδες στηλών πληκτρολογώντας τα ονόματα κεφαλίδων σε παρένθεση (δείτε το επόμενο βήμα παράδειγμα).
- Τετράγωνο μήκος - Κατά τον καθορισμό του μήκους του πλαισίου, μπορείτε να χρησιμοποιήσετε το "VARCHAR" (ένας μεταβλητός χαρακτήρας που σας επιτρέπει να πληκτρολογήσετε μεταξύ ενός και του μέγιστου αριθμού χαρακτήρων "VARCHAR") ή "CHAR" (δεν απαιτεί περισσότερο ή λιγότερο από ο καθορισμένος αριθμός χαρακτήρων, όπως για παράδειγμα, το "CHAR (1)" απαιτεί έναν χαρακτήρα, το "CHAR (3)" απαιτεί τρεις χαρακτήρες και ούτω καθεξής).
-
Ημερομηνίες - Εάν θέλετε να προσθέσετε ημερομηνίες στο γράφημα, χρησιμοποιήστε την εντολή "DATE" για να υποδείξετε ότι τα περιεχόμενα της στήλης πρέπει να μορφοποιηθούν ως ημερομηνίες. Επιπλέον, οι ημερομηνίες πρέπει να εισαχθούν σε μορφή ημερομηνίας έτους-μήνα (
XXXX-XX-XX
- ).
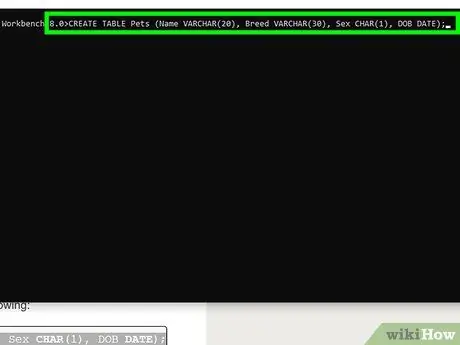
Βήμα 2. Περιγράψτε τον πίνακα
Πριν εισαγάγετε δεδομένα σε ένα γράφημα, πρέπει να δημιουργήσετε μια δομή πίνακα πληκτρολογώντας την ακόλουθη εντολή και πατώντας το πλήκτρο Enter:
δημιουργία ονόματος πίνακα (στήλη 1 varchar (20), στήλη 2 varchar (30), στήλη 3 χαρακτήρα (1), στήλη 4 ημερομηνία).
- Για παράδειγμα, για να δημιουργήσετε έναν πίνακα με τίτλο "Pets" με δύο στήλες "VARCHAR", μία στήλη "CHAR" και μια στήλη ημερομηνίας, μπορείτε να πληκτρολογήσετε την ακόλουθη εντολή:
δημιουργία πίνακα Pet_Animal (Όνομα varchar (20), Είδος varchar (30), Φύλο χαρακτήρα (1), Ημερομηνία γέννησης);
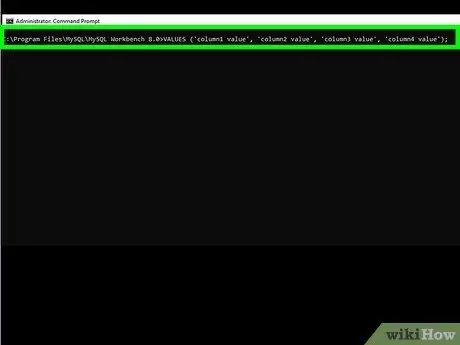
Βήμα 3. Προσθέστε σειρές στον πίνακα
Με την εντολή "εισαγωγή", μπορείτε να εισαγάγετε πληροφορίες βάσης δεδομένων ανά γραμμή:
εισαγωγή τιμών ονόματος πίνακα («τιμή στήλης1», «τιμή στήλης2», «τιμή στήλης3», «τιμή στήλης4») ·
-
Για τον πίνακα "Pets_Pet" που χρησιμοποιήθηκε νωρίτερα, οι σειρές δεδομένων σας θα πρέπει να μοιάζουν με αυτήν:
εισαγωγή στις τιμές Pet_Animal ("Fido", "Husky", "J", "2017-04-12").
- Μπορείτε να εισαγάγετε τη λέξη NULL ως περιεχόμενο της στήλης εάν η στήλη είναι κενή.
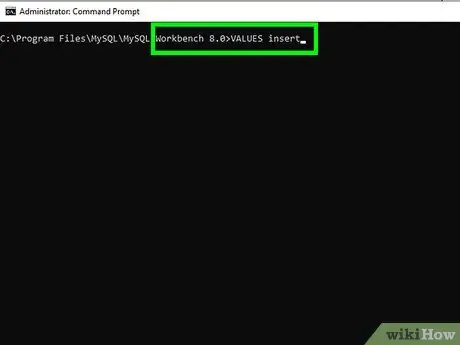
Βήμα 4. Εισαγάγετε. Εάν το επιθυμείτε, παραλείψτε το επόμενο βήμα.
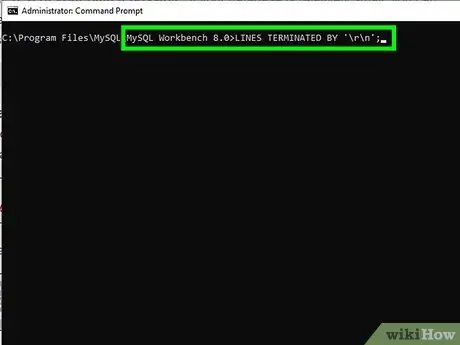
Βήμα 5. Ανεβάστε ένα αρχείο κειμένου εάν είναι απαραίτητο
Εάν διαθέτετε μια βάση δεδομένων με περισσότερες σειρές πληροφοριών που θα ήταν οδυνηρή εάν έπρεπε να τις πληκτρολογήσετε χειροκίνητα μία προς μία, μπορείτε να ανεβάσετε ένα αρχείο κειμένου που περιέχει τα δεδομένα χρησιμοποιώντας τον ακόλουθο κώδικα:
φόρτωση δεδομένων τοπικού infile '/path/namaberkas.txt' σε πίνακες nama_tabel γραμμές που τερματίζονται με '\ r / n'.
-
Στο παράδειγμα του πίνακα "Pet_Animal", μπορείτε να πληκτρολογήσετε τον ακόλουθο κώδικα ή εντολή:
φόρτωση τοπικών δεδομένων infile 'C: /Users/username/Desktop/pets.txt' σε πίνακες Γραμμές Pets_Pets που τερματίζονται με '\ r / n';
- Σε υπολογιστές Mac, πρέπει να χρησιμοποιήσετε την εντολή "γραμμές που τερματίζονται από" με '\ r' αντί '\ r / n'.
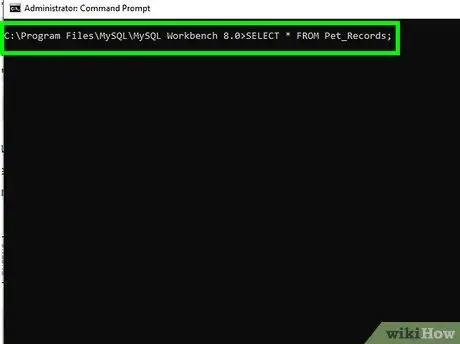
Βήμα 6. Ελέγξτε τον δημιουργημένο πίνακα
Εισαγάγετε την εντολή βάσεις δεδομένων; εντολή και, στη συνέχεια, επιλέξτε τη βάση δεδομένων πληκτρολογώντας select * from name;, με "όνομα" ως όνομα βάσης δεδομένων. Για παράδειγμα, εάν χρησιμοποιείτε τη βάση δεδομένων "Pet_List", πληκτρολογήστε την ακόλουθη εντολή:
εμφάνιση βάσεων δεδομένων. επιλέξτε * από Pet_List.
Συμβουλές
-
Ακολουθούν μερικοί από τους πιο συχνά χρησιμοποιούμενους τύπους δεδομένων:
- “ ΑΠΑΝΘΡΑΚΩΝΩ ”(Μήκος) - Αυτή η μεταβλητή έχει ένα καθορισμένο μήκος της συμβολοσειράς χαρακτήρων (συμβολοσειρά).
- “ VARCHAR ”(Μήκος) - Αυτή η μεταβλητή έχει το μέγιστο μήκος της συμβολοσειράς χαρακτήρων (ανάλογα με τη μεταβλητή μήκους που καταχωρίσατε).
- “ ΚΕΙΜΕΝΟ ” - Αυτή η μεταβλητή έχει ένα σύνολο χαρακτήρων με μέγιστο μήκος κειμένου ισοδύναμο με 64 kilobytes.
- “ INT ”(Μήκος)-Αυτή η μεταβλητή είναι ένας ακέραιος αριθμός 32 bit με μέγιστο μήκος ψηφίου (ένα σύμβολο μείον ή“-”θεωρείται“ψηφίο”για τους αρνητικούς αριθμούς).
- “ ΔΕΚΑΔΙΚΟΣ ”(Μήκος, δεκαδικό) - Αυτή η μεταβλητή είναι ένας δεκαδικός αριθμός με την τιμή του μήκους ως συνολικό αριθμό χαρακτήρων που εμφανίζονται. Εν τω μεταξύ, η δεκαδική στήλη υποδεικνύει τον μέγιστο αριθμό αριθμών που μπορούν να εμφανιστούν μετά το κόμμα.
- “ ΗΜΕΡΟΜΗΝΙΑ ”-Αυτή η μεταβλητή περιέχει την ημερομηνία σε μορφή ημερομηνίας έτους-μήνα (####-##-##).
- “ ΧΡΟΝΟΣ ”-Αυτή η μεταβλητή περιέχει το χρόνο σε μορφή ώρα-λεπτό-δευτερόλεπτο.
- “ ENUM »(" Value1 "," value2 ",….) - Αυτή η μεταβλητή περιέχει μια λίστα με ακέραιους αριθμούς ή τιμές.
-
Ακολουθούν μερικές πρόσθετες παράμετροι που μπορείτε να χρησιμοποιήσετε:
- “ ΟΧΙ ΚΕΝΟ ” - Με αυτήν την παράμετρο, πρέπει να εισαγάγετε μια τιμή. Η στήλη δεν μπορεί να αδειάσει.
- “ ΠΡΟΚΑΘΟΡΙΣΜΕΝΟ ”Προεπιλεγμένη τιμή-Εάν δεν εισαχθούν δεδομένα ή τιμή, η προεπιλεγμένη τιμή θα προστεθεί αυτόματα στη στήλη.
- “ ΧΩΡΙΣ ΥΠΟΓΡΑΦΗ ” - Στο αριθμητικό πεδίο, η παράμετρος διασφαλίζει ότι ο εισαγόμενος αριθμός δεν θα είναι αρνητικός αριθμός.
- “ ΑΥΤΟΜΑΤΗ ΑΥΞΗΣΗ ” - Με αυτήν την παράμετρο, η τιμή θα αυξάνεται αυτόματα κάθε φορά που προσθέτετε μια νέα σειρά στον πίνακα.
Προειδοποίηση
- Εάν ο διακομιστής MySQL δεν εκτελείται όταν προσπαθείτε να αποκτήσετε πρόσβαση στη γραμμή εντολών "mysql", δεν μπορείτε να συνεχίσετε αυτήν τη διαδικασία.
- Όπως και με άλλες κωδικοποιήσεις, βεβαιωθείτε ότι οι εντολές που εισάγετε έχουν πληκτρολογηθεί με τη σωστή ορθογραφία και απόσταση πριν προσπαθήσετε να τις εισαγάγετε.






