Αυτό το wikiHow σας διδάσκει πώς να εγκαταστήσετε ένα τροφοδοτικό σε επιτραπέζιο υπολογιστή Windows. Το τροφοδοτικό είναι υπεύθυνο για τη μετάδοση ηλεκτρικής ενέργειας από την πηγή ενέργειας στα εξαρτήματα του υπολογιστή. Θυμηθείτε, όταν αγοράζετε έναν προεγκατεστημένο υπολογιστή, δεν χρειάζεται να συνδέσετε ένα τροφοδοτικό, αν και μπορεί να θέλετε να τον αντικαταστήσετε αργότερα.
Βήμα

Βήμα 1. Βρείτε ένα κατάλληλο τροφοδοτικό για τον υπολογιστή
Αγοράστε ένα τροφοδοτικό που ταιριάζει με τη μητρική πλακέτα και το μέγεθος της θήκης. Αυτό σημαίνει ότι πρέπει να ελέγξετε το μοντέλο της μητρικής πλακέτας του υπολογιστή σας για κατάλληλο τροφοδοτικό. Τροφοδοτικά μπορείτε να προμηθευτείτε σε καταστήματα υπολογιστών ή ηλεκτρονικά καταστήματα όπως το Bukalapak και το Tokopedia.
Αγοράστε ένα τροφοδοτικό που ταιριάζει με την τάση στην Ινδονησία. Η χρήση της τάσης στα τροφοδοτικά που διατίθενται στο εμπόριο σε ξένους καταναλωτές μπορεί να μην είναι η ίδια με την Ινδονησία

Βήμα 2. Προετοιμάστε τον εξοπλισμό
Θα χρειαστείτε τουλάχιστον ένα κατσαβίδι (συνήθως ένα επιπλέον κατσαβίδι) για να ανοίξετε τη θήκη της CPU, η οποία βρίσκεται συνήθως στη δεξιά πλευρά της θήκης της CPU (όταν βλέπετε από το πίσω μέρος της θήκης). Μπορεί επίσης να χρειαστεί να προετοιμάσετε έναν διαφορετικό τύπο κατσαβιδιού για την τροφοδοσία σας. Ελέγξτε τις βίδες που συνοδεύουν το τροφοδοτικό για τον τύπο του κατσαβιδιού που χρειάζεται.

Βήμα 3. Συνδέστε τον εαυτό σας στη γείωση
Αυτό είναι χρήσιμο για να αποτρέψετε την καταστροφή των εσωτερικών στοιχείων του υπολογιστή από τυχαίο στατικό ηλεκτρισμό.
Μπορείτε να αγοράσετε έναν αντιστατικό ιμάντα καρπού για να γειώσετε το σώμα όταν εργάζεστε με εξαρτήματα υπολογιστή

Βήμα 4. Ανοίξτε τη θήκη του υπολογιστή
Μόλις ανοίξει, μπορείτε να δείτε το εσωτερικό του υπολογιστή.
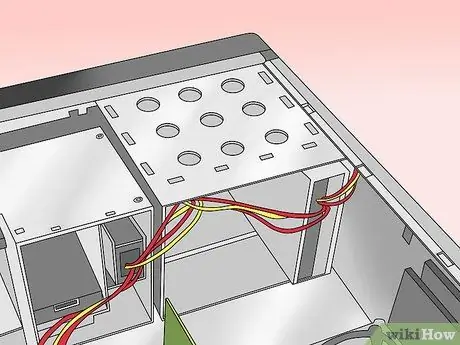
Βήμα 5. Τοποθετήστε τον υπολογιστή σε ανακλινόμενη θέση
Τοποθετήστε τον υπολογιστή έτσι ώστε η εκτεθειμένη πλευρά να κοιτάζει προς τα πάνω.

Βήμα 6. Ρυθμίστε το διακόπτη τάσης τροφοδοσίας
Εάν το τροφοδοτικό διαθέτει διακόπτη για τη ρύθμιση της τάσης, αλλάξτε τον στη θέση του 220v (τάση για την Ινδονησία). Αυτό γίνεται για να διασφαλιστεί ότι το τροφοδοτικό παρέχει επαρκή ισχύ χωρίς να καταστραφούν τα συνδεδεμένα εξαρτήματα.
Δεν έχουν όλα τα τροφοδοτικά διακόπτη τάσης. Το τροφοδοτικό που διαθέτει θα έχει συνήθως τον διακόπτη ρυθμισμένο στην ισχύουσα ρύθμιση τάσης στην περιοχή όπου πωλείται

Βήμα 7. Αναζητήστε τον χώρο που παρέχεται για την παροχή ρεύματος
Γενικά, το τροφοδοτικό (PSU) βρίσκεται στην κορυφή της θήκης. Αυτός είναι ο λόγος για τον οποίο τα καλώδια τροφοδοσίας του υπολογιστή είναι συχνά συνδεδεμένα στο πίσω μέρος της θήκης στο επάνω μέρος.
- Ελέγξτε το εγχειρίδιο χρήσης του υπολογιστή σας για την ακριβή θέση της τροφοδοσίας ή αναζητήστε την ορθογώνια κοιλότητα στο πίσω μέρος της θήκης.
- Εάν αντικαθιστάτε ένα παλιό τροφοδοτικό, αναζητήστε το βύσμα τροφοδοσίας στο πίσω μέρος της θήκης για να βρείτε μια θέση για να τοποθετήσετε το τροφοδοτικό.

Βήμα 8. Συνδέστε το τροφοδοτικό
Το τροφοδοτικό διαθέτει ένα τμήμα "πίσω" με βύσματα τροφοδοσίας και έναν ανεμιστήρα, καθώς και ένα τμήμα "βάσης" με έναν ανεμιστήρα στην κορυφή. Η "πλάτη" πρέπει να βλέπει στο πίσω μέρος της θήκης, ενώ η "βάση" πρέπει να βλέπει στο εσωτερικό της θήκης.
Αφαιρέστε πρώτα το παλιό τροφοδοτικό που είναι ακόμα εγκατεστημένο στον υπολογιστή (εάν υπάρχει)

Βήμα 9. Βιδώστε το τροφοδοτικό στη θέση του
Τοποθετήστε το "πίσω" του τροφοδοτικού στο πίσω μέρος της θήκης και, στη συνέχεια, ασφαλίστε τη θέση του τροφοδοτικού βιδώνοντάς το.
Πολλές θήκες υπολογιστών παρέχουν ένα ράφι για την τοποθέτηση του τροφοδοτικού

Βήμα 10. Συνδέστε το τροφοδοτικό στη μητρική πλακέτα
Εντοπίστε το καλώδιο τροφοδοσίας στο τροφοδοτικό (συνήθως το μεγαλύτερο βύσμα) και συνδέστε το στην ορθογώνια θύρα της μητρικής πλακέτας. Στη συνέχεια, συνδέστε το δευτερεύον καλώδιο τροφοδοσίας στη μητρική πλακέτα.
- Ανάλογα με το τροφοδοτικό και τη μητρική πλακέτα, ενδέχεται να μην βρείτε δευτερεύον καλώδιο τροφοδοσίας.
- Το βύσμα που χρησιμοποιείται για τη σύνδεση του τροφοδοτικού στη μητρική πλακέτα είναι συνήθως ένας σύνδεσμος 20 ή 24 ακίδων.

Βήμα 11. Συνδέστε το τροφοδοτικό σε άλλα εξαρτήματα του υπολογιστή
Αναζητήστε ένα μικρό καλώδιο και, στη συνέχεια, συνδέστε το τροφοδοτικό στον σκληρό δίσκο, στη μονάδα CD και στην κάρτα γραφικών. Θα χρειαστεί επίσης να συνδέσετε το τροφοδοτικό με άλλα εξαρτήματα που είναι ενσωματωμένα στη θήκη (όπως φώτα).

Βήμα 12. Κλείστε τη θήκη και συνδέστε ξανά τον υπολογιστή σε πηγή τροφοδοσίας
Αντικαταστήστε το κάλυμμα της θήκης, τοποθετήστε τον υπολογιστή σε όρθια θέση και, στη συνέχεια, συνδέστε τον σε πρίζα και οθόνη.

Βήμα 13. Ενεργοποιήστε τον υπολογιστή
Όταν όλα είναι συνδεδεμένα στην πρίζα και συνδεθούν σωστά σε μια πηγή τροφοδοσίας, ο ανεμιστήρας στο τροφοδοτικό θα γυρίσει και ο υπολογιστής θα εκκινήσει κανονικά. Εάν ακούσετε έναν ήχο "tit" και ο υπολογιστής δεν ενεργοποιηθεί, αυτό σημαίνει ότι ένα στοιχείο δεν είναι σωστά συνδεδεμένο ή το τροφοδοτικό δεν έχει επαρκή ισχύ για τα εξαρτήματα του υπολογιστή.
Συμβουλές
- ΠΑΝΤΑ χρησιμοποιείτε το παρεχόμενο καλώδιο σε μια νέα τροφοδοσία. ΠΟΤΕ μην ξαναχρησιμοποιείτε παλιά καλώδια τροφοδοσίας καθώς αυτό μπορεί να προκαλέσει ζημιά στη μητρική πλακέτα.
- Οι συνδέσεις τροφοδοσίας με εσωτερικά εξαρτήματα δεν πρέπει να είναι χαλαρές, αλλά δεν πρέπει να εξαναγκάζονται.
- Όταν ολοκληρώσετε τη σύνδεση του τροφοδοτικού σε όλα τα εξαρτήματα του υπολογιστή, ενδέχεται να απομένουν καλώδια.
Προειδοποίηση
- Θυμηθείτε, σε όλα τα τροφοδοτικά υπάρχουν πολλοί πυκνωτές που μπορούν να αποθηκεύσουν ηλεκτρική ενέργεια, ακόμη και μετά την απενεργοποίησή της. Μην ανοίγετε ή εισάγετε μεταλλικά αντικείμενα στις οπές, καθώς αυτό μπορεί να προκαλέσει ηλεκτροπληξία.
- Όταν αφαιρείτε τη βίδα, πατήστε και κρατήστε πατημένο το τροφοδοτικό. Η ροπή (δύναμη στροφής) κατά την αφαίρεση της μίας βίδας μπορεί να επηρεάσει την αφαίρεση της άλλης βίδας.






