Αισθάνεστε συχνά απογοητευμένοι περιμένοντας τον αργό υπολογιστή σας να ξεκινήσει τα Windows XP; Τα Windows XP θα φορτώσουν και θα εκτελέσουν αυτόματα όλα τα προγράμματα στο φάκελο εκκίνησης, είτε χρησιμοποιούνται είτε όχι. Αυτό το άρθρο θα σας δείξει πώς να επιταχύνετε τη διαδικασία εκκίνησης του υπολογιστή σας XP αφαιρώντας προγράμματα που συνήθως επιβραδύνουν τον υπολογιστή σας.
Βήμα
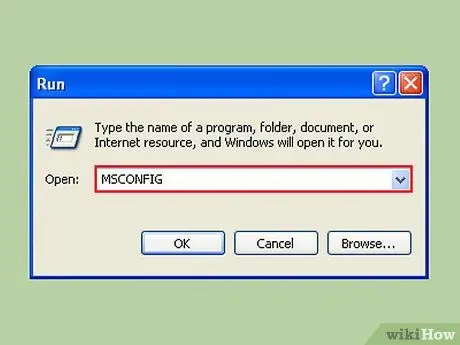
Βήμα 1. Κάντε κλικ στο κουμπί Έναρξη (Start) και μετά στην εκτέλεση (Run) και πληκτρολογήστε "msconfig"
Περιμένετε να εμφανιστεί ένα νέο παράθυρο.
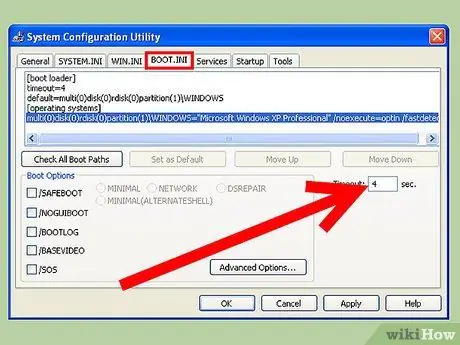
Βήμα 2. Κοιτάξτε κάτω από την καρτέλα "BOOT
ΑΥΤΟ.
Θα δείτε ένα πλαίσιο με την ένδειξη "Timeout:" και μια αριθμητική τιμή. Από προεπιλογή, η τιμή είναι 30, που σημαίνει 30 δευτερόλεπτα χρόνου αναμονής πριν από την εκκίνηση. Αυτό μπορεί να αλλάξει, κάντε 4 δευτερόλεπτα. (Σημείωση: Εάν έχετε περισσότερα από ένα λειτουργικά συστήματα, αυτό σημαίνει ότι ο χρόνος αναμονής για την εκκίνηση του επιλεγμένου λειτουργικού συστήματος θα είναι μεγαλύτερος. Μερικές φορές μπορεί να θέλετε να είναι λίγο περισσότερο από 4 δευτερόλεπτα, τότε μπορείτε να επιλέξετε 5 ή 10 δευτερόλεπτα)
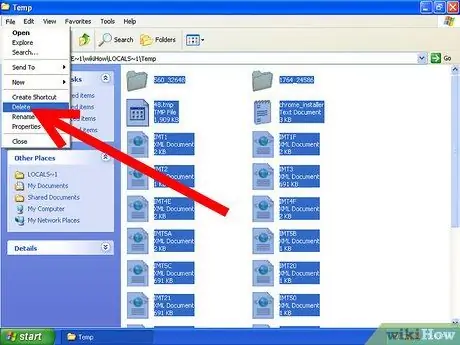
Βήμα 3. Περιοδικά διαγράψτε προσωρινά αρχεία από τον υπολογιστή σας, έτσι ώστε η εφαρμογή να μπορεί να τρέξει γρηγορότερα
Πληκτρολογήστε % temp % στο παράθυρο διαλόγου εκτέλεση κάνοντας κλικ στο Έναρξη -> Εκτέλεση και κάνοντας κλικ στο "OK". Θα δείτε έναν φάκελο ανοιχτό με πολλά αρχεία. Κάντε κλικ στο μενού Επεξεργασία και κάντε κλικ στην επιλογή Επιλογή όλων, στη συνέχεια κάντε κλικ στο μενού Αρχείο και επιλέξτε Διαγραφή. Σημείωση: Βεβαιωθείτε ότι ο ανοιχτός φάκελος έχει τη λέξη "temp" στο επάνω μέρος της γραμμής μενού και ότι ο φάκελος υποδεικνύει ότι πρόκειται για προσωρινό φάκελο.
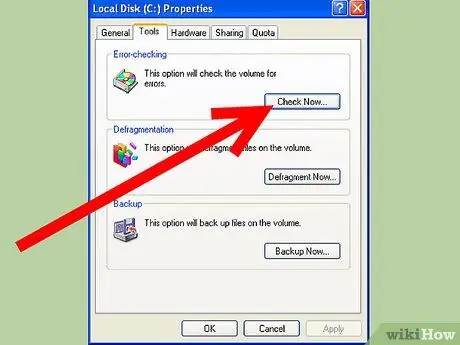
Βήμα 4. Εκτελέστε ένα Scandisk για να δείτε εάν ο σκληρός δίσκος του υπολογιστή σας είναι σε καλή κατάσταση και μπορεί να βοηθήσει τον υπολογιστή σας να λειτουργεί πιο γρήγορα
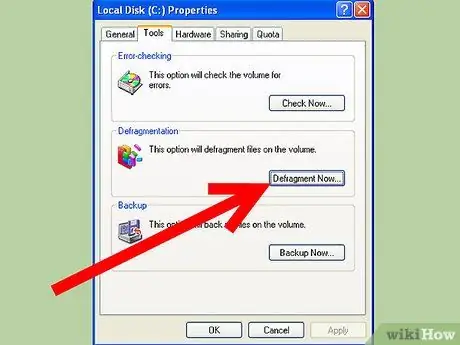
Βήμα 5. Πάντα εκτελείτε Ανασυγκρότηση δίσκου τουλάχιστον μία φορά το μήνα
Ξεκινήστε την ανασυγκρότηση δίσκου από το μενού Εργαλεία συστήματος που βρίσκεται στο μενού Αξεσουάρ του μενού Έναρξη. Αυτό διαρκεί πολύ και είναι σκόπιμο να μην εκτελείτε καμία εφαρμογή στον υπολογιστή, συμπεριλαμβανομένης της προφύλαξης οθόνης, όταν εκτελείτε ανασυγκρότηση δίσκου.
Μέθοδος 1 από 2: Αδρανοποίηση
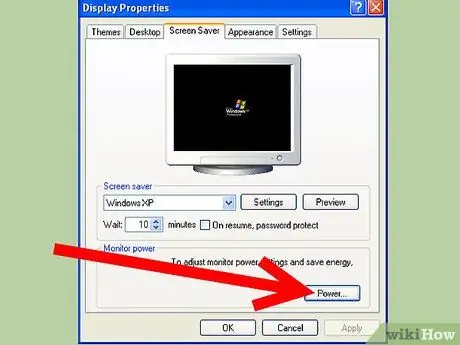
Βήμα 1. Μετά από όλα αυτά, ένας άλλος τρόπος που μπορείτε να το κάνετε είναι να κάνετε τον υπολογιστή σας να αδρανοποιήσει
Η αδρανοποίηση κλείνει και ανοίγει τα Windows πιο γρήγορα από το συνηθισμένο. Ωστόσο, η αδρανοποίηση είναι μια καλή μακροπρόθεσμη προτεινόμενη λύση, καθώς εξοικονομεί ηλεκτρική ενέργεια.
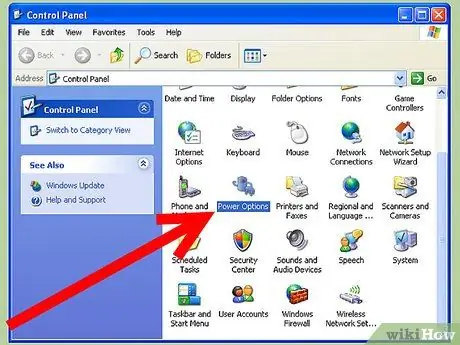
Βήμα 2. Μεταβείτε στην Έναρξη-> Πίνακας Ελέγχου-> Επιλογές ενέργειας
Κάντε κλικ στην καρτέλα Αδρανοποίηση.
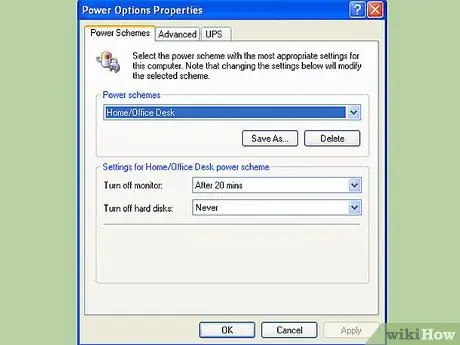
Βήμα 3. Κάντε κλικ στο πλαίσιο που λέει "Ενεργοποίηση αδρανοποίησης" για να το ελέγξετε
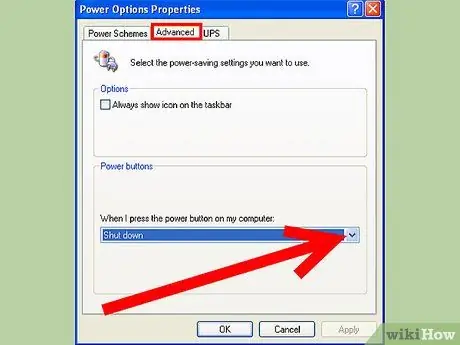
Βήμα 4. Κάντε κλικ στην καρτέλα Για προχωρημένους και αλλάξτε την επιλογή Κουμπί λειτουργίας, εάν θέλετε να αδρανοποιήσετε πατώντας το κουμπί ύπνου ή το κουμπί λειτουργίας
Διαφορετικά, θα σας δοθεί η επιλογή αδρανοποίησης κρατώντας πατημένο το πλήκτρο Shift ενώ βρίσκεστε στο μενού Απενεργοποίηση υπολογιστή.
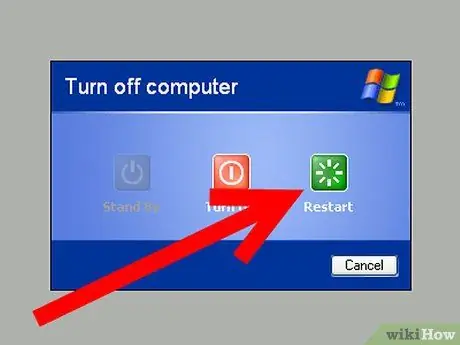
Βήμα 5. Επανεκκινήστε τον υπολογιστή σας κάθε εβδομάδα περίπου για να καθαρίσετε τον υπολογιστή σας
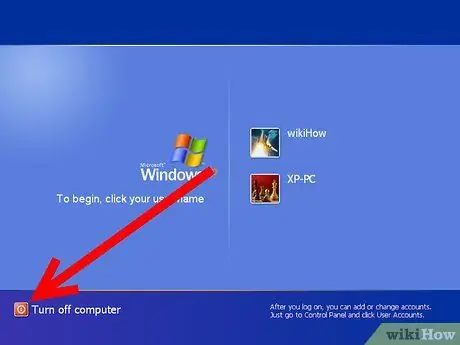
Βήμα 6. Η τροφοδοσία μπορεί στη συνέχεια να απενεργοποιηθεί τελείως, αν και εξακολουθεί να είναι συνδεδεμένη στην πρίζα, ώστε να μην σπαταλάται ενέργεια
Μέθοδος 2 από 2: Προ -λήψη
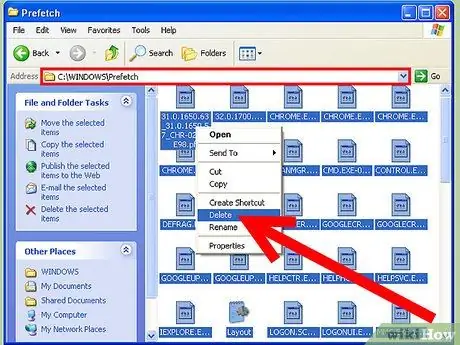
Βήμα 1. Περιηγηθείτε στο φάκελο των Windows (παράδειγμα:
C: / Windows) και κάτω από αυτόν το φάκελο θα δείτε το φάκελο προανάκτησης.
Μεταβείτε στο φάκελο προανάκτησης και διαγράψτε όλα τα αρχεία (Προσοχή! Η τοποθεσία θα μοιάζει με αυτό c: / windows / prefetch). Πρέπει να επεξεργαστούμε το κλειδί μητρώου για να κάνουμε αλλαγές στο συγκεκριμένο φάκελο. Ανοίξτε το regedit και αναζητήστε αυτό το κλειδί:
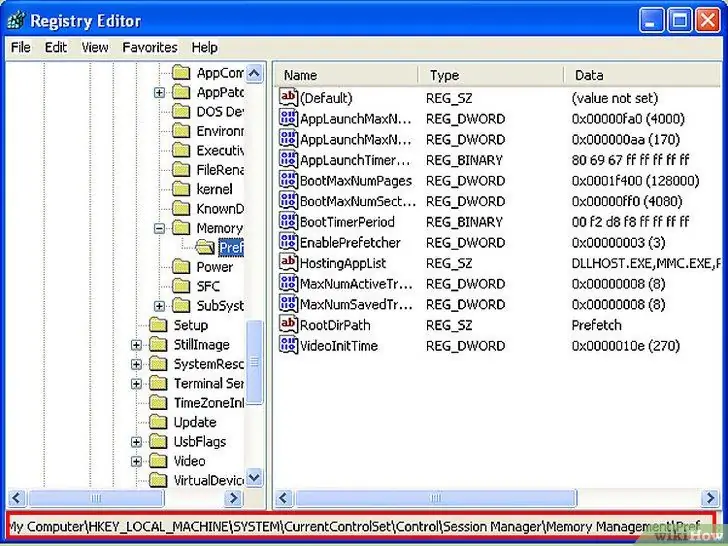
Βήμα 2. HKEY_LOCAL_MACHINE / SYSTEM / CurrentControlSet / Control / Session Manager / Memory Management / PrefetchParameters
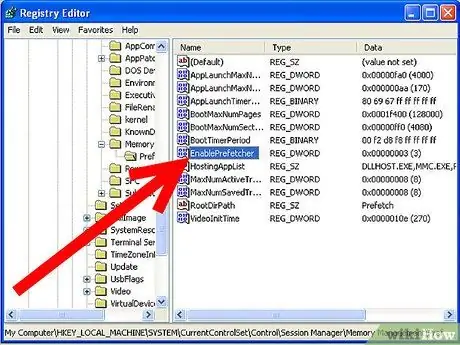
Βήμα 3. Κάτω από αυτό το κλειδί θα δείτε μια τιμή με το όνομα:
EnablePrefetcher
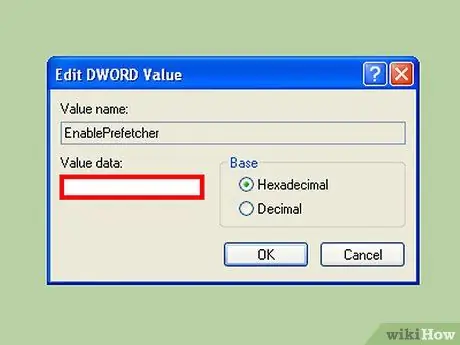
Βήμα 4. Έχει 4 πιθανές τιμές:
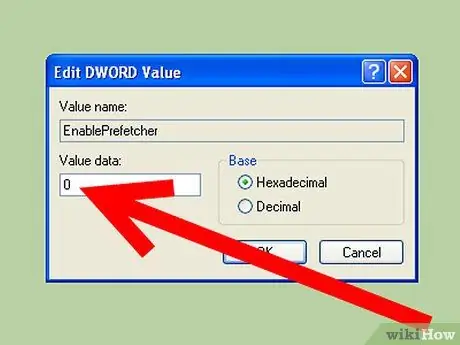
Βήμα 5. - Απενεργοποιημένο:
Το σύστημα προφόρτωσης είναι απενεργοποιημένο.
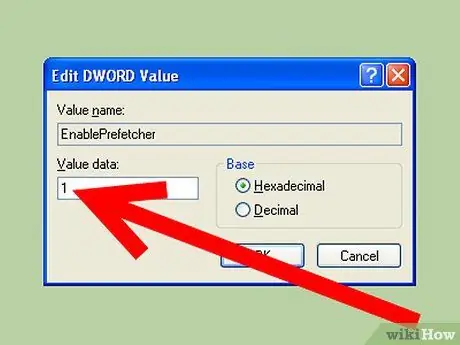
Βήμα 6. - Εφαρμογή:
Προ -λήψη μόνο προσωρινών εφαρμογών.
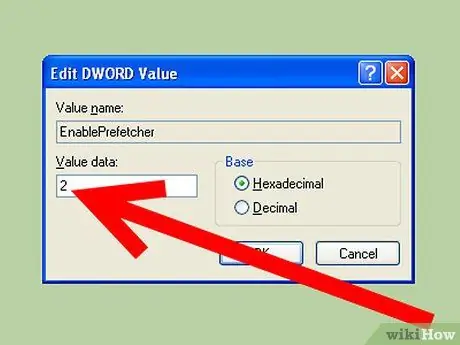
Βήμα 7. - Εκκίνηση:
Προ -λήψη μόνο προσωρινής αποθήκευσης αρχείων εκκίνησης συστήματος.
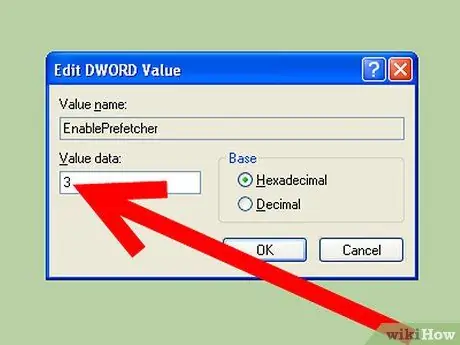
Βήμα 8. - Όλα:
Προεκφόρτωση προσωρινής αποθήκευσης εκκίνησης και αρχείων εφαρμογής.
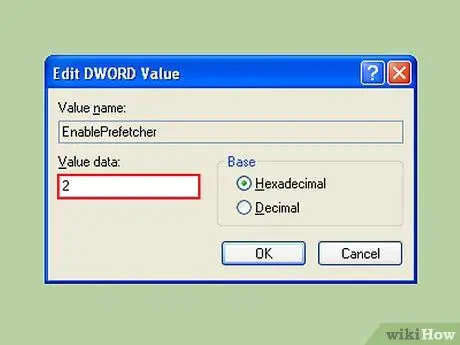
Βήμα 9. Δεν χρειάζεται να απενεργοποιήσετε τα πάντα
Αυτό θα κάνει πραγματικά το χρόνο εκκίνησης μεγαλύτερο. Αυτό συμβαίνει επειδή αυτή η λειτουργία χρησιμοποιείται επίσης για να επιταχύνει τη φόρτωση των αρχείων εκκίνησης. Αυτός είναι ο λόγος για τον οποίο πρέπει να επιλέξετε τον αριθμό 2. Αυτό σας επιτρέπει να εξακολουθείτε να επωφεληθείτε από την προσωρινή αποθήκευση αρχείων συστήματος, χωρίς να χρειάζεται να επιβραδύνετε συνεχώς το σύστημα με εφαρμογές.
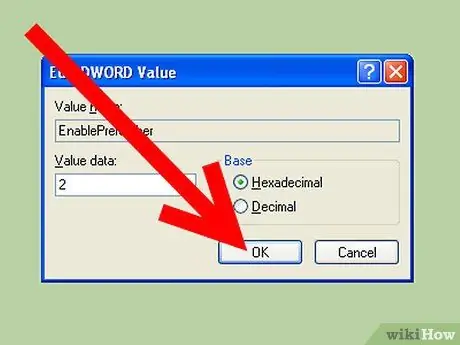
Βήμα 10. Ορίστε την τιμή στο 2 και επανεκκινήστε
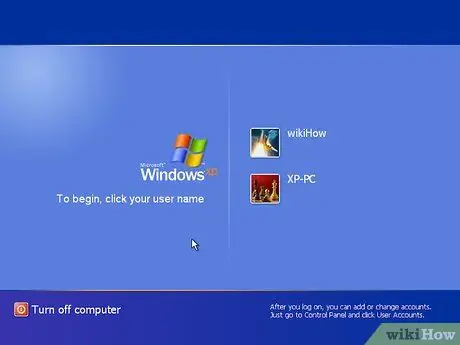
Βήμα 11. Όταν κάνετε εκκίνηση για δεύτερη φορά, ο υπολογιστής σας θα εκκινήσει γρηγορότερα
Λάβετε υπόψη ότι, η παρενέργεια είναι ότι η εκκίνηση μεμονωμένων εφαρμογών μετά τη φόρτωση των Windows θα είναι τώρα λίγο πιο αργή.
Συμβουλές
- Καταργήστε την επιλογή εκκίνησης συστήματος σε περιττά προγράμματα.
- Κατά την εγκατάσταση νέου λογισμικού, επιλέξτε να μην προσθέσετε το πρόγραμμα στο φάκελο εκκίνησης. Συχνά μπορεί να επιβραδύνει την εκκίνηση.
- Ελέγχετε τακτικά για να δείτε ποια προγράμματα εκτελούνται στο φάκελο εκκίνησης, επειδή κακόβουλα προγράμματα όπως το spyware μπορούν να εγκατασταθούν χωρίς την άδειά σας.
- Εάν κατά λάθος καταργήσετε την επιλογή ενός προγράμματος, ακολουθήστε ξανά τα παραπάνω βήματα και ελέγξτε ξανά το πρόγραμμα και κάντε επανεκκίνηση του υπολογιστή σας.
- Η προσθήκη περισσότερης μνήμης RAM σε έναν υπολογιστή Windows XP βοηθά τον υπολογιστή να εκκινήσει γρηγορότερα και επειδή οι τιμές RAM είναι προς το παρόν πολύ φθηνές, η αύξηση της ισχύος της RAM είναι ένας εύκολος τρόπος για να επιταχυνθεί η εκκίνηση. Σημείωση: Τρέχει μόνο έως 4 gigabytes μνήμης RAM, επειδή τα Windows XP (x86) δεν υποστηρίζουν μνήμη RAM μεγαλύτερη από αυτήν.
- Μεταβείτε στη διεύθυνση https://www. Sysinfo.org και ρίξτε μια ματιά στο πρόγραμμα και τις λεπτομέρειες του που δεν γνωρίζετε τι κάνει κανένα από τα προγράμματα της λίστας.
Προειδοποίηση
- Μην καταργήσετε την επιλογή τίποτα από τη Symantec ή οποιοδήποτε άλλο πρόγραμμα προστασίας από ιούς ή κακόβουλο λογισμικό. Με αυτόν τον τρόπο μπορείτε να απενεργοποιήσετε ή να αποκλείσετε την προστασία στον υπολογιστή σας.
- Αποθηκεύετε πάντα την εργασία που έχετε ανοίξει πριν κάνετε αλλαγές.
- Κλείστε όλες τις εφαρμογές πριν κάνετε αλλαγές.
- Διαβάστε το εγχειρίδιό σας προτού εκτελέσετε αυτά τα βήματα.






