Αυτό το wikiHow σας διδάσκει πώς να συνδέετε το iPhone σε τηλεόραση χρησιμοποιώντας προσαρμογέα HDMI και καλώδιο, αναλογικό προσαρμογέα και καλώδιο ή Apple TV με AirPlay.
Βήμα
Μέθοδος 1 από 3: Χρήση προσαρμογέα και καλωδίου HDMI

Βήμα 1. Προετοιμάστε τον προσαρμογέα HDMI
Η Apple και τρίτα μέρη παρήγαγαν προσαρμογείς αστραπής σε HDMI που συνδέονται στη θύρα φόρτισης του iPhone.
- Στο iPhone 4, χρειάζεστε έναν προσαρμογέα 30 ακίδων σε HDMI.
- Μπορείτε να χρησιμοποιήσετε μόνο iPhone 4 ή μεταγενέστερο για σύνδεση με τηλεόραση χρησιμοποιώντας HDMI.

Βήμα 2. Προετοιμάστε το καλώδιο HDMI

Βήμα 3. Συνδέστε τον προσαρμογέα HDMI στο iPhone

Βήμα 4. Συνδέστε το ένα άκρο του καλωδίου HDMI στον προσαρμογέα και το άλλο άκρο στη θύρα HDMI της τηλεόρασης
- Η θύρα HDMI βρίσκεται συνήθως στο πλάι ή στο πίσω μέρος της τηλεόρασης.
- Σημειώστε τον αριθμό της θύρας HDMI. Ο αριθμός εκτυπώνεται στην τηλεόραση.

Βήμα 5. Ενεργοποιήστε την τηλεόραση και το iPhone εάν δεν το έχετε κάνει ήδη
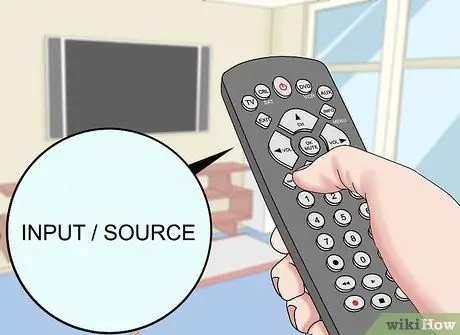
Βήμα 6. Εντοπίστε και πατήστε το κουμπί τροποποιητή εισόδου για την τηλεόραση
Αυτό το κουμπί στο τηλεχειριστήριο ή στην τηλεόραση συνήθως φέρει την ένδειξη "Πηγή" ή "Εισαγωγή".
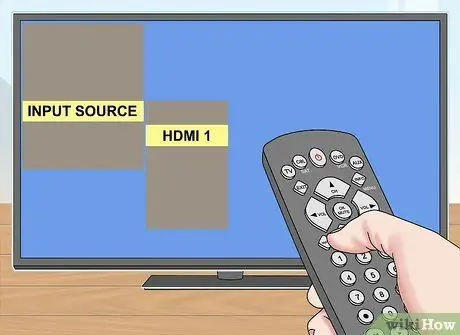
Βήμα 7. Επιλέξτε τη θύρα HDMI που θέλετε να χρησιμοποιήσετε για να συνδέσετε το iPhone σας
Τώρα το iPhone σας είναι συνδεδεμένο στην τηλεόραση.
Η τηλεόραση θα εμφανίσει την ακριβή οθόνη του iPhone 4S ή νεότερη έκδοση. Στο iPhone 4, η οθόνη της τηλεόρασης θα εμφανίζεται μαύρη μέχρι να ξεκινήσετε μια εφαρμογή που αναπαράγει ένα βίντεο, όπως το YouTube ή η τηλεόραση
Μέθοδος 2 από 3: Χρήση αναλογικών προσαρμογέων και καλωδίων

Βήμα 1. Προετοιμάστε τον αναλογικό προσαρμογέα
- Στο iPhone 4S ή παλαιότερα, θα χρειαστείτε έναν προσαρμογέα που έχει μια υποδοχή 30 ακίδων στο ένα άκρο και ένα αναλογικό βύσμα με κόκκινα, κίτρινα και λευκά χρώματα στο άλλο.
- Στο iPhone 5 ή μεταγενέστερο, χρειάζεστε έναν προσαρμογέα φωτισμού σε VGA. Εάν δεν υπάρχει θύρα VGA στην τηλεόραση, θα πρέπει να χρησιμοποιήσετε τη μέθοδο Apple TV ή HDMI. Σημείωση: Το VGA δεν μπορεί να μεταδώσει ήχο, οπότε θα χρειαστεί να χρησιμοποιήσετε την υποδοχή ακουστικών στο iPhone σας για να βγάλει τον ήχο. Στο iPhone 7, συνιστούμε τη χρήση HDMI.
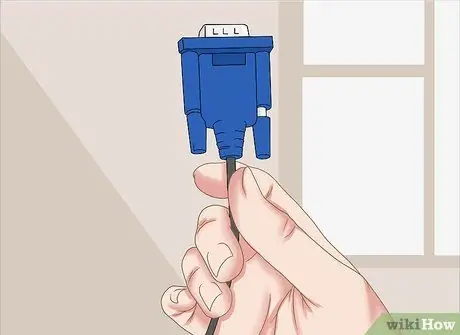
Βήμα 2. Προετοιμάστε ένα σύνθετο καλώδιο ή καλώδιο VGA

Βήμα 3. Συνδέστε τον αναλογικό προσαρμογέα στο iPhone

Βήμα 4. Συνδέστε το ένα άκρο του αναλογικού καλωδίου στον προσαρμογέα και το άλλο άκρο στην τηλεόραση
- Αντιστοιχίστε το χρώμα της σύνθετης υποδοχής καλωδίου και του βύσματος της: Συνδέστε το κίτρινο βύσμα (βίντεο) στην κίτρινη υποδοχή και το λευκό και κόκκινο βύσμα (ήχου) στην υποδοχή ήχου.
- Σημειώστε τον αριθμό θύρας που είναι τυπωμένος στην τηλεόραση.

Βήμα 5. Ενεργοποιήστε την τηλεόραση και το iPhone εάν δεν το έχετε κάνει ήδη
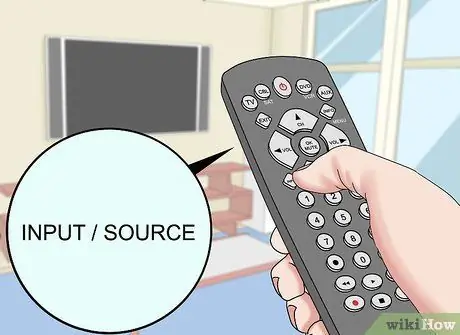
Βήμα 6. Βρείτε και πατήστε το κουμπί τροποποιητή εισόδου για τηλεόραση
Αυτό το κουμπί στο τηλεχειριστήριο ή στην τηλεόραση συνήθως φέρει την ένδειξη "Πηγή" ή "Εισαγωγή".
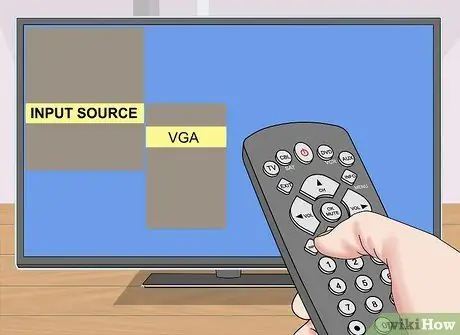
Βήμα 7. Επιλέξτε τη θύρα VGA ή Composite που χρησιμοποιείται για τη σύνδεση του iPhone
Τώρα το iPhone σας είναι συνδεδεμένο με την τηλεόραση.
Η τηλεόραση θα εμφανίσει ακριβώς την οθόνη iPhone 4S ή νεότερη έκδοση. Στο iPhone 4, η οθόνη της τηλεόρασης θα εμφανίζεται μαύρη μέχρι να ξεκινήσετε μια εφαρμογή που αναπαράγει ένα βίντεο, όπως το YouTube ή η τηλεόραση
Μέθοδος 3 από 3: Χρήση AirPlay με Apple TV

Βήμα 1. Ενεργοποιήστε την τηλεόραση και αλλάξτε την πηγή στη θύρα Apple TV
Για να συνδεθείτε με αυτόν τον τρόπο, πρέπει να έχετε iPhone 4 ή μεταγενέστερο και Apple TV δεύτερης γενιάς (τέλη 2010) ή μεταγενέστερο
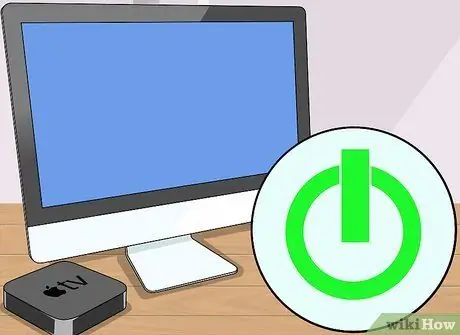
Βήμα 2. Ενεργοποιήστε τη μονάδα τηλεόρασης και Apple TV
Ρυθμίστε την τηλεόραση στην είσοδο που είναι συνδεδεμένη στο Apple TV. Θα εμφανιστεί η διεπαφή της Apple TV.
Εάν χρησιμοποιείτε το Apple TV για πρώτη φορά, ρυθμίστε το πρώτα
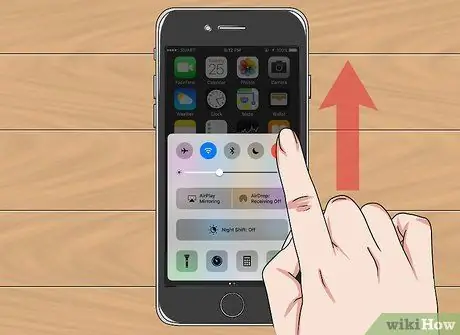
Βήμα 3. Σύρετε προς τα πάνω την οθόνη του iPhone από κάτω προς τα πάνω
Αυτό θα εμφανίσει το Κέντρο Ελέγχου.
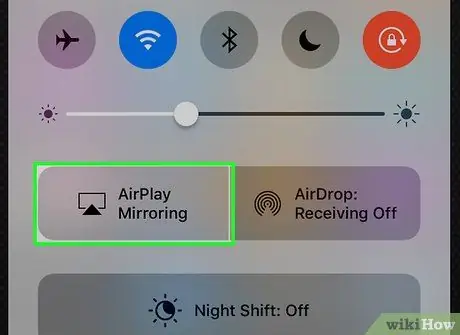
Βήμα 4. Αγγίξτε AirPlay Mirroring
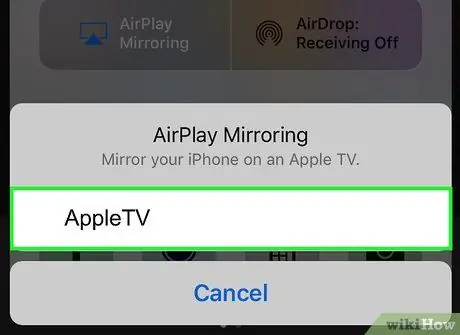
Βήμα 5. Αγγίξτε το AppleTV
Μόλις το κάνετε αυτό, η τηλεόραση θα εμφανίσει την οθόνη του iPhone.






