Θέλετε να δημιουργήσετε ένα τακτοποιημένο και σαφές χρονοδιάγραμμα σε έναν επεξεργαστή κειμένου; Το Microsoft Word σάς διευκολύνει να δημιουργήσετε ένα χρονοδιάγραμμα μέσα στην εφαρμογή. Ακολουθήστε αυτόν τον οδηγό για να ξεκινήσετε.
Βήμα
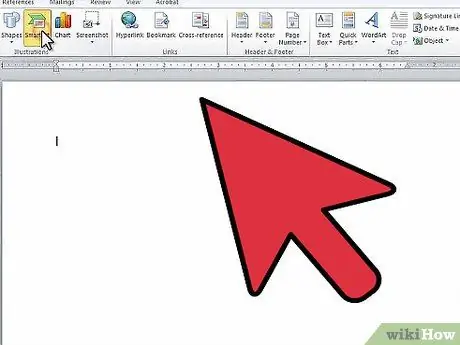
Βήμα 1. Ανοίξτε το Microsoft Word
Από το επάνω μενού, κάντε κλικ στο "Εισαγωγή" και, στη συνέχεια, στο "SmartArt".
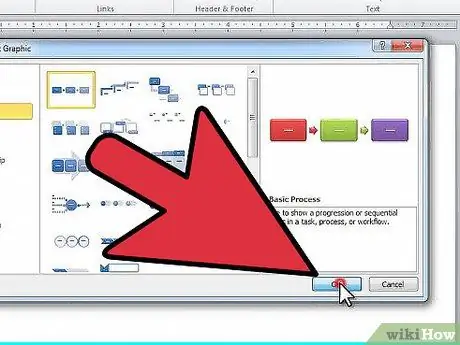
Βήμα 2. Επιλέξτε "Διαδικασία" από την αριστερή στήλη και επιλέξτε τη δομή που θέλετε να χρησιμοποιήσετε
Κάντε κλικ στο "OK".
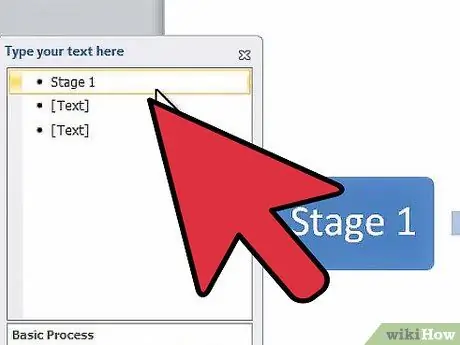
Βήμα 3. Από τον πίνακα που εμφανίζεται, κάντε κλικ στην πρώτη κουκκίδα για να επεξεργαστείτε την πρώτη καταχώρηση
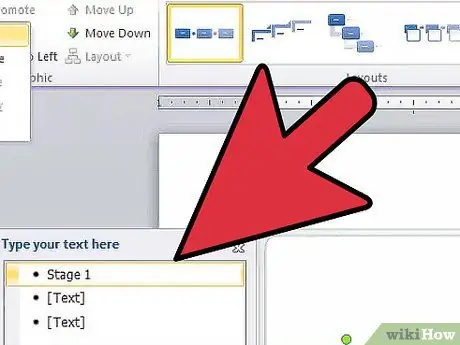
Βήμα 4. Για να προσθέσετε ένα επιπλέον τετράγωνο, κάντε κλικ στην επιλογή "Προσθήκη σχήματος" στο μενού επεξεργασίας SmartArt Tools στο επάνω μέρος της οθόνης
Μπορείτε επίσης να κάνετε κλικ στο τέλος του πλαισίου όπου θέλετε και να πατήσετε Enter. Για να διαγράψετε ένα πλαίσιο, διαγράψτε όλο το κείμενο στο πλαίσιο και πατήστε "Backspace" για να το διαγράψετε εντελώς.
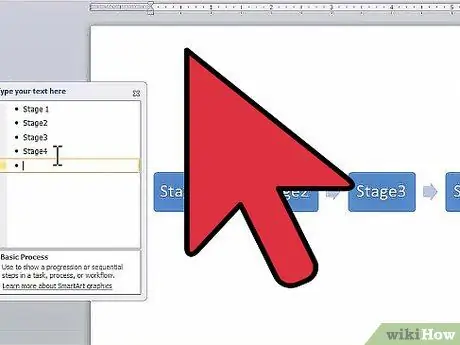
Βήμα 5. Εισαγάγετε όλες τις καταχωρίσεις μέχρι να ολοκληρωθεί το χρονοδιάγραμμά σας
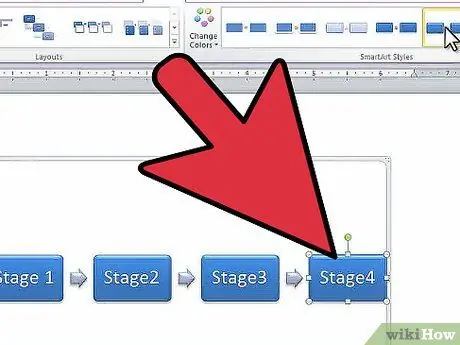
Βήμα 6. Για να αλλάξετε το σχέδιο του κουτιού, δείτε το σχέδιο στο "SmartArt Styles" στο μενού επεξεργασίας SmartArt Tools και επιλέξτε το σχέδιο που σας αρέσει
Μπορείτε να επιλέξετε οποιοδήποτε σχέδιο-από τετράγωνα, έως απλές υπογραμμίσεις, έως τρισδιάστατα τετράγωνα.






