Η Microsoft Visual Basic for Applications (VBA) είναι η τυπική γλώσσα για την εγγραφή προγραμμάτων αυτοματοποίησης λειτουργιών στο Microsoft Office. Μάθετε πώς να προστατεύετε τον κώδικα VBA από κλοπή ή δολιοφθορά από άλλους.
Βήμα
Μέθοδος 1 από 3: Προστασία κωδικού με κωδικό πρόσβασης
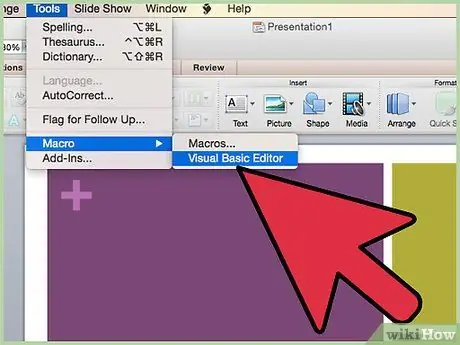
Βήμα 1. Ανοίξτε το Visual Basic Editor, το οποίο βρίσκεται συνήθως στο μενού "Εργαλεία"> "Μακροεντολή"
Εάν χρησιμοποιείτε την Access, ίσως χρειαστεί να ανοίξετε πρώτα το παράθυρο της βάσης δεδομένων, ανάλογα με τις ρυθμίσεις του υπολογιστή σας.
-
Επιλέξτε "Ιδιότητες έργου" στο μενού "Εργαλεία" στο πρόγραμμα επεξεργασίας της Visual Basic.

Προστατέψτε τον κωδικό VBA Βήμα 1Bullet1
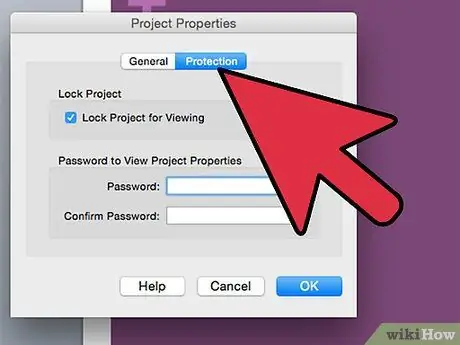
Βήμα 2. Μεταβείτε στην καρτέλα "Προστασία"
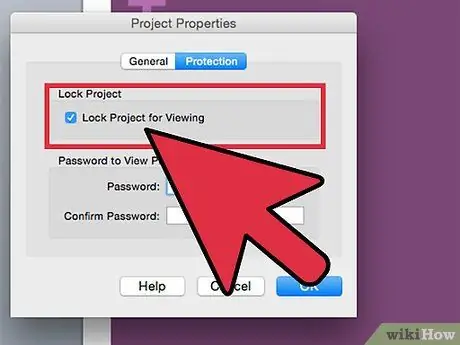
Βήμα 3. Ελέγξτε την επιλογή "Κλείδωμα έργου για προβολή" για να αποκρύψετε τον κώδικα
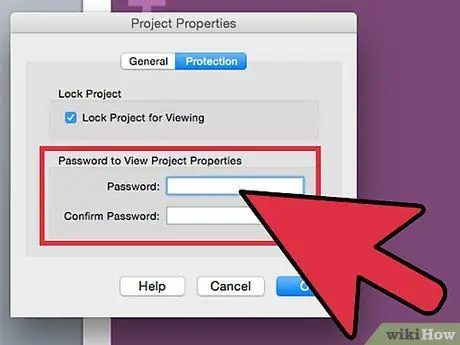
Βήμα 4. Εισαγάγετε τον κωδικό πρόσβασης δύο φορές στο πλαίσιο που παρέχεται για να δημιουργήσετε και να επιβεβαιώσετε έναν κωδικό πρόσβασης
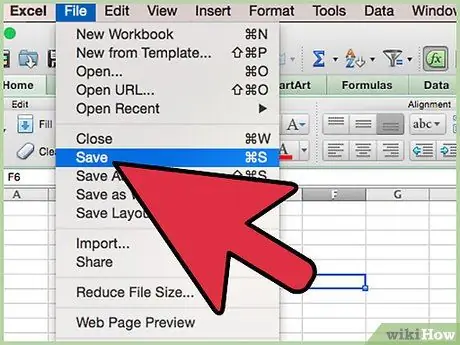
Βήμα 5. Αποθηκεύστε, κλείστε και ανοίξτε ξανά το αρχείο για να αποθηκεύσετε τις αλλαγές
Εάν χρησιμοποιείτε Excel 2007 και νεότερες εκδόσεις, ίσως χρειαστεί να αποθηκεύσετε το αρχείο ως αρχείο XLSM για να λειτουργήσει ο κώδικας.)
Μέθοδος 2 από 3: Απόκρυψη κώδικα VBA σε αρχεία Access 2007 μόνο για ανάγνωση
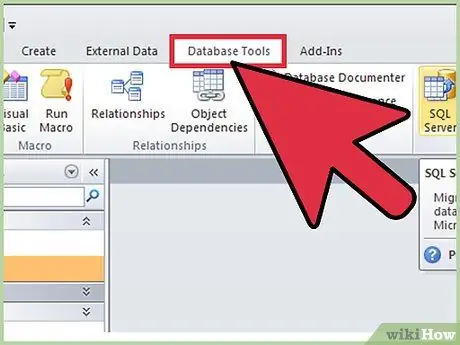
Βήμα 1. Μεταβείτε στην καρτέλα "Εργαλεία βάσης δεδομένων"
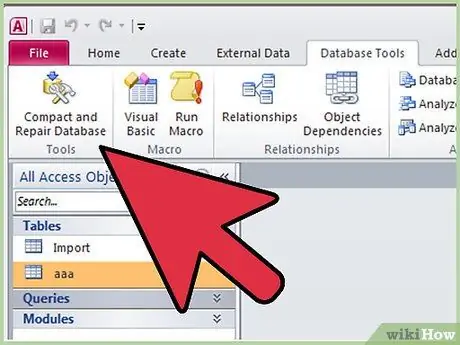
Βήμα 2. Εντοπίστε την ομάδα "Εργαλεία βάσης δεδομένων"
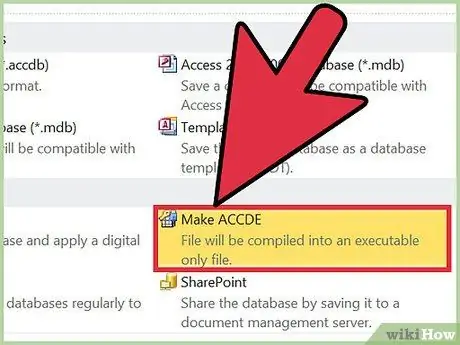
Βήμα 3. Επιλέξτε Δημιουργία ACCDE. "
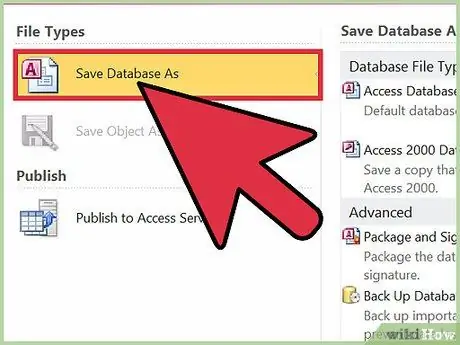
Βήμα 4. Αποθηκεύστε το αρχείο ACCDE με διαφορετικό όνομα
Τα αρχεία ACCDE είναι αρχεία μόνο για ανάγνωση, οπότε θα χρειαστεί να διατηρήσετε τα αρχικά αρχεία για να κάνετε αλλαγές.
Μέθοδος 3 από 3: Προστασία του κώδικα VBA με τη δημιουργία πρόσθετων
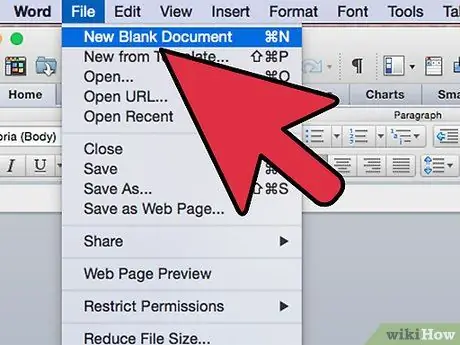
Βήμα 1. Δημιουργήστε ένα κενό αρχείο Office σύμφωνα με τον κώδικα που θέλετε να δημιουργήσετε
Για παράδειγμα, εάν ο κωδικός σας έχει σχεδιαστεί για Excel, δημιουργήστε ένα νέο αρχείο Excel.
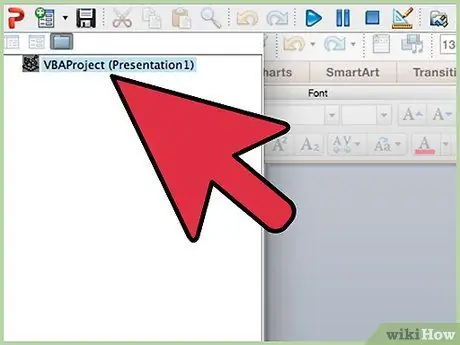
Βήμα 2. Αντιγράψτε τον κώδικα VBA στον επεξεργαστή Visual Basic σε ένα κενό αρχείο
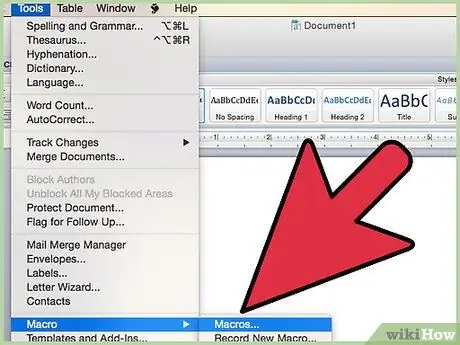
Βήμα 3. Ανοίξτε το παράθυρο "Μακροεντολές", το οποίο βρίσκεται γενικά στην ενότητα "Εργαλεία. "
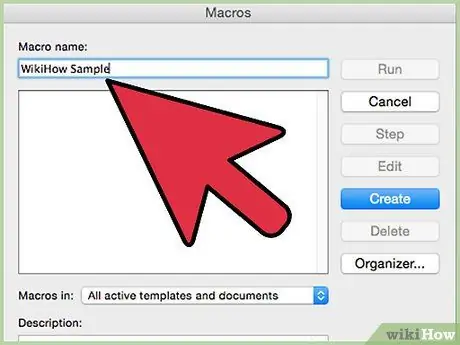
Βήμα 4. Δοκιμάστε τον κώδικα και κάντε "εντοπισμό σφαλμάτων"
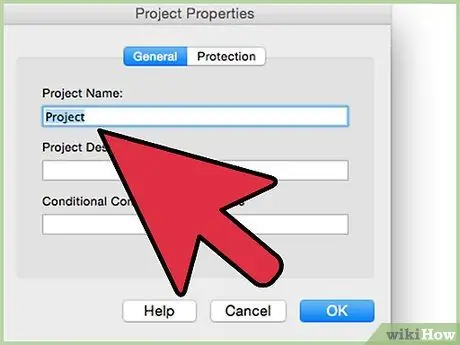
Βήμα 5. Διαγράψτε τα περιεχόμενα του αρχείου που προστέθηκε από τη μακροεντολή
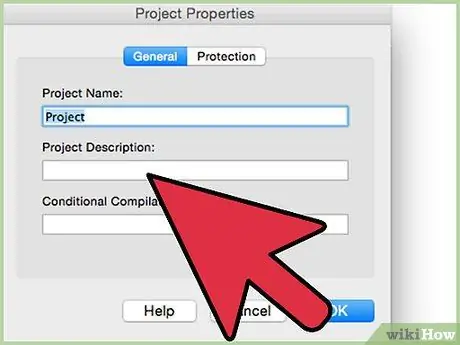
Βήμα 6. Προσθέστε μια περιγραφή της μακροεντολής που θα εκτελεστεί
Για να προσθέσετε μια περιγραφή, ίσως χρειαστεί να κάνετε κλικ στην επιλογή "Επιλογές" στο παράθυρο μακροεντολής.
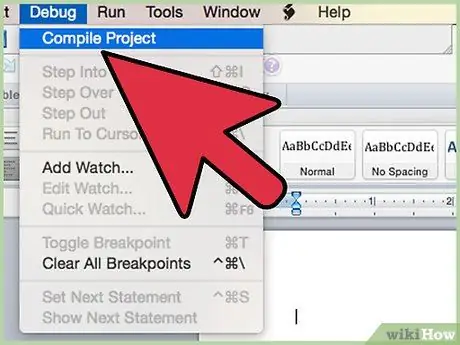
Βήμα 7. Συγκεντρώστε τον κώδικα
Στο Visual Basic Editor, βρείτε το μενού "Debug" και επιλέξτε "Compile VBA Project".
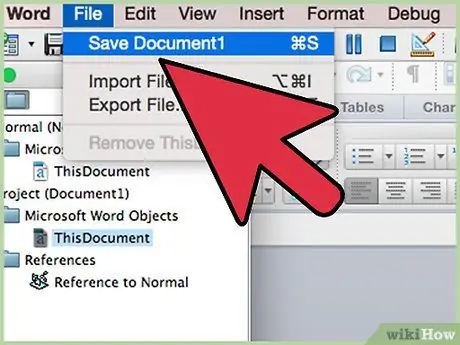
Βήμα 8. Αποθηκεύστε ένα αντίγραφο του αρχείου στην τυπική μορφή
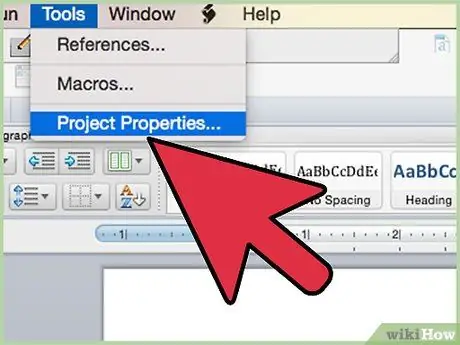
Βήμα 9. Κάντε κλικ στην επιλογή "Εργαλεία" στον επεξεργαστή Visual Basic και, στη συνέχεια, επιλέξτε "Ιδιότητες έργου. "
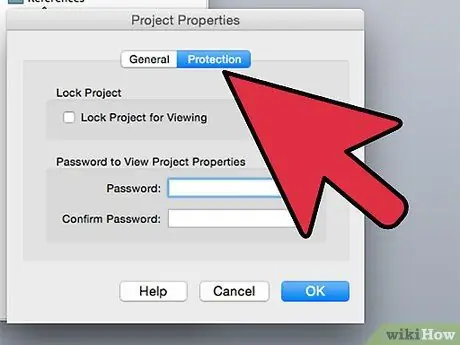
Βήμα 10. Κάντε κλικ στην καρτέλα "Προστασία"
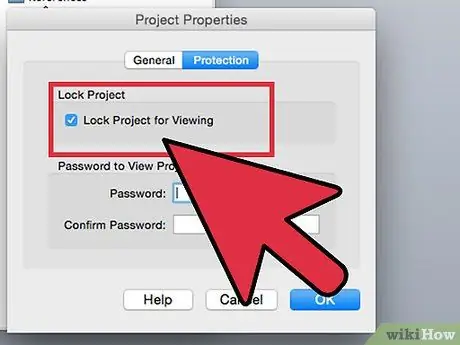
Βήμα 11. Επιλέξτε το πλαίσιο ελέγχου "Κλείδωμα έργου για προβολή"
Mayσως χρειαστεί να ορίσετε έναν κωδικό πρόσβασης, ανάλογα με τον τύπο του αρχείου που χρησιμοποιείτε και τις ρυθμίσεις του Office/του υπολογιστή σας.
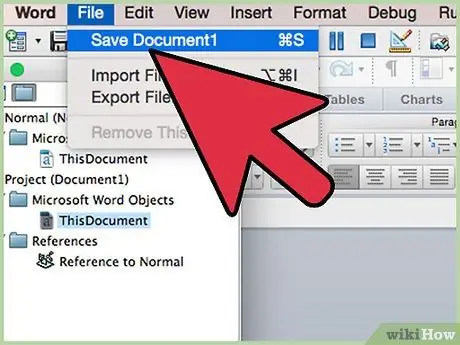
Βήμα 12. Ανοίξτε το "Αποθήκευση ως … "ή" Αποθήκευση αντιγράφου ".
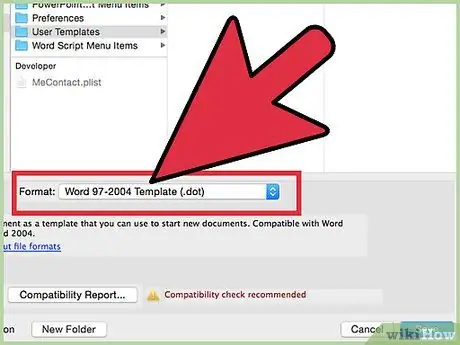
Βήμα 13. Αποκτήστε πρόσβαση στο αναπτυσσόμενο μενού και, στη συνέχεια, αλλάξτε τον τύπο αρχείου σύμφωνα με το πρόσθετο που δημιουργήσατε
- Αποθηκεύστε τα πρόσθετα του Microsoft Word ως DOT ή πρότυπα. Εάν θέλετε το πρόσθετο να λειτουργεί όταν ανοίγετε το Word, αποθηκεύστε το αρχείο στο φάκελο "Εκκίνηση" του Word.
- Αποθηκεύστε το πρόσθετο Microsoft Excel ως XLA.
- Αποθηκεύστε το πρόσθετο Microsoft Access σε μορφή MDE. Αυτή η μορφή θα προστατεύσει τον κώδικα VBA. Τα αρχεία μακροεντολών του Excel μπορούν επίσης να αποθηκευτούν σε μορφή MDA, αλλά ο κώδικας δεν θα είναι κρυμμένος.
- Αποθηκεύστε το πρόσθετο Microsoft PowerPoint ως PPA. Με αυτόν τον τρόπο, ο κωδικός VBA θα κλειδωθεί και κανένας άλλος δεν μπορεί να έχει πρόσβαση ή να τον επεξεργαστεί.
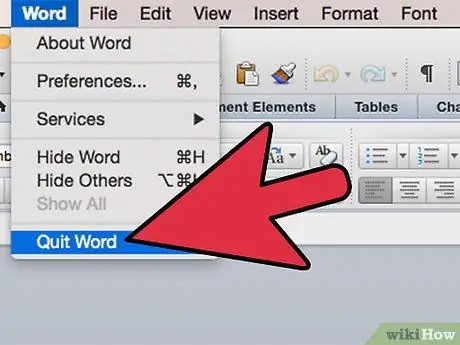
Βήμα 14. Κλείστε και ανοίξτε ξανά το Microsoft Office
Το πρόσθετό σας θα είναι χρήσιμο.
Συμβουλές
- Εάν δεν μπορείτε να βρείτε το VBA Editor ή το Add-in Manager, βεβαιωθείτε ότι το πρόγραμμα είναι εγκατεστημένο στον υπολογιστή σας. Εάν το πρόγραμμα δεν είναι εγκατεστημένο, ίσως χρειαστεί να χρησιμοποιήσετε το CD εγκατάστασης του Office για να εγκαταστήσετε τα απαραίτητα αρχεία.
- Οι ρυθμίσεις του Microsoft Office ενδέχεται να επηρεάσουν τη θέση των λειτουργιών σε μεμονωμένα προγράμματα. Εάν δεν μπορείτε να βρείτε μια συγκεκριμένη λειτουργία, αναζητήστε τη στο μενού "Βοήθεια".






